
Work in the Ward

When you open a Word recognized two main parts:
1. The tape located on the document, which contains a set of buttons and commands that allow to perform different actions with the document (for example, printing it). The tape will be discussed in more detail later in the course, and you work with her, doing the exercises at the end of the lesson;
2.
Suppose a document that looks like a sheet of white paper and takes
up almost the entire window.


The document locate the cursor - blinking vertical line in the upper left corner of the page. It indicates where the entered text will be shown. Appendix Word expects to start input.
To start putting down the page, press ENTER until the cursor is in the right place.
When entering text, the cursor moves to the right. When you reach the end of the line, just keep typing. The text and the insertion point is automatically moved to the next line.
After entering the first paragraph, press Enter to go to the next paragraph. If you want to increase the spacing between paragraphs, once again press Enter before entering the second paragraph.
If you make a mistake while entering, just press BACKSPACE, to "erase" the wrong characters or words.
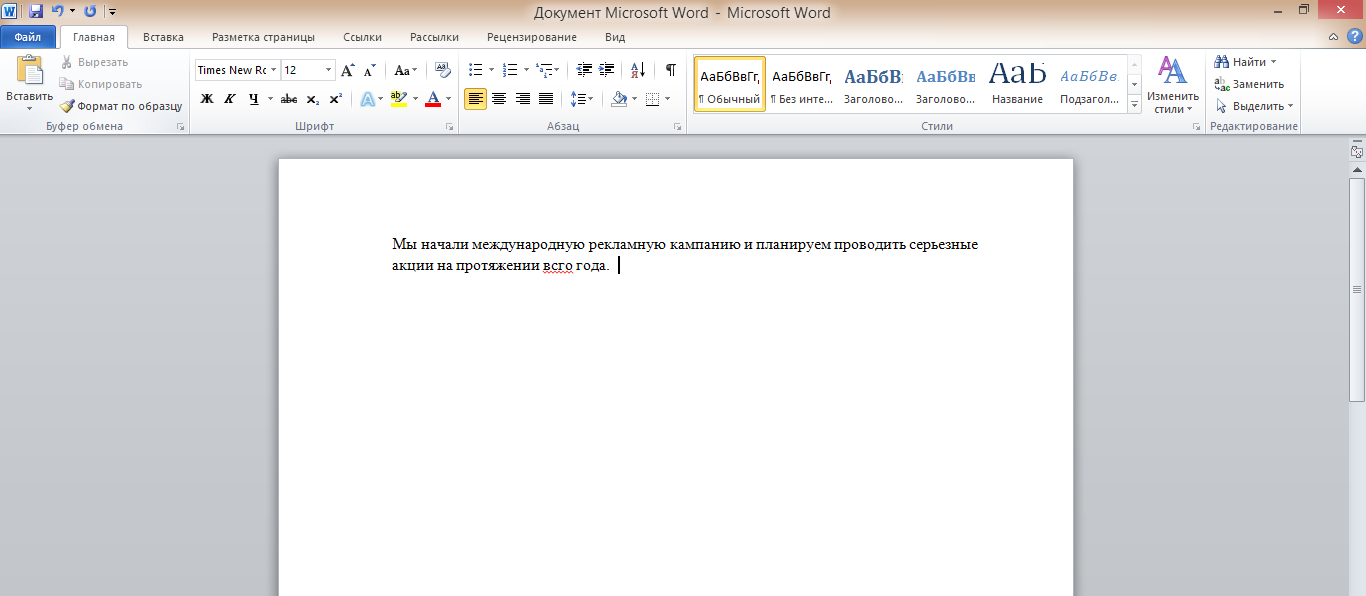
When you enter a Word warns of a spelling or grammatical errors, emphasizing their wavy red, green or blue line:
red underlining - indicates a possible spelling error, or that the word (for example, the proper name or place name) is not recognized by Word;
green underlining - indicates the need for a grammar checker;
blue underline - indicates that the word is spelled correctly, but does not fit into this proposal. For example, the word "autumn", whereas the proposal should be "very". Note. This feature is available only if the input is done in English, Spanish or German.
What to do with underscores? Click the underlined word, right-click to see suggest corrections (sometimes Word does not offer such options). Click correction to replace the word in the document and remove the underline. Note that these are not visible to emphasize the pages of the printed document.
A word of warning about green and blue underlining: Word defines good spelling errors, most of which are fairly easy to fix. But to find grammatical errors, or errors of usage is much more difficult. If you think that you are right and wrong option Word offers, fashionable miss changes and remove the underscore.
Council. If you do not like to dwell on all underlining, you can just skip them during operation. After entering, you can check the spelling and grammar at the same time in one document.

In a press release, which you type is declared on the net income and the price of shares of the company Contoso Pharmaceuticals. You can draw attention to this important information by highlighting the text bold, italic, or underlined
Highlight text in bold.
As you can see, the top box has several tabs. Each of them represents a certain set of actions. It must be selected the second tab page (if it is not selected, click it).
Each
tab has several groups
of commands, which combine related items. On the Home
tab,
locate the Font
group. In this group, there are a few buttons and commands that allow
to perform certain actions with the document. For example, the Bold
button
![]() selects the text in bold. You can also change the font color and size
by
using the color
selects the text in bold. You can also change the font color and size
by
using the color
![]() of
the font and font
size
of
the font and font
size![]()

Most of the changes to the text can be done with a group of fonts, but this method is useful only if you want to change the format of a few characters or words. Nevertheless, there is a method to use all such changes using only one command. For this meant styles.
Styles are available on the Home tab, in the Styles group. Simply select the style and size of text, font attributes and paragraph formatting changes automatically.
It
is necessary to create a list?
This can also be done on the Home
tab
in the Paragraph
group (which is next to the Font
group).

Fields page is a blank space at the edges of the pages. The width of the field at the top, bottom, left and right of the page is 1 inch (2, 54cm). is the most common width of the field, it can be used for most documents.
However, if you need another size of the field, it is necessary to be able to change them. Fields of different size can be useful, for example, when creating a short letter, recipe, invitation or poem.
To change the fields of the tape is also used, but this time - the Page Layout tab. Please click it to select; and then in the Page Setup group, click Fields. You will see small images (icons) fields with their dimensions.
The first value in the list - Average field, which is currently active. To get a more narrow field, click Narrow. If you want to make a left or right margin is much wider, click Wide. When you select the type of field it is automatically applied to the entire document.
If
you select the background color of the icon will change realized.
Pressing the button Fields This change background colors can
understand what the margins set for the document.

You may have already entered an elaborate bid or a few paragraphs of ideas, facts or figures, which do not want to lose in case of sudden power failure or a cat jump on the keyboard.
In order not to lose the work, you want to keep them.
On the tape, open the first tab - File.
This opens a large window called Backstage, where you can perform various operations, for example, to store documents and print them.
In the left pane, click Save. This will open a smaller window (a dialog box). With this window, you can specify where on your computer you need to save the document and how it will be called.
Continuing to work after you save the document, periodically save your changes.
Printing documents
If the document is ready to print again, click the File tab (the first tab). In the left pane, select Print. This opens a large window in which you have to press the Print button. Of course, for printing to a computer must be connected to the printer.
Closure document.
After the work on the document is completed and saved, close the file. Click the File tab in the left pane, click Close.
Council. To find a document after it has been closed, check the list of Recent Documents shown in the figure. Click the document in the list to open it.
Moving through the text.

The cursor can be moved to another location by moving the mouse pointer to it and clicking the left mouse button, or using the keyboard.
Let's say (see. Figure above), you need to enter a new sentence in the first paragraph between "civilization" and "In the fourteenth century."
The cursor (vertical line) is at the end of the second paragraph of the word "know." To enter text in any other location in the document, you need to move the cursor there. Below described are several ways to do this.
• Move the mouse pointer to the position on the left of the words "in" and left-click to insert the cursor there. Then start typing.
OR
• Press the key on the keyboard arrow to move the cursor up (each time it moves one line). Then press the left arrow to seine cursor to the left (if pressed it moves one character)
Council. You can also press the CTRL + LEFT ARROW to move the cursor to the left by one word. (Here, the "+" sign is not intended key. It means that you have to press the CTRL key and without releasing it, press the left arrow)
Using scroll bars

1. Scroll bar
2. Drag the scroll bar to move the document up or down
3. To move the document up or down, use the arrows to scroll.
However, if the document is too large to move up or down on it with the arrow keys can be very convenient. Instead, use the scroll bar.
The scroll bar is on the right side of the window, as shown in the figure. To use it, click the slider and drag it up or down to scroll through a document without the help of the cursor. To move the document up or down, you can also use the scroll arrows at the ends of the scroll bar.
In addition, scrolling the document can be performed using the keyboard. Press PAGE UP, to scroll through the document one page up, or press PAGE DOWN to scroll the document down one page. All these actions can be performed in a practical exercise.
Hidden icons format.

Formatting marks in a Word document
Assume that you have entered a few paragraphs of text. They are very far from each other, and the second paragraph is shifted to the right relative to the first.
The real picture format you can see by looking at the formatting marks that are automatically inserted into the document as you type. These signs are always present in the documents, but not displayed by default.
For example, a dot appears each time you press the spacebar, including between words. One point is one space, two dots - two spaces, etc. Typically, the words should be separated by a single space.
Each time you press the Enter key to create a new paragraph in the document inserted a paragraph mark. The figure shows that there are two paragraphs between the paragraph mark, which means that the ENTER key was pressed twice. This creates extra space between paragraphs.
Arrow is inserted each time you press the tab key TAB. The picture shows one arrow before the first paragraph and before the second two -because in this case the TAB key is pressed twice.
To show formatting characters, use the ribbon at the top of the window. On the Home tab in the Paragraph group, click the Show all signs. To hide the formatting marks, press the button again.
Note. These signs are for informational purposes. They will not be shown on the printed page, even if displayed on the screen.
Moving text using the cut and paste

1. Select an offer that you want to move
2. Press the Select
3. Place the cursor at the location where you want to insert the proposal
4. Click the Insert button.
Suppose that in the first paragraph the fourth sentence should be moved to the end of the paragraph.
First
you need to select all movable proposal as shown in the figure. Then
tape the top of the window on the Home tab in the Clipboard group,
click Cut (![]() ).
the same action can be performed using the keyboard shortcuts CTRL +
X (Latin letter X resembles scissors when editing documents you will
see so quick and easy to use this shortcut)
).
the same action can be performed using the keyboard shortcuts CTRL +
X (Latin letter X resembles scissors when editing documents you will
see so quick and easy to use this shortcut)
Move the cursor to the end of the paragraph where you want to insert the proposal (after formatting marks "point")
Finally,
on the Home
tab
in the Clipboard
group, click the Paste button (![]() )
or press CTRL + V. The proposal will be inserted after the cursor.
)
or press CTRL + V. The proposal will be inserted after the cursor.
Cancel operation

Undo button on the Quick Access Toolbar.
The proposal is moved, but the result is not satisfactory. Fortunately, there is no need to repeat the process again, cutting and pasting, an offer to return to the original location. Instead, you can use the command "Cancel".
On
the Quick Access toolbar at the top of the window, click the Cancel
button (![]() ).
This will undo the last action, and in this case - the insertion of a
proposal in the new location. Click Cancel button again to cancel the
previous operation, and (cut proposal in its original location). The
same action can be performed using the convenient keyboard shortcuts,
double-clicking CTRL + Z. Now, the proposal is in the same place.
).
This will undo the last action, and in this case - the insertion of a
proposal in the new location. Click Cancel button again to cancel the
previous operation, and (cut proposal in its original location). The
same action can be performed using the convenient keyboard shortcuts,
double-clicking CTRL + Z. Now, the proposal is in the same place.
Line
spacing
Changing the line spacing in the document.
The distance between the lines of text are changeable. If you want to increase or decrease the space between lines throughout the document or in the selection of the text, such as the email address, it can be easily done by adjusting the interval.
To change the line spacing in all the document, select the whole text by pressing the keyboard shortcut CTRL + A. To change the distance between lines in the same paragraph, simply place the cursor in the paragraph, and it is not necessary to allocate. On the Home tab in the Paragraph group, click interval (). A check mark in the list is the current value. Select the desired line spacing.
Text Alignment

Buttons Alignment
The horizontal alignment determines the appearance and orientation of the edges of paragraphs. Text can be left-aligned (Lev borders on the edge of the text field to the left), on the right edge, center, or justified (text evenly aligned to the left and right edges).
The most commonly used left alignment, but this can be changed for one or more paragraphs, as well as for the entire document. For example, many documents headers aligned centered.
Highlight
the text you want to align, or press CTRL + A, to select the weight
of the text in the document. On the Home tab in the Paragraph group,
click Align Left (![]() ),
Align Right (
),
Align Right (![]() ),
Center (
),
Center (![]() )
or In width (
)
or In width (![]() ).
).
Measuring range
Measuring lines are located at the top (horizontal line) and left (vertical line). The vertical line is displayed in the document only in the "Page Layout". Rules can always be turned on or off.
1. In the open document, go to the tab "View"
2. Under "Show and hide" click on the button "Ruler"
