
ГОУ ВП «Оренбургская государственная медицинская академия» Министерство здравоохранения Российской федерации Кафедра биологической физики и математики
О.В.Кузнецова
Медицинская информатика
Microsoft Word 2010
Методическое пособие для студентов
Оренбург 2015
Основные задачи Word 2010 Общие сведения о приложении Word
Microsoft Word 2010 – это текстовый процессор, предназначен для создания профессионального оформления документов. Объединяя в себя лучшие средства форматирования текста, приложение Word помогает легко создать документы и систематизировать их. Кроме того, за счет мощных средств редактирования и изменения приложение Word обеспечивает удобную среду для совместной работы.
Поиск и применение шаблона
Приложение Word 2010 позволяет применять как встроенные, так и пользовательские шаблоны, а также выполнять поиск среди множества шаблонов, доступных на веб-сайте Office.com. На веб-сайте Office.com представлен широкий выбор популярных шаблонов Word, включая базовые резюме, резюме для определенных должностей, повестки дня, визитные карточки для печати и факс.
Чтобы найти и применить шаблон в Word, выполните перечисленные ниже действия.
1. На вкладке Файл нажмите кнопку Создать
2. В разделе Доступные шаблоны выполните одно из ниже перечисленных действий.
Чтобы воспользоваться одним из встроенных шаблонов, выберите пункт Образцы шаблонов, щелкните нужный шаблон, а затем нажмите кнопку Создать.
Чтобы снова использовать шаблон, с который вы недавно работали, выберите пункт Последние шаблоны, щелкните нужный шаблон, а затем нажмите кнопку Создать.
Чтобы воспользоваться собственным (созданным ранее) шаблоном, выберите пункт Мои шаблоны, щелкните нужный шаблон, а затем нажмите кнопку ОК.
Чтобы найти шаблон на веб-сайте Office.com, в разделе Шаблоны Office.com выберите подходящую категорию шаблонов, щелкните нужный шаблон, а затем нажмите кнопку Загрузить, чтобы загрузить на компьютер шаблон с сайта Office.com.
ПРИМЕЧАНИЕ. Кроме того, поиск шаблонов на веб-сайте Office.com можно выполнить из Word. В диалоговом окне Поиск шаблонов на веб-сайте Office.com введите одно или несколько условий поиска, а затем нажмите кнопку со стрелкой, чтобы начать поиск.
Создание нового документа
1. Откройте вкладку Файл и нажмите кнопку Создать 2. В разделе Доступные шаблоны выберите пункт Новый документ 3. Нажмите кнопку Создать.
Открытие документа
1. Откройте вкладку Файл и нажмите кнопку Открыть
2. В левой области диалогового окна Открытие документа щелкните диск или папку, содержащие нужный документ.
3. В правой области диалогового окна Открытие документа откройте папку с нужным документом
4. Щелкните документ, а затем нажмите кнопку Открыть
Сохранение документа
Чтобы сохранить в формате приложений Word 2010 и Word 2007, выполните перечисленные ниже действия.
1. Открыть вкладку Файл
2. Нажмите кнопку Сохранить как.
3. В поле Имя файла введите имя документа.
4. Нажмите кнопку Сохранить.
Чтобы сохранить документ таким образом, чтобы он был совместим с приложением Word 2003 и более ранних версий, выполните перечисленные ниже действия.
1. Откройте документ, который предполагается использоваться в приложении Word 2003 или более ранней версии.
2. Откройте вкладку Файл
3. Нажмите кнопку Сохранить как.
4. В списке Тип файла выберите пункт Документ Word 97-2003. Файл будет сохранен в формате DOC.
5. Введите имя документа в поле Имя файла
6. Нажмите кнопку Сохранить.
Чтение документов
1.Откройте документ, который требуется прочитать.
2.На вкладке Вид в группе Представления документа выберите пункт Режим чтения
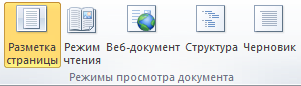
3.Перемещаться по страницам документа можно одним из следующих способов:
при помощи стрелок, расположенных в нижних углах страниц;
при помощи PAGE DOWN и PAGE UP или клавиши ПРОБЕЛ и BACKSPACE;
при помощи стрелок навигации, расположенных по центру в верхней части экрана.
СОВЕТ.
Чтобы просмотреть одновременно по две
страницы (экрана), нажмите кнопку
Параметры
просмотра
, а затем выберите пункт Показать
две страницы
![]()
Исправления и вставка примечаний
Чтобы включить режим просмотра исправлений, на вкладке Рецензирование в группе Отслеживание нажмите кнопку Исправления.
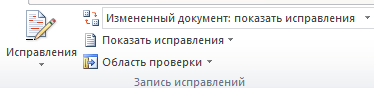
Чтобы вставить примечания, на вкладку Рецензирование в группе Примечания нажмите кнопку Новое примечание.
Печать документа
Откройте вкладку Файл и нажмите кнопку Печать.
Выполните указанные ниже действия
В разделе Печать в поле Копии укажите число копий для печати.
В разделе Принтер проверьте, что выбран нужный принтер.
В разделе Параметры выбраны параметры, заданные по умолчанию для указанного принтера. Чтобы изменить кокой-либо параметр, щелкните его и выберите нужное значение.
После установки нужных параметров нажмите кнопку Печать.
