
Работа в Word

При открытии Word отражаются две основные части:
Лента, расположенная над документом, которая содержит набор кнопок и команд, позволяющих выполнить различные действия с документом (например, печать его). Лента будет более подробно рассмотрена далее в курсе, и вы поработаете с ней, выполняя упражнения в конце урока;
Пустой документ, который выглядит, как белый лист бумаги, и занимает почти все окно.
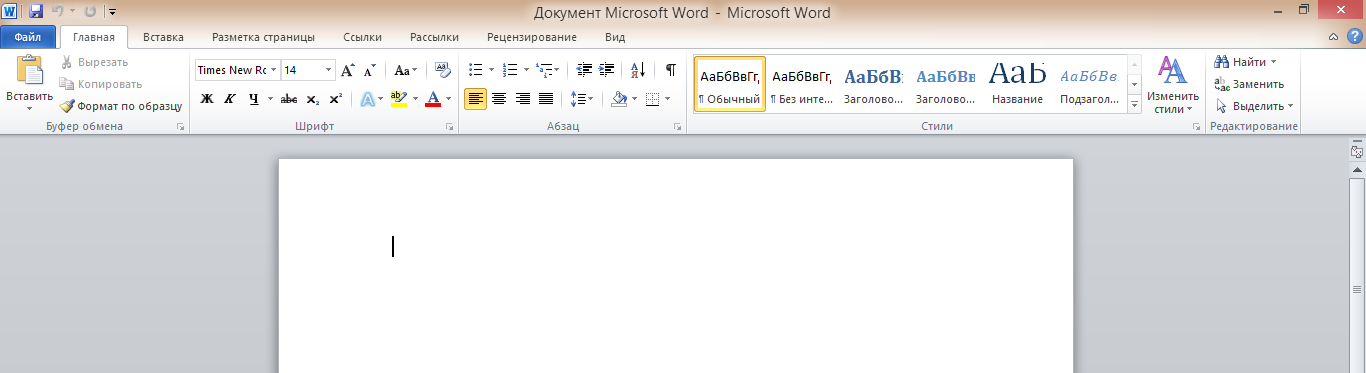
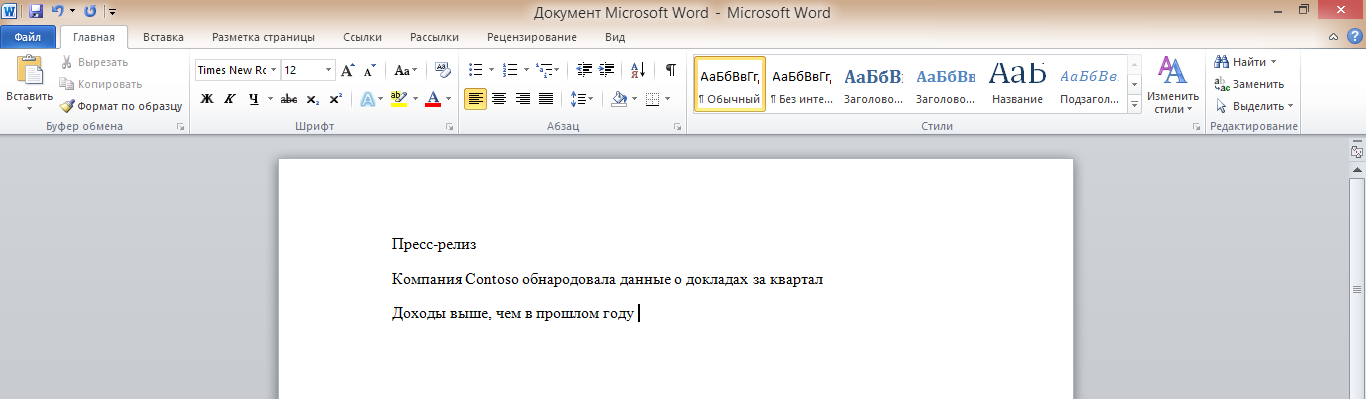
В документе найдите курсор – мигающую вертикальную черту в верхнем левом углу страницы. Она указывает на то, где будет проявляться введенный текст. Приложение Word ожидает начало ввода.
Чтобы начать ввод ниже на странице, нажмите клавишу ВВОД, пока курсор не появится в нужном месте.
При вводе текста курсор смещается вправо. Когда вы достигните конца строки, просто продолжайте печатать. Текст и точка вставки автоматически перемещается на следующую строку.
После завершения ввода первого абзаца нажмите клавишу ВВОД, чтобы перейти к следующему абзацу. Если требуется увеличить интервал между абзацами, еще раз нажмите клавишу ВВОД перед началом ввод второго абзаца.
Если вы сделаете ошибку при вводе, просто нажмите клавишу BACKSPACE, чтобы «стереть» неправильные символы или слова.

При вводе Word предупреждает о наличии орфографических или грамматических ошибок, подчеркивая их волнистой красной, зеленой или синей линией:
красное подчеркивание – указывает на возможную орфографическую ошибку или на то, что слово (например, имя собственное или географическое название) не распознано Word;
зеленое подчеркивание – указывает на необходимость проверки грамматики;
синее подчеркивание – указывает на то, что слово написано правильно, но не подходит к этому предложению. Например, слово «осень», тогда как в предложении должно быть «очень». Примечание. Эта функция доступна, только если ввод выполняется на английском, испанском или немецком языке.
Что делать с таким подчеркиваниями? Щелкните подчеркнутое слово правой кнопкой мыши, чтоб посмотреть предлагаемые варианты исправления (иногда Word не предлагает таких вариантов). Щелкните исправление, чтобы заменить слово в документе и удалить подчеркивание. Обратите внимание на то, что такие подчеркивания не видны на страницах напечатанного документа.
Небольшое предупреждение о зеленых и синих подчеркиваниях: Word хорошо определяет орфографические ошибки, большинство из которых исправить довольно просто. Но найти грамматические ошибки или ошибки словоупотребления значительно труднее. Если вы считаете, что вы правы, а Word предлагает неправильный вариант, модно пропустит исправления и удалить подчеркивания.
Совет. Если вам не нравится останавливаться на каждом подчеркивании, можно просто пропускать их во время работы. По завершении ввода можно проверить орфографию и грамматику одновременно в одном документе.
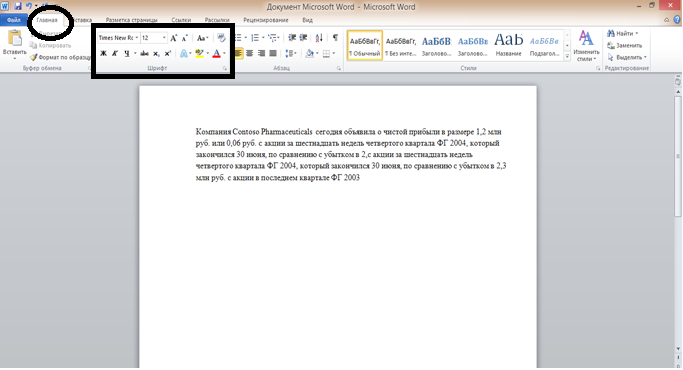
В пресс-релизе, который вы напечатаете, объявляется о чистом доходе и цене акций компании Contoso Pharmaceuticals. Можно привлечь внимание к этой важной информации, выделив текст полужирным начертанием, курсивом или подчеркиванием
Выделим текст полужирным.
Как видно на рисунке, вверху окна есть несколько вкладок. Каждая из них представляет определённый набор действий. Должна быть выбрана вторая вкладка, Главная(если она не выбрана, щелкните ее).
На
каждой вкладке есть несколько групп
команд, в которых объединены связанные
элементы. На вкладке Главная
найдите группу Шрифт.
В этой группе есть несколько кнопок и
команд, которые позволяют выполнить с
документом определенные действия.
Например, кнопка Полужирный
![]() выделяет текст полужирным. Можно так
же изменять цвет и размер шрифта с
помощью кнопокЦвет
шрифта
выделяет текст полужирным. Можно так
же изменять цвет и размер шрифта с
помощью кнопокЦвет
шрифта![]() и Размер
шрифта
и Размер
шрифта
![]()

Большинство изменений текста можно выполнить с помощью группы Шрифт, но такой способ удобен только в случае, если требуется изменить формат всего нескольких символов или слов. Тем не менее, существует способ применять все такие изменения с помощью всего одной команды. Для этого предназначены стили.
Стили доступны на вкладке Главная в группе Стили. Достаточно выбрать стиль, и размер текста, шрифт, атрибуты и форматирование абзаца изменяется автоматически.
Нужно создать список? Это также можно сделать на вкладке Главная в группе Абзац (которая находиться рядом с группой Шрифт).
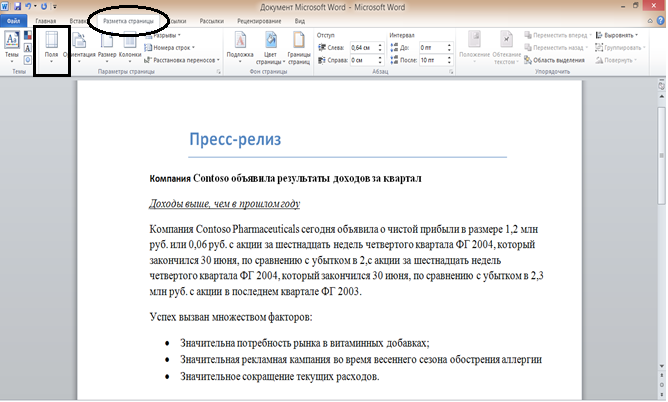
Поля страниц представляют собой пустое пространство по краям страниц. Ширина полей вверху, внизу, слева и справа страницы равно 1 дюйму (2, 54см). это самая распространенная ширина поля, ее можно использовать для большинства документов.
Однако если потребуется поля другого размера, необходима уметь изменять их. Поля другого размера могут быть удобны, например, при создании короткого письма, рецепта, приглашения или стихотворения.
Для изменения полей также используется лента, но на этот раз – вкладка Разметка страницы. Сначала щелкните ее, чтобы выбрать; а затем в группе Параметры страницы выберите пункт Поля. Появится небольшие изображения (значки) полей с указанием их размеров.
Первое значение в списке – поле Обычное, которое активно в текущей момент. Чтобы получить более узкие поля, нажмите кнопку Узкое. Если требуется сделать левое или правое поля существенно шире, нажмите кнопку Широкое. При выборе типа поля он автоматически применяется для всего документа.
При выборе поля цвет фона значка этого понял изменится. При повторном нажатии кнопки Поля благодаря такому изменению цвета фона можно понять, какой размер полей установлен для документа.
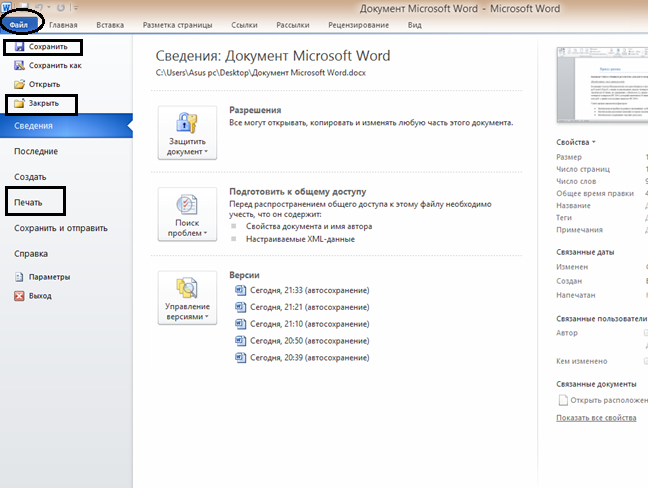
Возможно, вы уже ввели тщательно продуманное предложение или несколько абзацев идей, фактов или цифр, которые бы не хотелось утратить при внезапном отключении электричества или прыжке кота на клавиатуру.
Чтобы не потерять результаты работы, требуется сохранить их.
На ленте откройте первую вкладку – Файл.
Откроется большое окно под названием Backstage, в котором можно выполнять различные операции, например, сохранять документы и печатать их.
В левой области выберите пункт Сохранить. Откроется окно меньшего размера (диалоговое окно). С помощью этого окна можно указать, где на компьютере необходимо сохранять документ и как он будет называться.
Продолжая работу после сохранения документа, периодически сохраняйте внесенные изменения.
Печать документов
Если документ готов к печати, снова откройте вкладку Файл (первую вкладку). В левой области выберите команду Печать. Откроется большое окно, в котором нужно нажать кнопку Печать. Конечно, для печати к компьютеру должен быть подключен принтер.
Закрытие документа.
После того как работа над документом завершена и сохранена, закройте файл. Откройте вкладку Файл и в левой области выберите пункт Закрыть.
Совет. Чтобы найти документ после того, как он был закрыт, посмотрите список Последние документы, показанный на рисунке. Щелкните документ в списке, чтобы открыть его.
Перемещение по тексту.

Курсор можно перенести в другое место, переместив туда указатель мыши и щелкнув ее левой кнопкой, или с помощью клавиатуры.
Допустим (см. рисунок выше), что нужно ввести новое предложение в первом абзаце между словами «цивилизации» и «В четырнадцатом веке».
Курсор (вертикальная линия) находится в конце второго абзаца за словом «знать». Чтобы ввести текст в любом другом месте документа, нужно переместить туда курсор. Ниже описано несколько способов, позволяющих сделать это.
Переместите указатель мыши в положение слева от слова «В» и щелкните левой кнопкой мыши, чтобы вставить там курсор. Затем начните вводить текст.
ИЛИ
Нажмите на клавиатуре клавишу СТРЕЛКА ВВЕРХ, чтобы переместить курсор вверх (при каждом нажатии он перемещается на одну строку). Затем нажмите клавишу СТРЕЛКА ВЛЕВО, чтобы переметить курсор влево (при нажатии он перемещается на один знак)
Совет. Можно также нажать сочетание клавиш CTRL+СТРЕЛКА ВЛЕВО, чтобы переместить курсор влево на одно слово. (Здесь под знаком «+» не подразумевается клавиша. Он означает, что нужно нажать клавишу CTRL и, не отпуская ее, нажать клавишу СТРЕЛКА ВЛЕВО)
Использование полосы прокрутки

Полоса прокрутки
Перетащите ползунок полосы прокрутки, чтобы переместиться в документе вверх или вниз
Чтобы переместиться в документе вверх или вниз, воспользуйтесь стрелками прокрутки.
Однако если документ слишком большой, перемещайтесь вверх или вниз по нему с помощью клавиш со стрелками может быть не очень удобно. Вместо этого лучше воспользуйтесь полосой прокрутки.
Полоса прокрутки находится с правой стороны окна, как показано на рисунке. Чтобы воспользоваться ею, щелкните ползунок и перетащите его вниз или вверх для прокрутки документа без помощи курсора. Для перемещения в документе вверх или вниз можно также воспользоваться стрелками прокрутки на концах полосы прокрутки.
Кроме того, прокрутку документа можно выполнить с помощью клавиатуры. Нажмите клавишу PAGE UP, чтобы прокрутить документ на одну страницу вверх, или клавишу PAGE DOWN для прокрутки документа на одну страницу вниз. Все эти действия можно будет выполнить в практическом упражнении.
Скрытые значки форматирования.
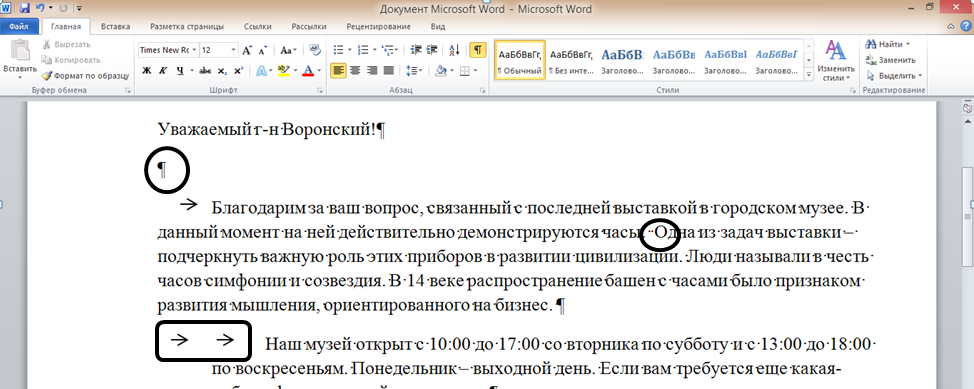
Знаки форматирования в документе Word
Допустим, что вы ввели несколько абзацев текста. Они находятся очень далеко друг от друга, а второй абзац смещен вправо относительно первого.
Реальную картину форматирования можно увидеть, взглянув на знаки форматирования, которые автоматически вставляются в документ по мере ввода текста. Эти знаки всегда присутствуют в документах, но по умолчанию не отображаются.
Например,
точка
![]() появляется при каждом нажатии клавиши
ПРОБЕЛ, в том числе между словами. Одна
точка означает один пробел, две точки
– два пробела и т.д. Обычно слова должны
быть разделены одним пробелом.
появляется при каждом нажатии клавиши
ПРОБЕЛ, в том числе между словами. Одна
точка означает один пробел, две точки
– два пробела и т.д. Обычно слова должны
быть разделены одним пробелом.
При
каждом нажатии клавиши Ввод для создания
нового абзаца в документ вставляется
знак абзаца (![]() ).
На рисунке видно, что между абзацами
есть два знака абзаца, что означает, что
клавиша ВВОД была нажата дважды. Таким
образом создается дополнительное
свободное пространство между абзацами.
).
На рисунке видно, что между абзацами
есть два знака абзаца, что означает, что
клавиша ВВОД была нажата дважды. Таким
образом создается дополнительное
свободное пространство между абзацами.

Стрелка ( ) вставляется при каждом нажатии клавиши табуляции ТАВ. На рисунке показана одна стрелка пред первым абзацем и две- перед вторым, поскольку в этом случае клавиши ТАВ была нажата дважды.
Чтобы
отобразить знаки форматирования,
воспользуйтесь лентой, расположенной
в верхней части окна. На вкладке Главная
в группе Абзац
нажмите кнопку Отобразить
все знаки
![]() .
Чтобы скрыть знаки форматирования,
нажмите кнопку еще раз.
.
Чтобы скрыть знаки форматирования,
нажмите кнопку еще раз.
Примечание. Эти знаки имеют информационный характер. Они не будут показаны на печатных страницах, даже если отображаются на экране.
Перемещение текста с помощью ВЫРЕЗАТЬ и ВСТАВИТЬ
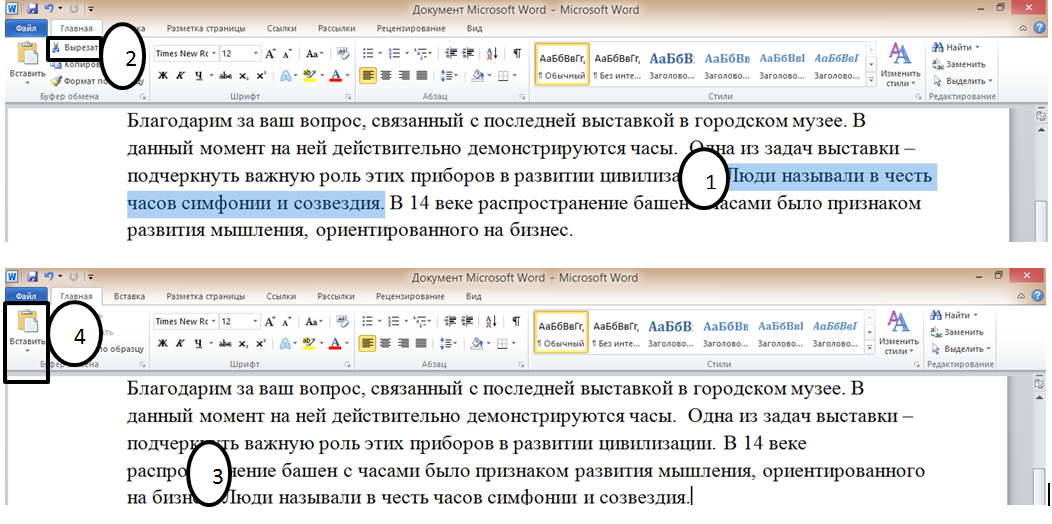
Выделите предложение, которое нужно переместить
Нажмите кнопку Выделить
Поместите курсор в то место, где нужно вставить предложение
Нажмите кнопку Вставить.
Предположим, что в первом абзаце четвертое предложение нужно перенеси в конец абзаца.
Сначала
нужно выделить все перемещаемое
предложение, как показано на рисунке.
Затем на ленте вверху окна на вкладке
Главная
в группе Буфер
обмена
нажмите кнопку
Вырезать
(![]() )
. то же действие можно выполнить с помощью
сочетания клавишCTRL+X
(латинская буква Х напоминает ножницы;
при редактировании документов вы
увидите, настолько быстро и удобно
пользоваться этим сочетанием клавиш)
)
. то же действие можно выполнить с помощью
сочетания клавишCTRL+X
(латинская буква Х напоминает ножницы;
при редактировании документов вы
увидите, настолько быстро и удобно
пользоваться этим сочетанием клавиш)
Переместите курсор в конце абзаца, где нужно вставить предложение (после знака форматирования «точка»)
Наконец,
на вкладке Главная
в группе Буфер
обмена
нажмите кнопку Вставить
(![]() )
или нажмите сочетание клавишCTRL+V.
Предложение будет вставлено после
курсора.
)
или нажмите сочетание клавишCTRL+V.
Предложение будет вставлено после
курсора.
Отмена операций

Кнопка Отменить на панели быстрого доступа.
Предложение перемещено, но результат оказывается неудовлетворительный. К счастью, нет необходимости снова повторять процесс вырезания и вставки, чтобы вернуть предложение в исходное место. Вместо этого можно использовать команду «Отменить».
На
панели быстрого доступа в самом верху
окна нажмите кнопку Отменить
(![]() )
. Это позволит отменить последнее
выполненное действие, а в данном случае
– вставку предложение в новом месте.
Нажмите кнопкуОтменить
еще раз, чтобы отменить и предыдущую
операцию (вырезанное предложение в его
исходном расположении). То же действие
можно выполнить с помощью удобного
сочетания клавиш, дважды нажав CTRL+Z.
Теперь предложение находится на прежнем
месте.
)
. Это позволит отменить последнее
выполненное действие, а в данном случае
– вставку предложение в новом месте.
Нажмите кнопкуОтменить
еще раз, чтобы отменить и предыдущую
операцию (вырезанное предложение в его
исходном расположении). То же действие
можно выполнить с помощью удобного
сочетания клавиш, дважды нажав CTRL+Z.
Теперь предложение находится на прежнем
месте.
Междустрочный
интервал
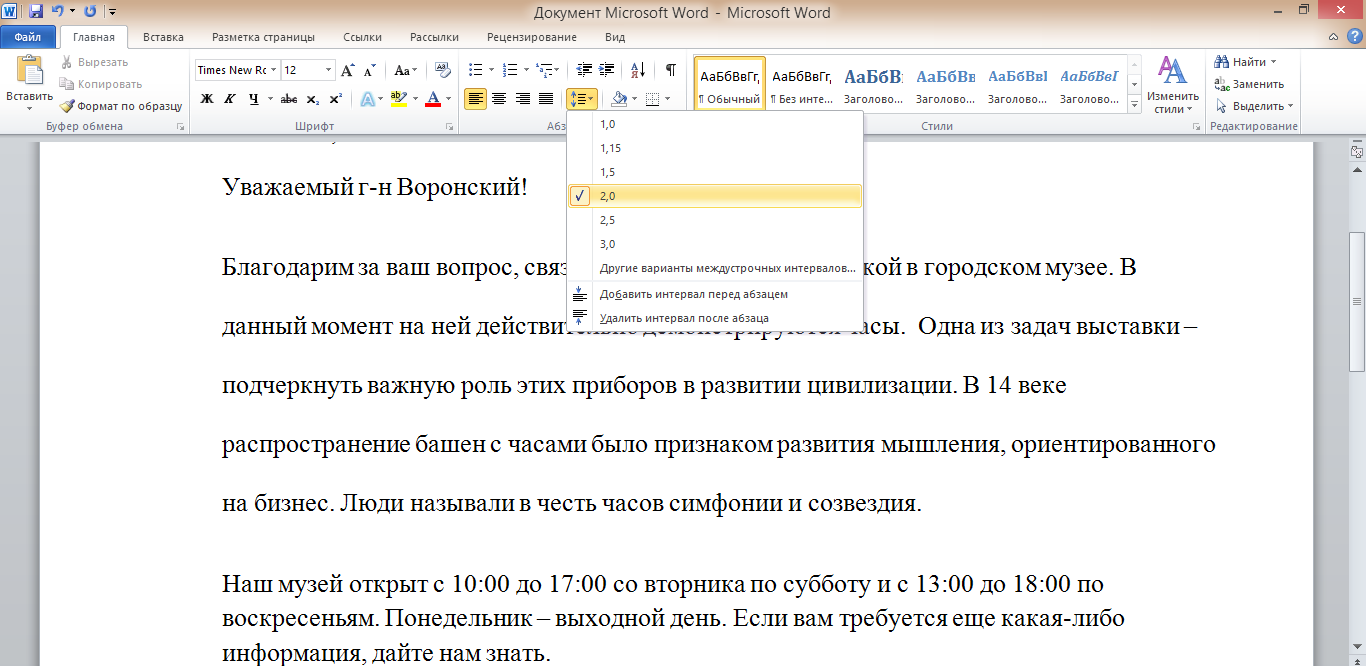
Изменение междустрочного интервала в документе.
Расстояние между строками текста являются изменяемыми. Если нужно уменьшить или увеличить пространство между строками во всем документе или в выделенном фрагменте текста, например в адресе письма, это можно легко сделать, настроив интервал.
Чтобы
изменить междустрочный интервал во все
документе, выделите весь текст, нажав
сочетание клавиш CTRL+A.
Чтобы изменить расстояние между строками
в одном абзаце, достаточно просто
поместить курсор в этот абзац, а выделять
его не обязательно. На вкладке Главная
в группе Абзац
нажмите кнопку Интервал
(![]() ).
Флажок в списке означает текущее
значение. Выберите нужный междустрочный
интервал.
).
Флажок в списке означает текущее
значение. Выберите нужный междустрочный
интервал.
Выравнивание текста
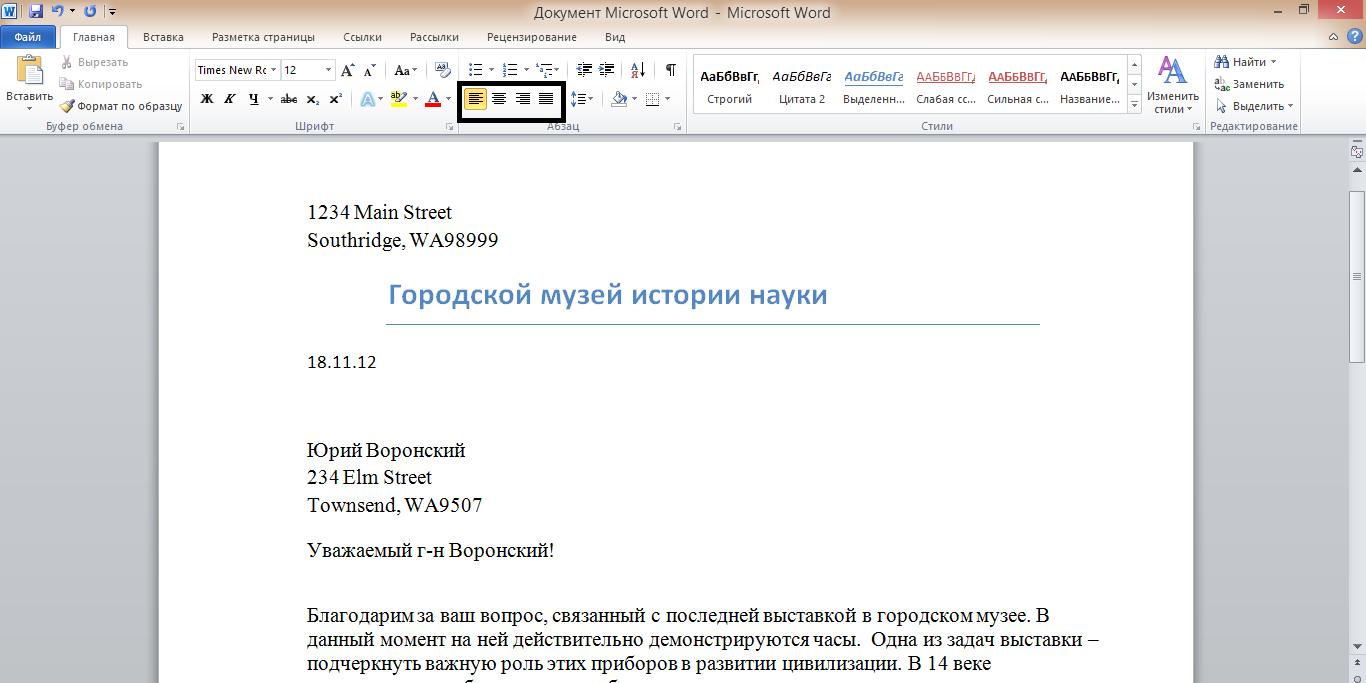 Кнопки
Выравнивание
Кнопки
Выравнивание
Выравнивание по горизонтали определяет внешний вид и ориентацию краев абзацев. Текст может быть выровнен по левому краю (левы край текста граничит с полем слева), по правому краю, по центру или по ширине( текст равномерно выровнен по левому и правому краю).
Чаще всего используется выравнивание по левому краю, но его можно изменить для одного или нескольких абзацев, а также для всего документа. Например, во многих документах заголовки выровнены по центру страницы.
Выделить
текст, который нужно выровнять, или
нажмите сочетание клавиш CTRL+A,
чтобы выделить вес текст в документе.
На вкладке Главная в группе Абзац нажмите
кнопку По
левому краю (![]() )
,По
правому краю
(
)
,По
правому краю
(![]() ),По
центру(
),По
центру(![]() )
или
)
или
По
ширине(![]() ).
).
Измерительные линейки
Измерительные линейки располагаются вверху(горизонтальная линейка) и слева (вертикальная линейка). Вертикальная линейка отображается в документе только в режиме «Разметка страницы». Линейки можно в любой момент включать или отключать.
В окне открытого документа переходим к вкладке «Вид»
В группе «Показать и скрыть» щелкаем по кнопке «Линейка»
