
Пособие Office 2007 ч
.2.pdfКонечная цель любой раскрутки сайта - повышение эффективности сайта, либо увеличение прибыли, которую должен приносить бизнес-сайт.
3.Форматирование презентации:
3.1. Выполните цветовое оформление слайдов:
на вкладке Дизайн в группе Темы выберите понравившееся вам цветовое оформление и примените его, это оформление будет применено для всех слайдов презентации;
если оформление необходимо изменить то:
выделите нужный слайд (слайды);
щелкните правой кнопкой мыши по другой теме и выберите строку Применить к выделенным слайдам;
3.2.Перейдите на первый слайд и, используя объект WordArt, вставите заголовок: Северо-Кавказская академия государственной службы.
3.3.Вставьте рисунки на слайды (образец оформления слайдов).
3.4.Оформите слайды, используя эффекты анимации:
перейдите на первый слайд и выделите заголовок слайда;
на вкладке Анимация в группе Анимация выберите команду Настройка анимации – справа появится окно Настройка анимации;
откройте список команды Добавить эффект и выберите понравившийся;
в поле Начало: установите: После предыдущего;
поле Скорость: средне;
щелкните по кнопке Просмотр, чтобы увидеть, что получилось;
61
аналогичным образом выберите оформление остальных объектов;
для второго и последующих объектов необходимо изменить временной интервал между их появлениями:
в окне настройка анимации в специальном поле будут добавляться данные о каждом объекте;
выделите нужную строку, откройте список;
выберите команду Время…;
в поле Задержка: установите 1,5 сек (или любое другое нужное Вам);
выполните оформление остальных слайдов презентации;
3.5.Оформите смену слайдов:
на вкладке Анимация в группе Переход к этому слайду выберите вид перехода;
в поле Скорость перехода: выберите: Средне;
установите флажок смены слайда: По щелчку.
4.Запуск презентации: перейдите на вкладку Показ слайдов, в группе Начать показ слайдов щелкните по кнопке
С начала.
5.Сохраните и закройте презентацию (образец слайдов пре-
зентации Этапы создания веб-сайта).
Тема 2.2 PowerPoint: навигация
Цель работы: приобретение основных навыков работы по созданию интерактивных презентаций.
Задание
На основе имеющихся данных создайте презентацию
Многофункциональный центр, используя гиперссылки и кнопки перехода.
62
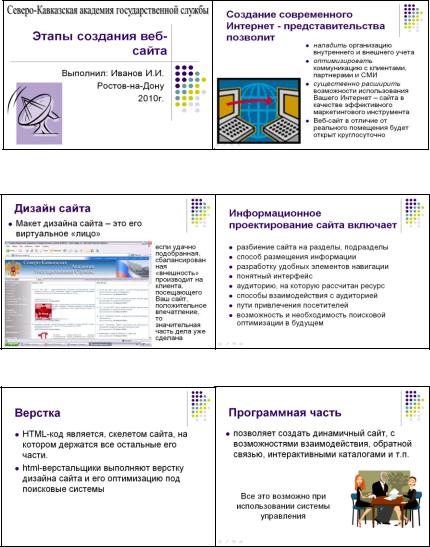
Образец слайдов презентации Этапы создания веб-сайта
63

Окончание образцов слайдов презентации
Этапы создания веб-сайта
64
1.Создание презентации Этапы создания Web-сайта.
1.1.Создайте и сохраните свою презентацию с именем
МФЦ.
1.2.Заполните слайды текстом.
Текст слайдов
1 Многофункциональный центр
МФЦ – это супермаркет услуг, предоставляемых различными ведомствами.
2 МФЦ - организация, информирующая граждан и пре-
доставляющая государственные (муниципальные) услуги.
ВМФЦ можно получить подробную информацию:
•где предоставляется та или иная услуга;
•о порядке ее получения;
•какие документы необходимо предоставить.
3 Этапы организации МФЦ:
1.Согласование списка федеральных, областных и муниципальных структур по оказанию услуг населению.
2.Подготовка перечня услуг.
3.Разработка административных регламентов оказания услуг.
4.Организация взаимодействия федеральных, областных и муниципальных органов исполнительной власти.
5.Техническое оснащение и информационное сопровождение при организации деятельности центра.
4 Деятельность МФЦ:
•значительно упрощает получение государственных (муниципальных) услуг населением;
•дает возможность гражданам получать одновременно несколько взаимосвязанных услуг;
65
•обеспечивает быстрый, удобный и экономически эффективный процесс оказания государственных и муниципальных услуг за счет принципа «одного окна»;
•повышает информированность граждан и юридических лиц о порядке, способах и условиях получения услуг.
5 Принцип “одного окна”
Оказание государственных услуг осуществляется в одном месте, начиная от подачи заявления, до выдачи результатов решения государственного органа.
Гражданин обращается по телефону, по электронной почте, через SMS-сообщение, Интернет-сайт или приходит лично в ближайший МФЦ, заполняет заявление по установленной форме для получения услуг.
Межведомственный электронный обмен информацией значительно сокращает сроки документооборота и повышает эффективность обслуживания населения.
Схема взаимодействия “Одно окно”
6 Вставьте рисунок в соответствии с образцом слайдов презентации МФЦ.
7 SiTex-МФЦ - прикладной программный продукт, базирующийся на платформе разработки и исполнения распределенных приложений SiTeх с дополнительно установленным модулем SiTex-Workflow
Эксплуатационные характеристики:
1.Настройка и развитие без программирования, встроенными визуальными средствами.
2.Возможность использования гетерогенной информационной среды за счет поддержки различных операционных систем.
3.Возможность создания распределенных решений на основе единого информационного пространства.
66
4.Обеспечение удаленного доступа пользователей к внутренним данным.
5.Использование средств описания и исполнения внутренних административных регламентов.
6.Обеспечения межведомственного информационного обмена.
8 Технические характеристики
•Поддержка любых сред хранения: в качестве системы хранения SiTex-МФЦ может использовать различные СУБД.
•Масштабируемость и производительность обеспечивается возможностью использования многопроцессорных серверов и промышленных ОС и СУБД.
итребования
•Для работы серверной части системы рекомендуется использовать операционную систему Windows 2003 Server, комплект разработчика Java JDK (JRE) 1.5 и выше, JDBC драйвер, СУБД MS SQL Server 2005.
•В качестве клиентского приложения SiTex-МФЦ использует браузер (рекомендован MS Explorer версии 6.0 и выше).
9 – 11 Вставьте рисунки в соответствии с образцом слайдов презентации МФЦ.
2.Выполните форматирование презентации Этапы созда-
ния Web-сайта.
2.1.Выполните цветовое оформление слайдов.
2.2.Примените эффекты анимации для объектов слайдов.
2.3.Оформите переходы слайдов: выберите вид перехода,
установите Смену слайда: По щелчку, Скорость перехода: Средне.
67

2.4.Создание переходов между слайдами с использованием гиперссылок:
перейдите на третий слайд, выделите строку Разработ-
ка административных регламентов оказания услуг;
правой кнопкой мыши откройте контекстное меню – выберите команду Гиперссылка…;
в появившемся окне Вставка гиперссылки (рис.27) в группе Связать с активируйте кнопку местом в до-
кументе;
Рис.27. Окно Вставка гиперссылки
в поле Выберите место в документе: выберите шес-
той слайд;
для строки Техническое оснащение и информаци-
онное сопровождение… сделайте переход на седьмой слайд;
перейдите на пятый слайд и для строки Схема взаимодействия “Одно окно” установите переход на девятый слайд;
68

2.5.Создание переходов между слайдами с использованием кнопок перехода:
перейдите на шестой слайд;
перейдите на вкладку Вставка, в группе Иллюстра-
ции выберите Фигуры – Управляющие кнопки;
выберите настраиваемую управляющую кнопку, вставьте ее в то место слайда, где она должна находиться, появится окно Настройка действия (рис. 28);
Рис.28. Окно Настройка действия
установите флажок Перейти по гиперссылке;
в поле выберите Слайд…;
из появившегося перечня выбрать 3. Слайд 3;
аналогичным образом создайте кнопки возврата со слайда 8 на слайд 3, со слайда 11 на слайд 5;
2.6.Запрет смены слайда для слайдов для слайдов 3, 4, 5,
6, 7, 8, 11:
69

выделите нужный слайд;
на вкладке Анимация отмените флажок Смена слай-
да по щелчку.
2.7.На пятом слайде установите кнопку Завершить по-
каз:
вставьте кнопку;
выделите ее и напечатайте текст Завершить показ, при необходимости увеличьте размер кнопки.
Образец слайдов презентации МФЦ
70
