
Пособие Office 2007 ч
.2.pdfДалее;
установите сортировку по полю Цех, затем по полю
Месяц;
подведите промежуточные итоги: щелкните по кнопке Итоги и установите флажок для поля Сумма
– ОК;
Далее;
Макет: ступенчатый – Далее;
выберите стиль отчета по Вашему усмотрению;
Далее;
Задайте имя отчета: Планируемый фонд заработной платы;
Готово.
конструирование отчета:
откройте отчет в режиме Конструктор.
область Верхний колонтитул
выделите все поля в области Верхний колонтитул
– щелкните по ним правой кнопкой мыши и выберите Свойства – вкладка Макет – для строки Тип фона установите: прозрачный;
выполните форматирование текста: шрифт: Times New Roman, размер: 14, полужирный, курсив;
область Заголовок группы “Квартал”
добавьте Надпись: квартал (см. образец);
выполните форматирование полей: шрифт: Arial,
размер: 12, полужирный;
область Область данных
выполните форматирование полей: шрифт: Arial, размер: 12;
41

для поля Сумма необходимо изменить формат поля: вызовите контекстное меню – Свойства – вкладка Макет – строка Формат поля – установить: Фикси-
рованный;
область Примечание группы “Квартал”
удалите поле: =”Итоги для ”& “’Квартал’…
в поле надписи вместо Sum напечатайте Всего за квартал;
для поля =Sum([Сумма]) установите Фиксированный формат;
область Примечание отчета
откорректируйте поле надписи в соответствии с образцом;
для поля =Sum([Сумма]) установите Фиксированный формат;
для шрифта установите формат: шрифт: Calibri,
размер: 14, полужирный, курсив;
Рис. 18. Конструктор отчетов
42
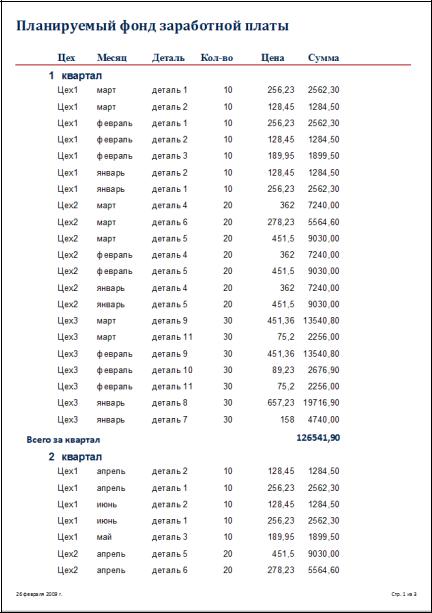
Рис. 19. Отчет Планируемый фонд заработной платы
43
Тема 1.4
СУБД Access: логические функции, графики
Цель работы: приобретение основных навыков работы по созданию расчетов с использованием логической функции ЕСЛИ, построению отчетов-графиков, созданию кнопочного интерфейса.
Задание
Для анализа успеваемости учащихся необходимо создать БД Успеваемость. В состав БД входит таблица Список, содержащая сведения годовых и экзаменационных оценках учеников. Для анализа успеваемости создается система запросов. Возможны три варианта успеваемости:
1)если годовые оценки совпали с экзаменационными, то ученики подтвердили результат;
2)если хотя бы одна годовая оценка ниже экзаменационной, то ученики ухудшили результат;
3)если хотя бы одна годовая оценка выше экзаменаци-
онной, а остальные не ниже, то ученики улучшили результат.
По результатам расчетов создаются три отчета: Список учеников, улучшивших результат, Список учеников, подтвердивших результат, Список учеников, не подтвердивших результат – и отчет-график Успеваемость.
Для эффективной работы создаются две формы: Управляющая – кнопочный интерфейс и Список – для ввода данных.
Порядок выполнения работ
1.Создание БД Успеваемость.
2.Создание таблицы Список.
2.1.Структура таблицы Список.
44
Имя поля |
Тип данных |
Раздел Свойства поля |
|
|
|
Код |
Числовой |
Размер поля: Длинное целое |
ФИО |
Текстовый |
Размер поля: 30 |
ГодМат |
Числовой |
Размер поля: Целое |
ГодРус |
Числовой |
Размер поля: Целое |
ГодФиз |
Числовой |
Размер поля: Целое |
ГодБиол |
Числовой |
Размер поля: Целое |
ГодХим |
Числовой |
Размер поля: Целое |
ЭкзМат |
Числовой |
Размер поля: Целое |
ЭкзРус |
Числовой |
Размер поля: Целое |
ЭкзФиз |
Числовой |
Размер поля: Целое |
ЭкзБиол |
Числовой |
Размер поля: Целое |
ЭкзХим |
Числовой |
Размер поля: Целое |
поле Код сделайте ключевым: щелкните по первой строке правой кнопкой мыши и установите флажок
Ключевое поле;
закройте окно;
присвойте таблице имя Список.
3.Заполните таблицу Список данными.
Таблица Список
Код |
ФИО |
ГодМат |
ГодРус |
ГодФиз |
ГодБиол |
ГодХим |
ЭкзМат |
ЭкзРус |
ЭкзФиз |
ЭкзХим |
ЭкзБиол |
|
|
|
|
|
|
|
|
|
|
|
|
|
|
|
|
|
|
|
|
|
|
|
|
|
|
|
1 |
|
Башкирова Н.Е. |
3 |
0 |
0 |
0 |
0 |
3 |
0 |
0 |
0 |
0 |
2 |
|
Бородкина Е. В. |
3 |
0 |
0 |
0 |
0 |
3 |
0 |
0 |
0 |
0 |
3 |
|
Гетманский А. В. |
4 |
0 |
0 |
0 |
0 |
4 |
0 |
0 |
0 |
0 |
4 |
|
Горобцов А. В. |
4 |
0 |
0 |
0 |
0 |
4 |
0 |
0 |
0 |
0 |
5 |
|
Гулько А. А. |
3 |
0 |
0 |
0 |
0 |
3 |
0 |
0 |
0 |
0 |
6 |
|
Дискина Н. В. |
4 |
0 |
0 |
0 |
0 |
4 |
0 |
0 |
0 |
0 |
|
|
|
|
|
45 |
|
|
|
|
|
|
|
Окончание таблицы Список
7 |
Егоров В. А. |
4 |
0 |
0 |
0 |
0 |
4 |
0 |
0 |
0 |
0 |
8 |
Клевцова Я. И. |
3 |
0 |
0 |
0 |
0 |
3 |
0 |
0 |
0 |
0 |
9 |
Корниенко Н. В. |
3 |
0 |
0 |
0 |
0 |
3 |
0 |
0 |
0 |
0 |
10 |
Корыщенко А. И. |
4 |
4 |
0 |
0 |
0 |
4 |
5 |
0 |
0 |
0 |
11 |
Мальцева О. А. |
4 |
0 |
0 |
0 |
0 |
4 |
0 |
0 |
0 |
0 |
12 |
Мамаев М. Э. |
4 |
0 |
0 |
0 |
0 |
4 |
0 |
0 |
0 |
0 |
13 |
Мокшанова В. С. |
3 |
0 |
0 |
0 |
0 |
2 |
0 |
0 |
0 |
0 |
14 |
Новик М. А. |
4 |
0 |
0 |
0 |
0 |
4 |
0 |
0 |
0 |
0 |
15 |
Носова М. В. |
3 |
4 |
0 |
0 |
0 |
4 |
4 |
0 |
0 |
0 |
16 |
Пивоварова Н. С. |
3 |
0 |
0 |
0 |
0 |
4 |
0 |
0 |
0 |
0 |
17 |
Рябов М. А. |
3 |
0 |
0 |
0 |
0 |
3 |
0 |
0 |
0 |
0 |
18 |
Тюренкова И. Ю. |
3 |
0 |
0 |
0 |
0 |
4 |
0 |
0 |
0 |
0 |
19 |
Хохлов А. А. |
3 |
3 |
0 |
0 |
0 |
3 |
4 |
0 |
0 |
0 |
20 |
Широких С. Ю. |
4 |
0 |
0 |
0 |
0 |
4 |
0 |
0 |
0 |
0 |
21 |
Шудренко Г. В. |
4 |
0 |
0 |
0 |
0 |
4 |
0 |
0 |
0 |
0 |
22 |
Юрков П. Л. |
3 |
0 |
0 |
0 |
0 |
3 |
0 |
0 |
0 |
0 |
23 |
Юрченко А. Ю. |
3 |
0 |
0 |
0 |
0 |
3 |
0 |
0 |
0 |
0 |
24 |
Азмамедова Е. А. |
3 |
4 |
0 |
0 |
0 |
4 |
4 |
0 |
0 |
0 |
25 |
Бабичева Е. Р. |
4 |
0 |
0 |
0 |
0 |
4 |
0 |
0 |
0 |
0 |
26 |
Гуляев М. С. |
3 |
0 |
0 |
0 |
0 |
4 |
0 |
0 |
0 |
0 |
27 |
Димитров Е. В. |
4 |
0 |
4 |
0 |
0 |
4 |
0 |
4 |
0 |
0 |
28 |
Дубинина И. А. |
5 |
0 |
0 |
0 |
0 |
4 |
0 |
0 |
0 |
0 |
29 |
Дыннеченко Е. С. |
3 |
0 |
0 |
0 |
0 |
3 |
0 |
0 |
0 |
0 |
30 |
Захаров С. П. |
3 |
0 |
0 |
0 |
0 |
4 |
0 |
0 |
0 |
0 |
31 |
Исаева В. А. |
5 |
0 |
0 |
0 |
0 |
5 |
0 |
0 |
0 |
0 |
32 |
Кравченко Ю. М. |
4 |
4 |
0 |
0 |
0 |
5 |
5 |
0 |
0 |
0 |
33 |
Литвинников А. С. |
4 |
0 |
0 |
0 |
0 |
4 |
0 |
0 |
0 |
0 |
34 |
Николаенко А. П. |
4 |
0 |
0 |
0 |
0 |
4 |
0 |
0 |
0 |
0 |
35 |
Пешкова Н. Б. |
4 |
0 |
0 |
0 |
0 |
4 |
0 |
0 |
0 |
0 |
36 |
Полонеев А. Ю. |
4 |
0 |
0 |
0 |
0 |
5 |
0 |
0 |
0 |
0 |
37 |
Похиндян Л. А. |
5 |
0 |
0 |
0 |
0 |
4 |
0 |
0 |
0 |
0 |
38 |
Русакова Е. В. |
4 |
0 |
0 |
0 |
0 |
4 |
0 |
0 |
0 |
0 |
39 |
Семенов И. Б. |
3 |
0 |
0 |
0 |
0 |
4 |
0 |
0 |
0 |
0 |
40 |
Усян Р. В. |
4 |
0 |
0 |
0 |
0 |
4 |
0 |
0 |
0 |
0 |
41 |
Шмелев А. А. |
3 |
0 |
0 |
0 |
0 |
4 |
0 |
0 |
0 |
0 |
|
|
|
|
46 |
|
|
|
|
|
|
|
4.Создание запросов.
4.1.Запрос-расчет общего количества учеников Колич:
запустите Конструктор запросов;
добавьте таблицу Список;
вставьте поле ФИО;
установите групповые операции: в группе Показать или скрыть щелкните по кнопке Итоги;
в поле Групповая операция вместо Группировка
вставьте Count;
закройте окно конструктора, присвойте запросу имя
Колич.
4.2.Запрос-анализ оценок учащихся Анализ:
запустите Конструктор запросов, добавьте таблицу
Список;
вставьте все доступные поля;
сформируйте расчетное поле Признак:
Признак: iif(ГодМат = ЭкзМат And ГодРус = ЭкзРус And ГодФиз = ЭкзФиз And ГодБиол = ЭкзБиол And ГодХим = ЭкзХим;1;iif(ГодМат > ЭкзМат Or ГодРус > ЭкзРус Or ГодФиз > ЭкзФиз Or ГодБиол> ЭкзБиол Or ГодХим > ЭкзХим;2;3))
Примечание. Поле Признак может принимать три значения: 1- подтвердили результат (экзаменационные оценки такие же, как годовые), 2 - не подтвердили результат (хотя бы одна экзаменационная оценка хуже годовой), 3 – улучшили результаты (хотя бы одна экзаменационная оценка выше годовой, а остальные – не ниже).
4.3.Запрос-расчет количества учеников для каждого значения признака Признак:
запустите Конструктор запросов;
47
добавьте запрос Анализ;
вставьте поле Признак;
установите групповые операции: в группе Показать или скрыть щелкните по кнопке Итоги;
в новое поле запроса вставить еще раз поле Признак, таким образом, в структуре запроса будут два поля с одинаковыми именами;
для этого поля в строке Групповые операции выбе-
рите Count;
добавьте новое поле Итог:
Итог: iif(Признак=1;"подтвердили"; iif(Признак=2;"не подтвердили";"улучшили"))
закройте окно конструктора, имя запроса: Признак.
4.4.Запрос-расчет в процентах количества учеников по видам успеваемости Процент:
добавьте запросы Колич и Признак;
из запроса Колич добавьте поле Результат;
вставьте новое поле:
Проц: [Count-Признак]*100/[Count-ФИО]
имя запроса: Процент.
4.5.Запрос с объединением данных Успеваемость:
добавьте таблицу Список и запрос Анализ;
добавьте поля: из таблицы Список – Код ученика и ФИО, из запроса Колич добавьте поле Результат;
для поля ФИО установите сортировку по возраста-
нию;
имя запроса: Успеваемость.
48
4.6. Запрос-выборка учеников, подтвердивших результат
Список-1:
добавьте запрос Успеваемость;
добавьте все поля;
для столбца Признак в поле Условие отбора напечатайте: 1;
имя запроса: Список-1.
4.7.Аналогично создайте запросы Список-2 (условие отбора 2) и Список-3 (условие отбора 3).
5.Создание отчетов.
5.1.Отчет Список учеников, подтвердивших результат:
запустите Мастер отчетов;
в поле Таблицы и запросы: из списка выберите За-
прос: Список-1;
выберите поля: Код ученика, ФИО;
уровни группировки добавлять не надо – Далее;
сортировка - по полю ФИО;
Макет: Табличный – Далее.
выберите стиль отчета по желанию – Далее;
имя отчета: Список учеников, подтвердивших результат.
5.2.Аналогичным образом простройте отчеты Список уче-
ников, не подтвердивших оценку (в качестве исход-
ной таблицы взять запрос Список-2) и Список учени-
ков, улучшивших результат (запрос Список-3). 5.3. Отчет – график Успеваемость:
запустите Конструктор отчетов;
уберите, если нужно, области верхнего и нижнего колонтитулов;
установите размеры отчета: высота – 7см, ширина –
15см;
49
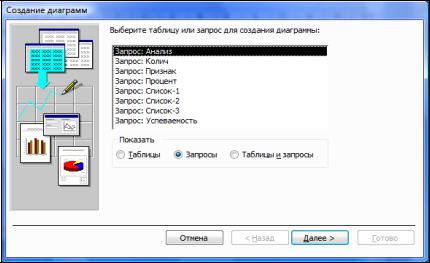
в группе Элементы управления щелкните по пикто-
грамме Диаграмма;
появится окно Создание Диаграмм (рис.20);
Рис. 20. Окно Создание диаграмм
включите флажок Запросы, из списка выберите За-
прос: Процент – Далее;
доступные поля: Итог, Процент – Далее;
выберите тип диаграммы – Объемная гистограмма – Далее;
поле Процент перенесите в область Ряды – Далее;
название диаграммы: Годовой итог – Готово;
растяните объект на всю область отчета, закройте окно;
имя отчета: Годовой итог (рис.21);
5.4. Конструирование отчетов:
с помощью правой кнопки мыши откройте отчет
Список учеников, улучшивших результат в режиме Конструктора;
50
