
Пособие Office 2007 ч
.2.pdfТема 1.2
СУБД Access: схема данных, ключевые поля
Цель работы: приобретение основных навыков работы по созданию схемы данных, работе с первичными и вторичными ключами.
Задание
На основе имеющихся данных создать БД Учет ТМЦ, в состав которой входят: справочник Товары, и три таблицы с исходными данными: Остаток, Приход, Расход, схема данных, два запроса-расчета по заданным формулам, три отчета, создаваемых на основе построенных запросов.
Порядок выполнения работ
1.Создайте БД Учет ТМЦ.
2.Создание таблиц.
2.1.Создание таблицы Товары.
Структура таблицы Товары:
Имя поля |
Тип |
Свойства поля |
|
данных |
|||
|
|
||
|
|
|
|
Код |
Счетчик |
|
|
|
|
|
|
Наименование |
Текстовый |
Размер поля: 30 |
|
|
|
|
|
|
|
Размер поля: Одинарное с |
|
|
|
плавающей точкой |
|
Цена |
Числовой |
Формат поля: фиксирован- |
|
|
|
ный |
|
|
|
Число десятичных знаков: 2 |
|
|
|
|
поле Код сделайте ключевым: щелкните по первой строке правой кнопкой мыши и установите флажок
Ключевое поле;
21
закройте окно Конструктора таблиц, сохраните изменения, присвойте таблице имя Товары.
2.2. Создание таблицы Остаток.структура таблицы Остаток:
Имя поля |
Тип |
Раздел Свойства поля |
|
данных |
|||
|
|
||
|
|
|
|
Код |
Числовой |
Размер поля: Длинное целое |
|
|
|
|
|
КолОст |
Числовой |
Размер поля: Целое |
|
|
|
|
закройте окно Конструктора таблиц, сохраните из-
менения, присвойте таблице имя Остаток; |
|
|||
на запрос Создать ключевое поле? Ответьте: |
Нет. |
|||
2.3. Создание таблицы Приход |
|
|||
Структура таблицы Приход: |
|
|||
|
|
|
|
|
Имя поля |
Тип |
|
Раздел Свойства поля |
|
данных |
|
|||
|
|
|
|
|
|
|
|
|
|
Код |
Числовой |
|
Размер поля: Длинное целое |
|
|
|
|
|
|
КолПрих |
Числовой |
|
Размер поля: Целое |
|
|
|
|
||
Закройте окно Конструктора таблиц, сохраните из- |
||||
менения, присвойте таблице имя Приход. |
|
|||
На запрос Создать ключевое поле? Ответьте: |
Нет. |
|||
2.4. Создание таблицы Расход. |
|
|||
Структура таблицы Расход: |
|
|||
|
|
|
|
|
Имя поля |
Тип |
|
Раздел Свойства поля |
|
данных |
|
|||
|
|
|
|
|
|
|
|
|
|
Код |
Числовой |
|
Размер поля: Длинное целое |
|
|
|
|
|
|
КолРасх |
Числовой |
|
Размер поля: Целое |
|
|
|
|
|
|
|
|
22 |
|
|
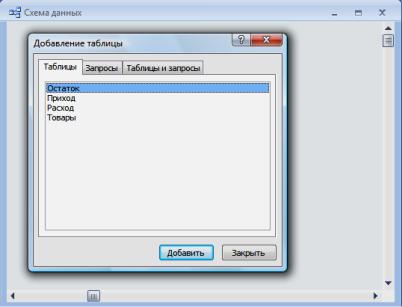
Закройте окно Конструктора таблиц, сохраните изменения, присвойте таблице имя Расход.
На запрос Создать ключевое поле? Ответьте: Нет.
3.Создание Схемы данных.
После создания таблиц пользователю необходимо определить связи между ними в целях обеспечения целостности, т.е. непротиворечивости, данных. Эти связи затем используются при объединении данных из различных таблиц, кроме этого, система автоматически контролирует вводимые данные на допустимые значения, что позволяет избежать ошибок при вводе.
3.1.Перейдите на вкладку Работа с базами данных и в группе Показать или скрыть щелкните мышкой по кнопке Схема данных. Появится рабочее окно Схема данных с окном Добавление таблицы (рис.10)
Рис. 10. Окно Схема данных
23

3.2.Двойным щелчком мыши все таблицы вставьте на рабочее поле схемы данных и закройте окно Добавле-
ние таблицы.
3.3.Создайте связи между таблицами:
свяжите таблицу Товары с таблицей Остаток по полю Код: выделите поле Код в таблице Товары, нажмите левую кнопку мыши и, не отпуская ее, перетащите на поле Код в таблице Остаток; появится ок-
но Изменение связей (рис.11);
для обеспечения корректности и непротиворечивости данных установите флажки: Обеспечение целостно-
сти данных, каскадное обновление связанных полей, каскадное удаление связанных записей – ОК;
Рис.11. Окно Изменение связей
аналогичным образом создайте связи между таблицей
Товары с таблицами Приход и расход по полю Код.
24
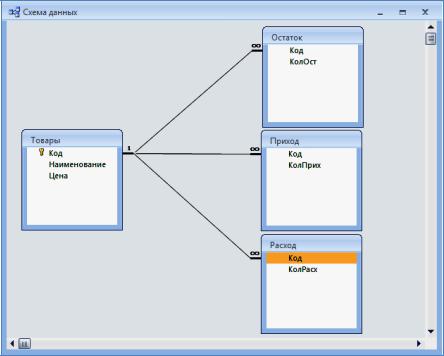
В результате получится схема данных, приведенная на рис.12.
Рис.12. Схема данных БД Учет ТМЦ
3.4.Закройте окно Схема данных.
4.Заполните таблицы исходными данными.
|
|
Таблица Товары |
|
|
|
|
|
Код |
Наименование |
Цена |
|
|
|
|
|
1 |
Ручка шариковая |
6,00 |
|
2 |
Ручка шариковая |
9,50 |
|
3 |
Ручка шариковая |
6,00 |
|
4 |
Тетрадь, 12 листов |
1,00 |
|
5 |
Тетрадь, 48 листов |
9,00 |
|
|
25 |
|
|
Продолжение таблицы Товары
Код |
Наименование |
Цена |
|
|
|
6 |
Тетрадь,48 листов |
13,00 |
7 |
Степлер |
22,00 |
8 |
Скотч широкий |
3,50 |
9 |
Скотч узкий |
1,50 |
10 |
Линейка деревяная, 30см |
5,00 |
11 |
Линейка деревяная, 25см |
6,00 |
12 |
Линейка деревяная, 10см |
3,00 |
13 |
Ластик |
2,00 |
14 |
Ластик |
5,0 |
15 |
Ластик |
2,5 |
|
|
|
Таблицы Остаток, Приход, Расход |
|||||
|
|
|
|
|
|
|
|
|
Остаток |
|
Приход |
|
Расход |
|
|||
|
|
|
|
|
|
|
|
|
Код |
КолОст |
|
Код |
КолПрих |
|
Код |
КолРасх |
|
|
|
|
|
|
|
|
|
|
1 |
5 |
|
1 |
10 |
|
1 |
8 |
|
2 |
10 |
|
2 |
5 |
|
2 |
3 |
|
3 |
10 |
|
3 |
5 |
|
3 |
5 |
|
4 |
50 |
|
4 |
100 |
|
4 |
50 |
|
5 |
30 |
|
5 |
50 |
|
5 |
60 |
|
6 |
10 |
|
6 |
100 |
|
6 |
25 |
|
7 |
40 |
|
7 |
50 |
|
7 |
2 |
|
8 |
32 |
|
8 |
51 |
|
8 |
1 |
|
9 |
24 |
|
9 |
90 |
|
9 |
10 |
|
10 |
12 |
|
10 |
23 |
|
10 |
21 |
|
11 |
12 |
|
11 |
20 |
|
11 |
14 |
|
12 |
3 |
|
12 |
14 |
|
12 |
3 |
|
13 |
7 |
|
13 |
20 |
|
13 |
10 |
|
14 |
5 |
|
14 |
20 |
|
14 |
19 |
|
15 |
3 |
|
15 |
34 |
|
15 |
8 |
|
|
|
|
|
26 |
|
|
|
|
5. Создание запросов.
Всостав БД входят следующие запросы:
-запрос ОстатокНачало: объединяет данные из таблиц Товары и Остаток и производит расчет стоимости товара на начало отчетного периода;
-запрос Оборотная: объединяет данные из таблиц Товары, Приход и Расход, производит расчет остатка и стоимости товара на складе на конец отчетного периода.
4.1.Создание запроса ОстатокНачало:
перейдите на вкладку Создание, в группе Другие выберите Конструктор запросов – появится окно конструктора запросов с открытым окном Добавление таблицы – необходимо с помощью кнопки Доба-
вить вставить таблицы Товары и Остаток – Закрыть;
сформируйте структуру таблицы запроса:
двойным щелчком по полю Код в окне Товары вставьте его в первый столбец, аналогичным образом вставьте остальные поля в столбцы запроса;
затем добавьте поле КолОст из таблицы Остаток;
рассчитайте стоимость товара, для этого в строку Поле первого свободного столбца занесите расчетную формулу:
Сумма: Цена*КолОст
здесь: Сумма – название нового расчетного поля, отделяется от формулы знаком «:»;
* - знак арифметической операции умножения;
Цена и КолОст – поля БД;
закройте окно;
Сохранить изменения макета или структуры запроса: Да;
27
Имя запроса: ОстатокНачало.
4.2.Создание запроса Оборотная:
перейдите на вкладку Создание, в группе Другие вы-
берите Конструктор запросов;
добавьте таблицы: Товары, Остаток, Приход, Расход;
сформируйте структуру таблицы запроса:
из таблицы Товары добавьте поля: Код, Наимено-
вание, Цена;
из таблицы Остаток добавьте поле КолОст;
из таблицы Приход добавьте поле КолПрих;
из таблицы Расход добавьте поле КолРасх;
вставьте новое поле для вычисления стоимости товара для остатка на начало периода:
СуммаОст: Цена*КолОст
вставьте новое поле для вычисления стоимости товара для прихода:
СуммаПрих: Цена*КолПрих
вставьте новое поле для вычисления стоимости товара для расхода:
СуммаРасх: Цена*КолРасх
вставьте новое поле для вычисления количества товара для остатка на конец периода:
КолКон: КолОст+КолПрих-КолРасх
вставьте новое поле для вычисления стоимости товара для остатка на конец периода:
СуммаКон: Цена*КолКон
закройте окно, сохраните изменения, присвойте за-
просу имя Оборотная.
28
6. Создание отчетов.
-отчет Остаток на начало месяца: создается на основе за-
проса ОстатокНачало;
-отчет Остаток на конец месяца: создается на основе запро-
са Оборотная;
-отчет Оборотная ведомость: создается на основе запроса
Оборотная;
6.1.Создание отчета Остаток на начало месяца:
запустите Мастер отчетов;
в поле Таблицы и запросы: из списка выберите За-
прос: ОстатокНачало;
выберите все поля;
уровни группировки добавлять не надо – Далее;
сортировка - по полю Наименование;
Макет: Табличный – Далее.
выберите стиль отчета по желанию – Далее;
имя отчета: Остаток на начало месяца.
6.2.Создание отчета Остаток на конец месяца:
запустите Мастер отчетов;
в поле Таблицы и запросы: из списка выберите За-
прос: Оборотная;
выберите поля: Код, Наименование, КолКон, СуммаКон;
уровни группировки добавлять не надо – Далее;
сортировка - по полю Наименование;
Макет: Табличный – Далее.
выберите стиль отчета по желанию – Далее;
имя отчета: Остаток на конец месяца.
6.3.Создание отчета Оборотная ведомость:
запустите Мастер отчетов;
в поле Таблицы и запросы: из списка выберите За-
прос: Оборотная;
29
выберите поля в следующем порядке: Код, Наимено-
вание, Цена, КолОст, СуммаОст, КолПрих, СуммаПрих, КолРасх, СуммаРасх, КолКон, СуммаКон;
уровни группировки добавлять не надо – Далее;
сортировка - по полю Наименование;
Макет: Табличный – Ориентация: Альбомная – Далее.
выберите стиль отчета по желанию – Далее;
имя отчета: Оборотная ведомость.
7.Конструирование отчетов.
Выполните конструирование отчетов в соответствии с приведенным образцом (рис.13, 14).
7.1.Заголовки отчетов выровняйте по центру.
7.2.Конструирование области Верхний колонтитул:
откорректируйте содержание объектов в соответствии с образцом;
примените следующее форматирование шрифта:
шрифт Arial, полужирный, курсив;
при необходимости увеличьте высоту и ширину каждого объекта (как при работе с рисунками);
для Оборотной ведомости добавьте недостающие надписи (рис. 14):
увеличьте высоту Области данных;
опустите вниз объекты;
с помощью пиктограммы Надпись в группе Элементы управления добавьте нужный текст.
7.3.Конструирование области Область данных:
для всех полей установите шрифт 12 пт, Times New Roman;
при необходимости увеличьте высоту и ширину каждого поля.
30
