
- •Введение
- •Что же делать
- •Установка Excel 97
- •Запуск Excel
- •Урок 2. Знакомство с окном Excel
- •Из чего состоит окно Excel
- •Перемещение с листа на лист
- •Перемещение в пределах рабочего листа
- •Прокручивание листа с помощью IntelliMouse
- •Изменение внешнего вида таблицы
- •Закрепление заголовки столбца и строки
- •Разделение рабочего листа
- •Скрытие рабочих книг, листов, столбцов и строк
- •Урок 3. Панели инструментов
- •Использование панелей инструментов
- •Перемещение панелей инструментов
- •Настройка панелей инструментов
- •Урок 4. Как пользоваться справкой
- •Как получить справку
- •Использование помощника
- •Вызов и скрытие помощника
- •Типы справки
- •Использование справки в Excel
- •Вкладка Содержание
- •Вкладка Предметный указатель
- •Вкладка Поиск
- •Типы данных
- •Введение текста
- •Заголовки столбцов и строк
- •Введение числовых данных
- •Введение даты и времени
- •Быстрое копирование данных
- •Введение данных с автозаполнением
- •Урок 6. Изменение введенных данных
- •Проверка правописания
- •Отмена проведенного действия
- •Выделение ячейки
- •Копирование данных
- •Перемещение данных
- •Поиск и замена данных
- •Создание новой рабочей книги
- •Открытие созданных книг
- •Поиск рабочей книги
- •Закрытие файла
- •Урок 9. Работа с листами
- •Выбор рабочих листов
- •Добавление новых рабочих листов
- •Удаление рабочих листов
- •Изменение имени рабочего листа
- •Что такое диапазон ячеек
- •Выделение диапазона ячеек
- •Названия ячеек и их диапазонов
- •Изменение параметров страниц
- •Предварительный просмотр
- •Выделение области печати
- •Разметка страниц
- •Добавление верхнего и нижнего колонтитулов
- •Вставка ячеек
- •Объединение ячеек
- •Удаление ячеек
- •Вставка столбцов и строк
- •Удаление строк и столбцов
- •Что такое формула
- •Порядок выполнения операций
- •Введение формул
- •Отображение формул на экране
- •Изменение опций вычислений
- •Что такое функции
- •Функция Автосумма
- •Функция Автовычисление
- •Использование мастера функций
- •Урок 17. Числовые форматы
- •Форматирование числовых значений
- •Создание нового формата пользователем
- •Урок 18. Форматирование текста
- •Диалоговое окно Формат ячеек
- •Выравнивание текста
- •Урок 19. Рамки и заполнители ячеек
- •Добавление границ
- •Добавление фона
- •Функция Автоформат
- •Условное форматирование
- •Сохранение рабочих листов в HTML-формате
- •Урок 22. Построение диаграмм
- •Типы диаграмм
- •Специальная терминология
- •Создание диаграммы
- •Сохранение диаграмм
- •Распечатывание диаграмм
- •Выделение части диаграммы
- •Изменение типа диаграммы
- •Добавление легенды и заголовков
- •Изменение области диаграммы
- •Изменение сетки
- •Изменение вида сетки
- •Изменение шкалы значений
- •Изменение шкалы категорий
- •Изменение трехмерных диаграмм
- •Изменение данных диапазона
- •Урок 25. Работа с базами данных
- •Базы данных
- •Проектирование баз данных
- •Создание базы данных
- •Сортировка данных
- •Работа с графическими объектами
- •Вставка ваших рисунков, видео и звуковых клипов
будут соответственно появляться "Италия" и "Франция".)
3.Чтобы увидеть список автоматически заменяемых словосоч етаний, установите указатель мыши на ячейку и щелкните правой кно пкой. Во всплывающем меню щелкните на пункте Выбрать из списка... . П оявится список автоматически заменяемых выражений, представленных по а лфавиту, который автоматически был создан при вводе вами слов в ячейках ст олбца.
4.Щелкните на слове, которое вы хотите ввести в данную ячей ку.
В этом уроке вы научились вводить различные данные в ячей ки и познакомились с функциями их автозаполнения. В следующем уроке речь пойдет о правке их содержимого.
Урок 6. Изменение введенных данных
В этом уроке вы научитесь изменять данные в ячейках, а при н еобходимости отменять исправления.
Редактирование данных
После введения данных вы можете исправить их в самой ячей ке и в строке формул.
Для этого сделайте следующее.
1.Выделите необходимую ячейку.
2.Щелкните в строке формул, нажмите клавишу <F2> или дважды ще лкните в этой же ячейке. Таким образом ячейка переходит в режим ред актирования. (В строке состояния появляется надпись Правка.)
3.Нажмите клавиши <- или -> для перемещения курсора по тексту содержимого ячейки. Для удаления расположенного слева от курсора симв ола используйте клавишу <Backspace>, а для символа, расположенного справа, — клавишу <Delete>. Затем введите недостающие данные.
4.Нажмите клавишу <Enter> или щелкните на соответствующей кнопке, расположенной в строке формул, для введения в ячейку новы х данных.
Если вы передумали и не хотите вводить или сохранять испр авления, щелкните на кнопке Отмена в строке формул или нажмите клавишу <Esc>.
Проверка правописания
Введенный в ячейки текст можно проверить на наличие орфог рафических ошибок. Чтобы активизировать функцию проверки правописа ния, сделайте следующее.
1. Щелкните на кнопке Орфография, расположенной на стандар тной панели инструментов. Excel определит первое неправильно написанное слово и высветит его в появившемся диалоговом окне. Возможный пра вильный вариант будет предложен в текстовом поле Заменить на ... (рис. 6.1).

Jbk BkijZ\e_gb_ hjnh]jZnbq_kdbo hrb[hd
2.Чтобы изменить данное слово на предлагаемое, щелкните на кнопке Заменить. Чтобы заменить данное слово по всему тексту, щелкните на к нопке Заменить все.
3.Если предложенное для замены слово вам не подходит, то дл я выполнения нужных исправлений проделайте следующее.
•Выберите правильный вариант из предлагаемого списка, а затем щелкните на кнопке Заменить или Заменить все. (Просмотрите список пре длагаемых вариантов, щелкнув на кнопке Варианты.)
•Введите ваш вариант в поле Заменить на ..., а затем щелкните на кнопке Заменить или Заменить все.
•Щелкните на кнопке Пропустить, если проводить замену не т необходимости.
•Щелкните на кнопке Пропустить все, чтобы дальше в тексте данное слово не считалось ошибочным.
•Щелкните на кнопке Добавить, чтобы добавить слово в слов арь Excel.
4. После проверки всех неправильно введенных слов появитс я окно с сообщением об окончании проверки правописания. Щелкните на кнопке ОК.
Использование функции Автозамена при исправлении орфографических ошибок
При использовании функции Автозамена некоторые часто до пускаемые ошибки в словах исправляются автоматически. Поэтому если вы введ ете неправильное слово (например, эот вместо этот), а затем нажмете <Enter>, то ошиб очный вариант изменится на правильный. Также в Excel возможно автом атическое исправление в слове двух подряд введенных прописных букв на одну. Например, если вы введете ÊÐûì и нажмете <Enter>, то вместо этого на экране высветится Êðûì. Кроме того, начальная буква первого слова в предложении т оже автоматически преобразуется в прописную.
Вы можете "научить" Excel исправлять ошибки, которые вы чаще вс его делаете в словах при вводе текста. Например, если вы часто пишете при-красный вместо прекрасный, то добавьте данное слово в список исправлений, производи мых функцией Автозамена. Более того, функция Автозамена испол ьзуется для отображения полных названий при введении аббревиатур (на пример,ÏÀÍÓ
заменяется на Национальная академия наук Украины). Это выполняется следующим образом.
1.Откройте меню Сервис и выберите в нем опцию Автозамена.
2.Введите в диалоговом окне заменяемое слово в поле заменя ть.
3.Введите заменяющее слово в поле на.
4.Щелкните на кнопке Добавить для добавления данного испр авления в список автозамен.
5.Если вы хотите избавиться от какого-либо варианта автоза мены в списке, то выделите его, а затем щелкните на кнопке Удалить.
Отмена проведенного действия
Во время работы в Excel вы можете отменить практически любое п роведенное вами действие, включая введение данных в ячейки.
Для этого достаточно щелкнуть на кнопке Отменить, находящ ейся на
стандартной панели инструментов.
Чтобы отменить отмененное действие, щелкните на кнопке Ве рнуть, расположенной рядом с кнопкой Отменить.
Отменить/Вернуть больше, чем на один шаг. Обычно при щелчке на кнопке Отменить или Вернуть, отменяется или возвращается только одна (послед няя) проделанная операция. Чтобы отменить или вернуть операцию, проделанную за несколько ш агов до последней, щелкните на стрелочке, расположенной рядом с указанными кнопками. Из раскрывающегося списка выберите действие, которое необходимо отменить (вернуть).
Выделение ячейки
Прежде чем копировать, перемещать или удалять данные в яч ейках, нужно сперва их выделить и только потом выполнять вышеперечисл енные операции.
•Для выделения одной ячейки просто щелкните на ней.
•Чтобы выделить группу (диапазон) соседних ячеек, щелкнит е в левом верхнем углу группы и, не отпуская кнопки мыши, перетащите ее указа тель в правый нижний угол, а затем отпустите кнопку. (Детально о диапазон ах ячеек речь пойдет в уроке 10.)
•Для выделения несмежных ячеек удерживайте нажатой клав ишу <Ctrl>.
•Чтобы выделить целый столбец (строку), щелкните на его (ее ) заголовке.
•Для выделения группы соседних столбцов или строк перета щите указатель мыши по их заголовкам.
• Чтобы выделить несмежные строки или столбцы, щелкните н а их заголовках, удерживая при этом нажатой клавишу <Ctrl>.
Диапазон — группа смежных ячеек.
Копирование данных
При копировании и перемещении данные, с которыми выполняю тся эти операции, размещаются временно в области памяти, называем ойбуфером обмена, что позволяет копировать данные в другие области листа, н а другой лист или рабочую книгу. При копировании данные остаются в ячей ке-источнике и размещаются в указанной вами ячейке-приемнике.
Копирование данных проводится следующим образом.
1.Выделите ячейки, содержимое которых необходимо копиров ать.
2.Щелкните на кнопке Копировать, расположенной на стандар тной панели инструментов. При этом содержимое ячейки (ячеек) скопи-руе тся в буфер обмена.
3.Выберите первую ячейку, в которую будут копироваться дан ные. (Чтобы скопировать данные на лист другой рабочей книги, перейдит е к ней, когда выйдете из текущей книги.)
4.Íèì Щелкните на кнопке Вставить, расположенной на той же стандартной панели инструментов. Данные появятся в выбранной вами яче йке.
Одни и те же данные можно копировать в различные области, м ногократно повторяя операцию Вставить.
Будьте осторожны! При копировании или перемещении данных не вставьте их в уже заполненные ячейки.
Перетаскивание данных
Быстрее можно копировать данные, просто перетаскивая их с помощью мыши. Выделите ячейки, которые необходимо копировать, нажмите и удерживайте клавишу <Ctrl>, а затем перетащите рамку выделенного диапазон а ячеек в нужное место (рис. 6.2). После того как вы отпустите кнопку мыш и, данные скопируются. (Если вы забыли нажать клавишу <Ctrl> при перетас кивании, то данные не скопируются, а переместятся.) Чтобы вставить дан ные между указанными ячейками, при перетаскивании удерживайте наж атыми клавиши <Ctrl+Shift>.
Для перетаскивания данных на другой лист при движении ука зателя мыши к ярлычку листа удерживайте нажатыми клавиши <Ctrl+Alt>. После пер ехода на другой лист вы можете отпустить кнопку мыши и таким образ ом скопировать данные в необходимое место.
Перемещение данных
Операция перемещения данных очень похожа на копирование . Различие лишь в том, что в первом случае данные вырезаются из ячейки-источ ника, а во втором
— остаются.
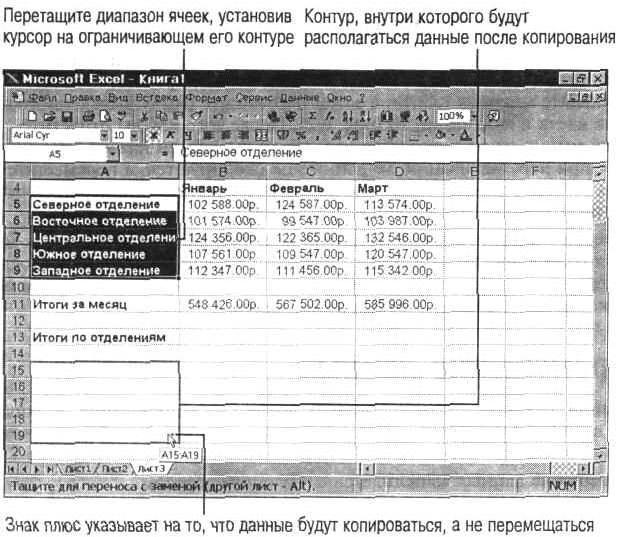
Перемещение данных выполняется следующим образом.
1.Выделите интересующие вас ячейки.
2.Щелкните на кнопке Вырезать.
3.Выделите первую ячейку, в которую хотите переместить дан ные. Для перемещения данных на другой рабочий лист просто перейди те на него.
4.Щелкните на кнопке Вставить.
Для более быстрого перемещения данных перетащите их с пом ощью мыши. Сначала выделите данные, которые необходимо переместить , а затем просто перетащите их. Чтобы вставить данные между указанными яче йками, при перетаскивании удерживайте нажатой клавишу <Shiit>, а при пере мещении их на другой лист — клавишу <Alt>. На новом листе опустите данные в необходимой области.
Контекстное меню. При копировании и перемещении используйте контекстное м еню. Для этого выделите необходимую ячейку, щелкните правой кнопкой мыш и и выберите в появившемся меню необходимую команду.
Jbk >ey dhibjh\Zgby ^Zgguo f_lh^hf i_j_lZkdb\Zgby m^_j`b\Zcl_ gZ`Zlhc deZ\brm&WUL!
Удаление данных
