
- •Введение
- •Что же делать
- •Установка Excel 97
- •Запуск Excel
- •Урок 2. Знакомство с окном Excel
- •Из чего состоит окно Excel
- •Перемещение с листа на лист
- •Перемещение в пределах рабочего листа
- •Прокручивание листа с помощью IntelliMouse
- •Изменение внешнего вида таблицы
- •Закрепление заголовки столбца и строки
- •Разделение рабочего листа
- •Скрытие рабочих книг, листов, столбцов и строк
- •Урок 3. Панели инструментов
- •Использование панелей инструментов
- •Перемещение панелей инструментов
- •Настройка панелей инструментов
- •Урок 4. Как пользоваться справкой
- •Как получить справку
- •Использование помощника
- •Вызов и скрытие помощника
- •Типы справки
- •Использование справки в Excel
- •Вкладка Содержание
- •Вкладка Предметный указатель
- •Вкладка Поиск
- •Типы данных
- •Введение текста
- •Заголовки столбцов и строк
- •Введение числовых данных
- •Введение даты и времени
- •Быстрое копирование данных
- •Введение данных с автозаполнением
- •Урок 6. Изменение введенных данных
- •Проверка правописания
- •Отмена проведенного действия
- •Выделение ячейки
- •Копирование данных
- •Перемещение данных
- •Поиск и замена данных
- •Создание новой рабочей книги
- •Открытие созданных книг
- •Поиск рабочей книги
- •Закрытие файла
- •Урок 9. Работа с листами
- •Выбор рабочих листов
- •Добавление новых рабочих листов
- •Удаление рабочих листов
- •Изменение имени рабочего листа
- •Что такое диапазон ячеек
- •Выделение диапазона ячеек
- •Названия ячеек и их диапазонов
- •Изменение параметров страниц
- •Предварительный просмотр
- •Выделение области печати
- •Разметка страниц
- •Добавление верхнего и нижнего колонтитулов
- •Вставка ячеек
- •Объединение ячеек
- •Удаление ячеек
- •Вставка столбцов и строк
- •Удаление строк и столбцов
- •Что такое формула
- •Порядок выполнения операций
- •Введение формул
- •Отображение формул на экране
- •Изменение опций вычислений
- •Что такое функции
- •Функция Автосумма
- •Функция Автовычисление
- •Использование мастера функций
- •Урок 17. Числовые форматы
- •Форматирование числовых значений
- •Создание нового формата пользователем
- •Урок 18. Форматирование текста
- •Диалоговое окно Формат ячеек
- •Выравнивание текста
- •Урок 19. Рамки и заполнители ячеек
- •Добавление границ
- •Добавление фона
- •Функция Автоформат
- •Условное форматирование
- •Сохранение рабочих листов в HTML-формате
- •Урок 22. Построение диаграмм
- •Типы диаграмм
- •Специальная терминология
- •Создание диаграммы
- •Сохранение диаграмм
- •Распечатывание диаграмм
- •Выделение части диаграммы
- •Изменение типа диаграммы
- •Добавление легенды и заголовков
- •Изменение области диаграммы
- •Изменение сетки
- •Изменение вида сетки
- •Изменение шкалы значений
- •Изменение шкалы категорий
- •Изменение трехмерных диаграмм
- •Изменение данных диапазона
- •Урок 25. Работа с базами данных
- •Базы данных
- •Проектирование баз данных
- •Создание базы данных
- •Сортировка данных
- •Работа с графическими объектами
- •Вставка ваших рисунков, видео и звуковых клипов
4.Введите имя новой панели (например. Моя любимая) и щелкнит е на кнопке Да. Таким образом вы создали новую панель.
5.Перейдите на вкладку Команды, выберите категорию для вын осимых кнопок, а затем перетащите их на свою панель.
6.Повторите п. 5 для добавления на панель кнопок других кате горий. По окончании щелкните на кнопке Закрыть.
Если вы хотите удались созданную панель, откройте меню Се рвис и выберите пункт Настройка. На вкладке Панели инструментов щелкните на названии той, которую хотите удалить. Затем в диалоговом окне Настройка щелкните на кнопке Удалить.
В этом уроке вы познакомились с панелями инструментов и н аучились работать с ними. В следующем уроке, вы узнаете, какими способами можн о получить справочную информацию по интересующему вас вопросу.
Урок 4. Как пользоваться справкой
В этом уроке вы узнаете, как получить справку в Excel no интересу ющему вас вопросу
Как получить справку
Поскольку методы работы пользователей разнообразны, то в Excel существуют различные способы получения справки.
•Используя помощника.
•С помощью мыши и функции Что это такое?
•Выбрав необходимый пункт в Справке по предметному указа телю.
Если вы подсоединены к Internet, загляните на Web-страничку со спра вочной информацией.
Использование помощника
Вы уже встречались с помощником — этот забавный персонаж при запуске Excel выдает всяческие советы и предлагает помощь по решению разнообразных проблем. Не относитесь к нему снисходитель но, так как за рисованной рожицей находится мощная справочная база дан ных.
Вызов и скрытие помощника
Когда вы впервые запускаете Excel, всегда появляется помощни к, чтобы предложить свою помощь. Помощник находится в небольшом ок не, какие операции вы не производили бы. Даже когда вы не использует е помощника, вы можете оставить его на экране (рис. 4.1). Скрыть помощника дов ольно легко — просто щелкните на кнопке Закрыть (х) в правом верхнем угл у его окошка.
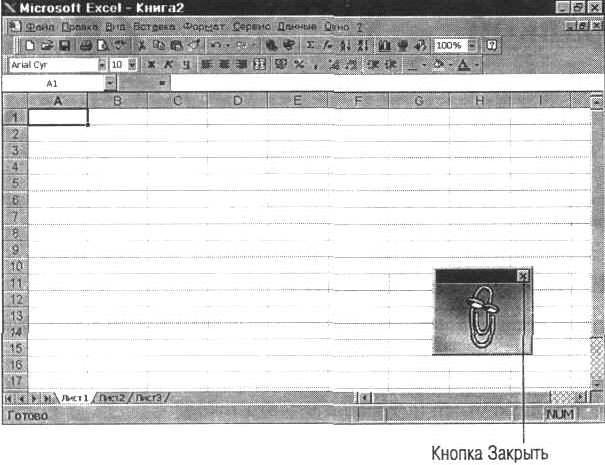
Jbk Ihfhsgbd ihy\ey_lky \ kh[kl\_gghf hdg_
Чтобы снова вызвать помощника, щелкните на кнопке Помощни к, которая находится на стандартной панели инструментов, или нажмит е <F1>.
Типы справки
Когда вы в первый раз вызываете помощника, рядом с ним появ ляется выноска с запросом о том, какая справка вам необходима (рис. 4.2). В свя зи с этим выполните следующее.
•Выберите "предположение" помощника о справке, в которой в ы нуждаетесь.
•Щелкните на кнопке Советы, чтобы получить от помощника с оветы, имеющие отношение к осуществляемым вами операциям.
•Щелкните на кнопке Параметры, чтобы настроить работу помощника по вашему усмотрению.
•Щелкните на кнопке Закрыть, чтобы убрать выноску с экран а.
Если вы не удаляете помощника с экрана, а только закрывает е выноску, то в будущем можете вновь добиться ее появления, щелкнув на за головке окна помощника.
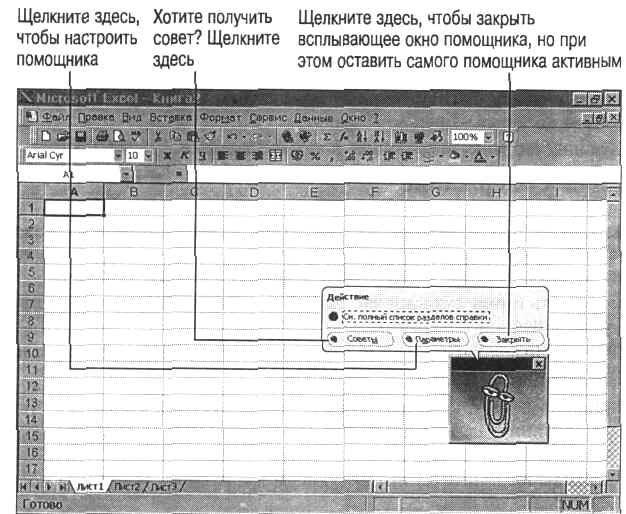
Jbk Ihfhsgbd d \Zrbf mkem]Zf
Использование справки в Excel
Другой способ получения ответов на возникающие вопросы — это воспользоваться вкладками Предметный указатель и Содер жание в диалоговом окне Справочная система. Запустив справочную систему Excel, в ы просто выбираете интересующий вас пункт из предоставляемого сп иска.
В диалоговом окне Справка находится несколько вкладок. Чт обы запустить справочную систему, проделайте следующие операции.
1.Откройте меню Справка и выберите пункт Вызов справки.
2.Щелкните на интересующей вас вкладке (о вкладках мы пого ворим далее).
3.На ней находится целый список разделов, по которым можно получить справку. Щелкните на интересующем вас разделе или выделит е его и нажмите <Enter>. В следующих разделах речь пойдет о каждой вкладке.
Вкладка Содержание
Эта вкладка меню Справка состоит из серии "книг", которые вы можете открыть. Некоторые книги содержат в себе список тем, а неко торые также состоят из книг. На рис. 4.3 приведен внешний вид окна Справка .
Чтобы выбрать интересующий вас раздел из вкладки Содержа ние, проделайте
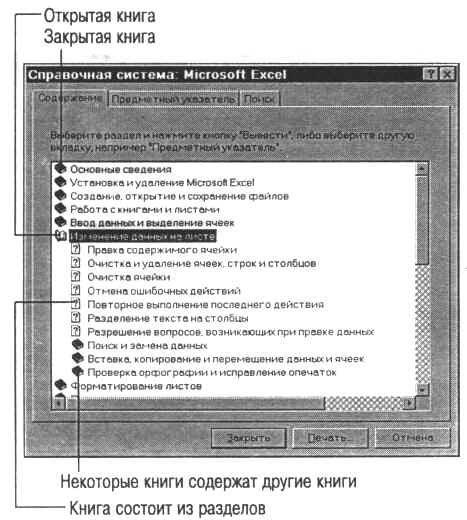
следующее.
1.Откройте меню Справка и выберите в нем пункт Вызов справк и.
2.Щелкните на вкладке Содержание.
3.Найдите книгу, которая содержит интересующий вас раздел . Дважды щелкните на ней. Появится список разделов этой книги (рис. 4.3).
4.Дважды щелкните на интересующем вас разделе. На экране по явится справка по нему.
5.Ознакомившись со справкой, щелкните на кнопке Разделы, чт обы возвратиться в предыдущее меню, или на кнопке Закрыть (х), ч тобы покинуть справочную систему.
Jbk <deZ^dZ Kh^_j`Zgb_
Вкладка Предметный указатель
Предметный указатель представляет собой упорядоченный по алфавиту список разделов, по которым можно получить справку. В целом он нем ного похож на библиотечный каталог. Чтобы воспользоваться им, сделайте следующее.
1.Откройте меню Справка и выберите в нем пункт Вызов справк и.
2.Щелкните на вкладке Предметный указатель.
