
- •Введение
- •Что же делать
- •Установка Excel 97
- •Запуск Excel
- •Урок 2. Знакомство с окном Excel
- •Из чего состоит окно Excel
- •Перемещение с листа на лист
- •Перемещение в пределах рабочего листа
- •Прокручивание листа с помощью IntelliMouse
- •Изменение внешнего вида таблицы
- •Закрепление заголовки столбца и строки
- •Разделение рабочего листа
- •Скрытие рабочих книг, листов, столбцов и строк
- •Урок 3. Панели инструментов
- •Использование панелей инструментов
- •Перемещение панелей инструментов
- •Настройка панелей инструментов
- •Урок 4. Как пользоваться справкой
- •Как получить справку
- •Использование помощника
- •Вызов и скрытие помощника
- •Типы справки
- •Использование справки в Excel
- •Вкладка Содержание
- •Вкладка Предметный указатель
- •Вкладка Поиск
- •Типы данных
- •Введение текста
- •Заголовки столбцов и строк
- •Введение числовых данных
- •Введение даты и времени
- •Быстрое копирование данных
- •Введение данных с автозаполнением
- •Урок 6. Изменение введенных данных
- •Проверка правописания
- •Отмена проведенного действия
- •Выделение ячейки
- •Копирование данных
- •Перемещение данных
- •Поиск и замена данных
- •Создание новой рабочей книги
- •Открытие созданных книг
- •Поиск рабочей книги
- •Закрытие файла
- •Урок 9. Работа с листами
- •Выбор рабочих листов
- •Добавление новых рабочих листов
- •Удаление рабочих листов
- •Изменение имени рабочего листа
- •Что такое диапазон ячеек
- •Выделение диапазона ячеек
- •Названия ячеек и их диапазонов
- •Изменение параметров страниц
- •Предварительный просмотр
- •Выделение области печати
- •Разметка страниц
- •Добавление верхнего и нижнего колонтитулов
- •Вставка ячеек
- •Объединение ячеек
- •Удаление ячеек
- •Вставка столбцов и строк
- •Удаление строк и столбцов
- •Что такое формула
- •Порядок выполнения операций
- •Введение формул
- •Отображение формул на экране
- •Изменение опций вычислений
- •Что такое функции
- •Функция Автосумма
- •Функция Автовычисление
- •Использование мастера функций
- •Урок 17. Числовые форматы
- •Форматирование числовых значений
- •Создание нового формата пользователем
- •Урок 18. Форматирование текста
- •Диалоговое окно Формат ячеек
- •Выравнивание текста
- •Урок 19. Рамки и заполнители ячеек
- •Добавление границ
- •Добавление фона
- •Функция Автоформат
- •Условное форматирование
- •Сохранение рабочих листов в HTML-формате
- •Урок 22. Построение диаграмм
- •Типы диаграмм
- •Специальная терминология
- •Создание диаграммы
- •Сохранение диаграмм
- •Распечатывание диаграмм
- •Выделение части диаграммы
- •Изменение типа диаграммы
- •Добавление легенды и заголовков
- •Изменение области диаграммы
- •Изменение сетки
- •Изменение вида сетки
- •Изменение шкалы значений
- •Изменение шкалы категорий
- •Изменение трехмерных диаграмм
- •Изменение данных диапазона
- •Урок 25. Работа с базами данных
- •Базы данных
- •Проектирование баз данных
- •Создание базы данных
- •Сортировка данных
- •Работа с графическими объектами
- •Вставка ваших рисунков, видео и звуковых клипов
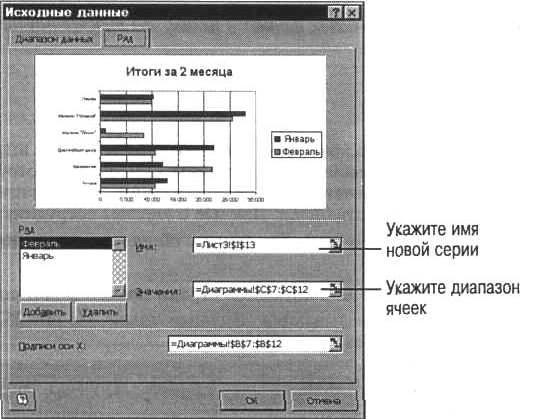
Jbk Baf_gl_ ^Zggu_ jy^Z
В этом уроке вы научились изменять внешний вид диаграммы. В следующем вы узнаете, как использовать рабочий лист в качестве базы да нных.
Урок 25. Работа с базами данных
В этом уроке речь пойдет о базах данных в целом. Вы также на учитесь создавать свою базу данных.
Базы данных
База данных — это средство хранения, упорядочения и поиска информации. Например, если вам необходимо составить список всех сотру дников фирмы, он обязательно должен содержать следующую информацию: фами лию, имя, место жительства и т.д. Данные о каждом сотруднике вносятся в опр еделенныеïîëÿ (ячейки). Все данные об одном сотруднике называются записью.
В Excel ячейка — это поле. Ячейки одной строки представляют собой запись. Заголовки столбцов называются Именами полей. Íà рис.25.1 изображены основные части базы ллнных.
База данных или список данных? В Excel база данных представляется в упрощенном варианте, т.е. в виде простого списка данных. Информация в базу данных вводится подобно тому, как вы вводили данные в рабо чие листы. При использовании команд меню Данные рабочий лист будет расп ознан как база данных.
При вводе информации в базы данных придерживайтесь следу ющих правил.
• Имена полей: вводите имена полей в первую строку. Наприме р, вы ввелиÈìÿ в столбце с именами сотрудников, а Фамилия — в столбце с их фамилиями. Но

ïðè ýòîì не должно быть пустых строк между строкой заголовков и первой записью.
Jbk KhklZ\eyxsb_ [Zau ^Zgguo
•Записи: каждая запись вводится в отдельную строку. Между записями не должно быть незаполненных строк.
•Один тип: информация в ячейках одного столбца должна быт ь однотипна. Например, если вы вводите в ячейки столбца почтовый индек с, то в них не должны присутствовать никакие другие данные. Если информ ация для некоторого поля отсутствует, то его нужно оставить пустым .
•Вычисления: можно создать вычисляемое поле, в которое за носится информация, полученная в результате вычислений при испол ьзовании данных этой же записи. Например, если в базе данных существует сто лбец "Объем продажи", то задайте формулы и вычислите комиссионный сбо р, а результат занесите в соответствующий столбец — "Комиссионный сбор" (в уроке 14 объясняется, как вводить формулы в ячейки).
Столбец номеров. Вы можете добавить столбец с указанием номеров записей — единственными данными, которые нельзя повторять в других ячейках. При пе ремещении записи вниз или вверх по списку ее номер автоматически не изменяется, и при необхо димости вы сможете восстановить начальный порядок записей.
Проектирование баз данных
Прежде чем начать создавать новую базу данных, выясните д ля себя следующее.
•Какие поля должны составлять отдельную запись. Если вы с оздаете базу данных по определенной форме (телефонная или адресная кн ига и т.п.), то выберите соответствующие поля.
•Каким образом будет сортироваться база данных. Например , если необходимо сортировать данные по фамилиям сотрудников, то убедитесь в том, что все они вынесены в отдельный столбец, а не введены в один столбец с именами. При сортировке по другим данным убедитесь, что они также разн есены в отдельные столбцы.
•По каким данным нужно вести поиск. Например, если требует ся найти адреса всех клиентов из определенной области, то удостоверьтесь , что названия областей вынесены в отдельный столбец.
•На какое поле базы данных ссылаются чаще всего. (Оно долж но располагаться в первом столбце.)
•Самая длинная запись в каждом столбце. Это нужно знать, чт обы оптимально подобрать ширину каждого столбца. (Вы можете ввести в него данные, а потом воспользоваться функцией Автозаполнение.)
Создание базы данных
Для того чтобы создать базу данных, нет необходимости исп ользовать новые команды. Просто введите все нужные данные в таблицу. При эт ом следуйте рекомендациям.
•Вводите имена полей в самой верхней строке. Первую запис ь внесите в строку, расположенную сразу под ней.
•Вводите данные одной записи в одной строке. (При необходи мости можно оставлять ячейки незаполненными, но тогда у вас могут воз никнуть проблемы с сортировкой по данным поля, содержащего пустые ячейки.)
•Между записями не должно быть пустых строк.
•Если вы хотите вводить номер дома и название улицы в одно поле (например, 100 Горького), то перед номером поставьте апостроф — в этом случае он будет восприниматься как текст. Если же в поле сначала записыва ется название улицы, а только затем номер дома (например. Горького 100), то ап остроф ставить не нужно, поскольку на первом месте идут текстовые данные .
•Все записи должны располагаться на одном рабочем листе. База данных не может размещаться на нескольких листах.
Забыли ÷òî-òî ввести? Чтобы добавить запись в базу данных, поступите следующим образом: либо добавьте строку в необходимом месте (см. урок 13), либо в меню Данные выберите Форма, а затем, используя форму, введите необходимую запись.
Использование форм для добавления, изменения и удаления записей
Форма данных похожа на карточку учета: для каждой записи б азы данных выводится отдельная карточка (рис. 25.2). Вам будет более удоб но производить

правку данных с помощью формы, а не в рабочей таблице. Чтобы использовать форму, выполните следующее.
1.Откройте меню Данные и выберите в нем опцию Форма. На экра не появится окно формы первой записи (см. рис. 25.2).
2.Номер текущей записи указывается в правом верхнем углу ф ормы. Используя полосу прокрутки или щелкая на кнопках Далее и Назад, отыщ ите необходимую запись.
3.Чтобы изменить данные записи, щелкните на соответствующ ем поле, а затем проведите правку.
4.Чтобы удалить запись, щелкните на кнопке Удалить.
5.При необходимости повторите пп. 2—4 для правки других записей.
6.По завершении работы с формой щелкните на кнопке Закрыть .
Ошибка! Вы можете восстановить измененные данные записи. Для это го щелкните на кнопке Вернуть.
Кроме того, форма позволяет добавлять записи в базу данны х. Для этого выполните следующее.
1.Откройте меню Данные и выберите Форма.
2.Щелкните на кнопке Добавить.
3.Введите в соответствующие поля новую запись.
4.Повторите при необходимости пп. 2, 3 для других записей.
5.По окончании щелкните на кнопке Закрыть.
Jbk NhjfZ
Мастер шаблонов. С помощью мастера шаблонов вы можете создать шаблон табл ицы, чтобы ввести в нее некоторые данные, а потом включить их в базу да нных. Например, создайте таблицу объема продажи, а затем подсоедините ее к базе данных поку пателей. Таким образом вы будете иметь информацию о том, сколько и какой товар каждый покуп атель приобрел. Чтобы создать
шаблон, откройте меню Данные и выберите в нем опцию Мастер шаблонов. (Если она отсутствует, подключите надстройку Мастер шаблонов.) Затем просто сле дуйте указаниям в пошаговых инструкциях для установления связей между ячейками шабл она и полями базы данных.
В этом уроке вы познакомились с базами данных и научились их создавать. В следующем вы узнаете, как сортировать данные и находить о пределенные записи в базе данных.
Урок 26. Поиски сортировказаписей в базеданных
В этом уроке вы узнаете, как сортировать и находить записи в базе данных.
Поиск записей с помощью команды Форма
Вы можете найти записи в базе данных с помощью формы по опр еделенным критериям. Критерий определяет информацию, которая содержится в определенных ячейках. Например, вы ищете все записи с инфо рмацией о сотрудниках по фамилии Петренко, у которых зарплата не ни же, чем 300 гривень и т.п. В табл. 26.1 приведено описание операторов сравн ения, которыми вы можете пользоваться, задавая критерий.
LZ[ebpZ Hi_jZlhju kjZ\g_gby
Оператор Описание
=Равно
> |
Больше |
< |
Меньше |
>= |
Больше или равно |
<= |
Меньше или равно |
î |
Не равно |
группу символов
Например, если вам необходимо отыскать записи о сотрудниках, уровень зарплаты которых больше 300 гривень, то в качестве критерия вводите >300.
При введении критерия вы также можете пользоваться символами подстановки, которые вводятся вместо букв и символов, если вы их не помните.
? Заменяет один символ * Заменяет
Так, если в поле Имя вы введете М*, то будут найдены все запис и сотрудников, чьи имена начинаются с буквы М. Чтобы отыскать имена всех с отрудников, чей учетный номер состоит из трех цифр и последние две из них 10 , нужно ввести
?10.
Чтобы найти необходимую запись в базе данных, проделайте следующее.
1.Откройте меню Данные и выберите Форма. Появится соответс твующее диалоговое окно, тогда выполните следующее.
2.Щелкните на кнопке Критерии. Появится диалоговое окно Ли ст"! (рис. 26.1).
3.Введите критерии, по которым необходимо проводить поиск . Например, если нужно найти всех сотрудников, проживающих в Киеве, чьи фам илии
