
- •Введение
- •Что же делать
- •Установка Excel 97
- •Запуск Excel
- •Урок 2. Знакомство с окном Excel
- •Из чего состоит окно Excel
- •Перемещение с листа на лист
- •Перемещение в пределах рабочего листа
- •Прокручивание листа с помощью IntelliMouse
- •Изменение внешнего вида таблицы
- •Закрепление заголовки столбца и строки
- •Разделение рабочего листа
- •Скрытие рабочих книг, листов, столбцов и строк
- •Урок 3. Панели инструментов
- •Использование панелей инструментов
- •Перемещение панелей инструментов
- •Настройка панелей инструментов
- •Урок 4. Как пользоваться справкой
- •Как получить справку
- •Использование помощника
- •Вызов и скрытие помощника
- •Типы справки
- •Использование справки в Excel
- •Вкладка Содержание
- •Вкладка Предметный указатель
- •Вкладка Поиск
- •Типы данных
- •Введение текста
- •Заголовки столбцов и строк
- •Введение числовых данных
- •Введение даты и времени
- •Быстрое копирование данных
- •Введение данных с автозаполнением
- •Урок 6. Изменение введенных данных
- •Проверка правописания
- •Отмена проведенного действия
- •Выделение ячейки
- •Копирование данных
- •Перемещение данных
- •Поиск и замена данных
- •Создание новой рабочей книги
- •Открытие созданных книг
- •Поиск рабочей книги
- •Закрытие файла
- •Урок 9. Работа с листами
- •Выбор рабочих листов
- •Добавление новых рабочих листов
- •Удаление рабочих листов
- •Изменение имени рабочего листа
- •Что такое диапазон ячеек
- •Выделение диапазона ячеек
- •Названия ячеек и их диапазонов
- •Изменение параметров страниц
- •Предварительный просмотр
- •Выделение области печати
- •Разметка страниц
- •Добавление верхнего и нижнего колонтитулов
- •Вставка ячеек
- •Объединение ячеек
- •Удаление ячеек
- •Вставка столбцов и строк
- •Удаление строк и столбцов
- •Что такое формула
- •Порядок выполнения операций
- •Введение формул
- •Отображение формул на экране
- •Изменение опций вычислений
- •Что такое функции
- •Функция Автосумма
- •Функция Автовычисление
- •Использование мастера функций
- •Урок 17. Числовые форматы
- •Форматирование числовых значений
- •Создание нового формата пользователем
- •Урок 18. Форматирование текста
- •Диалоговое окно Формат ячеек
- •Выравнивание текста
- •Урок 19. Рамки и заполнители ячеек
- •Добавление границ
- •Добавление фона
- •Функция Автоформат
- •Условное форматирование
- •Сохранение рабочих листов в HTML-формате
- •Урок 22. Построение диаграмм
- •Типы диаграмм
- •Специальная терминология
- •Создание диаграммы
- •Сохранение диаграмм
- •Распечатывание диаграмм
- •Выделение части диаграммы
- •Изменение типа диаграммы
- •Добавление легенды и заголовков
- •Изменение области диаграммы
- •Изменение сетки
- •Изменение вида сетки
- •Изменение шкалы значений
- •Изменение шкалы категорий
- •Изменение трехмерных диаграмм
- •Изменение данных диапазона
- •Урок 25. Работа с базами данных
- •Базы данных
- •Проектирование баз данных
- •Создание базы данных
- •Сортировка данных
- •Работа с графическими объектами
- •Вставка ваших рисунков, видео и звуковых клипов

Jbk Kdjhcl_ ^Zggu_ hl ihklhjhggbo ]eZa klhe[pu ? b)kdjulu
Чтобы скрыть:
•рабочую книгу, откройте меню Окно, и выберите в нем команду Скрыть;
•рабочий лист, щелкните на его ярлычке, откройте меню Формат и выберите пункт Лист, а в нем — Скрыть;
•столбец èëè строку, выделите ее (его), щелкнув на ее (его) заголовке, затем откройте меню формат и выберите пункт Столбец или Строка, а потом — команду Скрыть.
Конечно, при необходимости вы можете изменить статус скры тых данных. Для этого сначала выделите их, т.е. выделите соседний с ними сто лбец,строку или лист. Затем повторите вышеуказанную процедуру, выбрав вме сто Скрыть команду Отобразить.
Нельзя надежно скрыть данные! Поскольку достаточно легко отменить операцию скр ытия, вы не можете быть полностью уверены, что данные защищены от пос тороннего вмешательства. Например, если кроме вас с книгой работает кто-то еще, он легко отобра зит скрытые данные.
В этом уроке вы познакомились с элементами рабочего стола Excel и научились перемещаться по данным рабочей книги и листа. Вы также выу чили методы изменения внешнего вида листа, закрепления столбцов и стр ок и скрытия данных. В следующем уроке речь пойдет о панелях инструмен тов окна Excel.
Урок 3. Панели инструментов
В этом уроке вы узнаете, как облегчить свою работу с Excel 97, исп ользуя панели
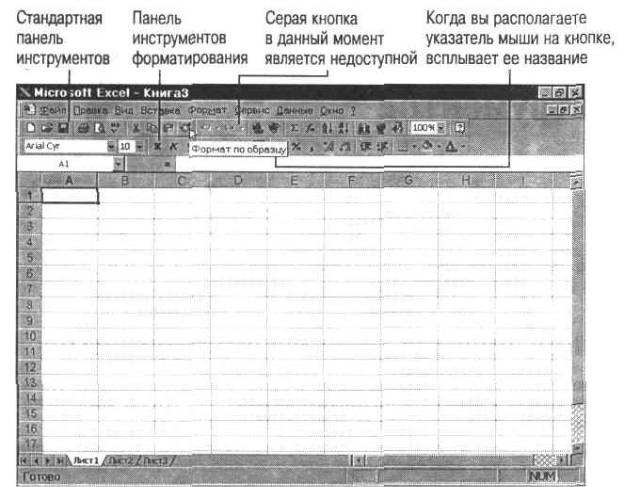
инструментов, и научитесь оптимально настраивать их.
Использование панелей инструментов
Как уже упоминалось, первоначально в окне Excel располагаетс я стандартная панель и панель форматирования (рис. 3.1). Чтобы выбрать каку ю-то опцию, просто щелкните на необходимой кнопке.
Кнопка не активизирована. Если кнопка серая, она не активизирована. Активизируется только кнопка функции, применяемой в данн ой ситуации. Чтобы узнать функцию той или иной кнопки, необходимо сдел ать следующее:
•переместите на нее указатель мыши. Появится всплывающая подсказка с названием кнопки (см. рис. 3.1);
•нажмите <Shift+Fl>, чтобы вызвать справку о команде, которую выполняет данная кнопка. Указатель мыши изменится на вопросительны й знак. Наведите его на интересующую вас кнопку и щелкните на ней.
Jbk KlZg^ZjlgZy iZg_ev b iZg_ev nhjfZlbjh\Zgby kh^_j`Zl dghidb qZklh bkihevam_fu_ nmgdpbb
Добавление и скрытие панелей инструментов
По умолчанию сначала в окне Excel отображаются только две пан ели — стандартная и форматирования. Если вы считает, что они вам не нужны, скройте их, чтобы увеличить рабочее пространство на экране. При не обходимости вы можете добавить недостающую панель (некоторые из них поя вляются сами,
если вы начинаете пользоваться функциями, подобные закре пленным на них кнопках). Чтобы добавить или скрыть панель, выполните след ующее.
1.Откройте меню Вид и выберите пункт Панели инструментов. П оявится всплывающее подменю.
2.Галочка напротив интересующей вас панели символизирует то, что данная панель отображается на экране. Чтобы убрать или поставить отметку, просто щелкните на названии панели, которая вас интересует.
Быстрое отображение. Чтобы быстро отобразить скрытую панель, наведите указатель мыши на любую отображаемую панель и щелкните пр авой кнопкой. Во всплывающем меню выберите интересующую вас панель инс трументов.
Excel â Web. Excel 97 позволяет открывать в своем окне Web-странички (см. урок 21) . Если вы часто работаете в Web, у вас на экране должна отображаться па нель Web. Поскольку отображение других панелей не обязательно, просто уберите их, щелкнув в строке Отобразить только панель Web.
Перемещение панелей инструментов
После того как вы отобразили необходимые панель, необходи мо удобно расположить их на экране. На рис. 3.2 изображено окно Excel с расположенными в разных частях экрана тремя панелями.
Для перемещения панели выполните следующее.
1.Щелкните на вешке перемещения панели. (Если панель распо ложена в середине окна, щелкните на ее заголовке.)
2.Удерживая кнопку мыши, перетащите панель в необходимое м есто. Можете переместить ее к краю окна ("привязать") или расположить в е го середине (оставить "плавающей").
При перетягивании панелей, содержащих кнопки выпадающих меню (например, стандартная и форматирования), к правому или ле вому краю окна данные кнопки на них не отображаются. Если панели снова ра зместить в верхнеи части окип, то кнопки появятся вновь.

Jbk Ljb iZg_eb \ jZaguo qZklyo wdjZgZ
В Excel 97 со строкой меню можно работать таким же образом, как и с панелью инструментов. Это означает, что ее подобным образам можно переместить, а также перенастроить по вашему усмотрению.
Настройка панелей инструментов
Если вас не удовлетворяет то, что на панелях размещено огр омное количества кнопок, перенастройте их или создайте собственную. Для пе рена-страивания панели проделайте следующее.
1.Наведите указатель мыши на любую панель и дважды щелкнит е. Во всплывающем меню выберите пункт Настройка или откройте м еню Сервис и выберите в нем тоже пункт Настройка.
2.Если интересующая вас панель не активизирована, щелкнит е на ее названии. Панель появится на экране.
3.Чтобы изменить размеры кнопок на панели, отобразить или с крыть всплывающие подсказки, а также изменить эффект появления меню на экране, выберите вкладку Параметры. На вкладке установите флажки необходимых опций. Например, если вы хотите, чтобы отображаемые кнопки были большими, выставьте флажок опции Отображать большие кнопки.
4.Чтобы добавить или удалить кнопку с панели, выберите вкла дку Команды.
5.Для добавления кнопки на панель выберите ее категорию.

(Например, для кнопки Очистить, выберите категорию Правка .) Таким же образом добавляются на панель и меню, которые вы найдете в списке категорий. Выберите необходимую команду и перетащите кнопку с помощ ью мыши на панель (рис. 3.3).
Jbk Qlh[u ^h[Z\blv dghidm gZ iZg_ev ijhklh i_j_lZsbl_ __
6.Для удаления кнопки с панели стащите ее, используя мышь.
7.Чтобы изменить последовательность кнопок на панели, раз местите их в необходимом порядке, перетягивая мышью.
8.Щелкните на кнопке Закрыть, когда завершите все необходи мые операции.
Не знаете предназначение данной команды? Просто выделите ее в списке и щелкните на кнопке Описание.
Если при настройке панели вы сделали ошибку, то всегда мож ете исправить ее. В диалоговом окне Параметры выберите вкладку Панели инстр ументов, выделите необходимую панель и щелкните на кнопке Сброс.
Создание собственной панели инструментов
Вместо того чтобы изменять какую-либо панель в Excel, создайте собственную с часто используемыми кнопками на ней. Для этого выполните следующее.
1.Откройте меню Сервис и выберите в нем пункт Настройка.
2.Щелкните на вкладке Панели инструментов.
3.Щелкните на кнопке Создать.
