
- •Введение
- •Что же делать
- •Установка Excel 97
- •Запуск Excel
- •Урок 2. Знакомство с окном Excel
- •Из чего состоит окно Excel
- •Перемещение с листа на лист
- •Перемещение в пределах рабочего листа
- •Прокручивание листа с помощью IntelliMouse
- •Изменение внешнего вида таблицы
- •Закрепление заголовки столбца и строки
- •Разделение рабочего листа
- •Скрытие рабочих книг, листов, столбцов и строк
- •Урок 3. Панели инструментов
- •Использование панелей инструментов
- •Перемещение панелей инструментов
- •Настройка панелей инструментов
- •Урок 4. Как пользоваться справкой
- •Как получить справку
- •Использование помощника
- •Вызов и скрытие помощника
- •Типы справки
- •Использование справки в Excel
- •Вкладка Содержание
- •Вкладка Предметный указатель
- •Вкладка Поиск
- •Типы данных
- •Введение текста
- •Заголовки столбцов и строк
- •Введение числовых данных
- •Введение даты и времени
- •Быстрое копирование данных
- •Введение данных с автозаполнением
- •Урок 6. Изменение введенных данных
- •Проверка правописания
- •Отмена проведенного действия
- •Выделение ячейки
- •Копирование данных
- •Перемещение данных
- •Поиск и замена данных
- •Создание новой рабочей книги
- •Открытие созданных книг
- •Поиск рабочей книги
- •Закрытие файла
- •Урок 9. Работа с листами
- •Выбор рабочих листов
- •Добавление новых рабочих листов
- •Удаление рабочих листов
- •Изменение имени рабочего листа
- •Что такое диапазон ячеек
- •Выделение диапазона ячеек
- •Названия ячеек и их диапазонов
- •Изменение параметров страниц
- •Предварительный просмотр
- •Выделение области печати
- •Разметка страниц
- •Добавление верхнего и нижнего колонтитулов
- •Вставка ячеек
- •Объединение ячеек
- •Удаление ячеек
- •Вставка столбцов и строк
- •Удаление строк и столбцов
- •Что такое формула
- •Порядок выполнения операций
- •Введение формул
- •Отображение формул на экране
- •Изменение опций вычислений
- •Что такое функции
- •Функция Автосумма
- •Функция Автовычисление
- •Использование мастера функций
- •Урок 17. Числовые форматы
- •Форматирование числовых значений
- •Создание нового формата пользователем
- •Урок 18. Форматирование текста
- •Диалоговое окно Формат ячеек
- •Выравнивание текста
- •Урок 19. Рамки и заполнители ячеек
- •Добавление границ
- •Добавление фона
- •Функция Автоформат
- •Условное форматирование
- •Сохранение рабочих листов в HTML-формате
- •Урок 22. Построение диаграмм
- •Типы диаграмм
- •Специальная терминология
- •Создание диаграммы
- •Сохранение диаграмм
- •Распечатывание диаграмм
- •Выделение части диаграммы
- •Изменение типа диаграммы
- •Добавление легенды и заголовков
- •Изменение области диаграммы
- •Изменение сетки
- •Изменение вида сетки
- •Изменение шкалы значений
- •Изменение шкалы категорий
- •Изменение трехмерных диаграмм
- •Изменение данных диапазона
- •Урок 25. Работа с базами данных
- •Базы данных
- •Проектирование баз данных
- •Создание базы данных
- •Сортировка данных
- •Работа с графическими объектами
- •Вставка ваших рисунков, видео и звуковых клипов
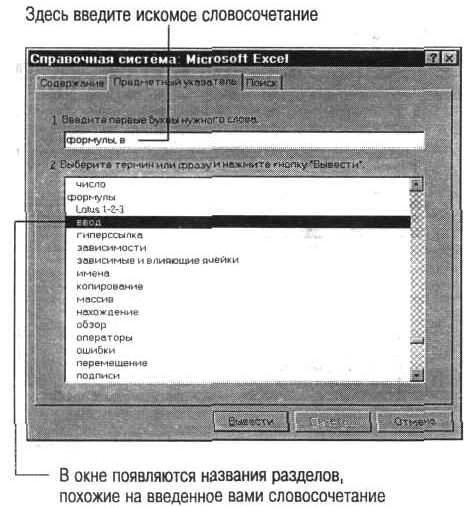
3.Введите первые буквы интересующего вас раздела, и его наз вание появится в нижерасположенном окне (рис. 4.4).
4.Дважды щелкните на названии раздела, по которому хотите п олучить справку.
Jbk Hlusbl_ g_h[oh^bfuc jZa^_e \ mihjy^hq_gghf kibkd_
Вкладка Поиск
Работать с Предметным указателем удобно, если знаешь разд ел, по которому необходима справка. А что делать, если он неизвестен? Именн о в этом случае пригодится вкладка Поиск, которая помогает найти разделы , где указанное вами словосочетание используется достаточно часто. Чтобы вос пользоваться услугами системы поиска, выполните следующее.
1.Откройте меню Справка и выберите пункт Вызов справки.
2.Щелкните на корешке вкладки Поиск. Если вы впервые воспол ьзовались данной функцией, то на экране появится окно с запросом о ра змере базы данных поиска. Щелкните на кнопке Далее, а затем — на Готово.
3.Набейте в верхнем поле интересующее вас словосочетание (рис. 4.5).
4.Если в среднем окне появилось несколько вариантов, выбер ите среди них наиболее приемлемый.
5.Выберите необходимый раздел среди появившихся в нижнем окне и дважды щелкните на нем. После этого появится окно со справкой.

Jbk Bkihevamcl_ nmgdpbx ihbkdZ qlh[u ihemqblv bgnhjfZpbx ih bgl_j_kmxs_fm \Zk \hijhkm
Выбор необходимой информации в справочном окне
Независимо от того, каким образом вы получаете справку (ис пользуя помощника или одну из вкладок), в конечном итоге на экране появится окно, подобное показанному на рис. 4.6, ñ указаниями по интересующему вас разделу. Ознакомившись с его содержимым, можно получить дополните льную информацию. Для этого выполните следующее.
•Щелкните на подчеркнутых словах (см. рис. 4.6), чтобы получит ь их определение.
•Щелкните на кнопке Отобразить (если она есть) для получе ния пошаговых инструкций по выполнению выбранной операции.
•Щелкните на кнопке » для перехода в следующее справочно е окно. В частности, на рис. 4.6 кнопка » находится в центре окна и при е е нажатии осуществится переход к окну с дополнительной информацие й по данной теме.
•Чтобы распечатать информацию с экрана, щелкните на кноп ке Параметры и во всплывающем меню выберите команду Распечатать.
•Чтобы преобразовать информацию на экране в файлы, досту пные Microsoft

Word или Notepad, щелкните на кнопке Параметры и выберите команду Копировать.
•Щелкнув на кнопке Назад, вы вернетесь к предыдущей справ ке.
•Чтобы возвратиться к списку разделов, щелкните на кнопк е Разделы.
•Закройте справочное окно, щелкнув на кнопке Закрыть.
Jbk Ihemqb\ g_h[oh^bfmx bgnhjfZpbx gZ wdjZg_ \u fh`_l_ __ ijhqblZlv jZki_qZlZlv beb ij_h[jZah\Zlv \ ^jm]hc nhjfZl
Получение справки с помощью элементов экрана
Если вы до сих пор не знакомы со всеми элементами окна Excel, не расстраивайтесь, и сделайте следующее.
1.Нажмите <Shift+Fl> или откройте меню Справка и выберите в нем опц ию Что это такое? Указатель мыши при этом изменится на вопрос ительный знак.
2.Укажите им на интересующий вас элемент и щелкните. Появит ся окно с его описанием.
Если вы хотите получить справку по элементам диалогового окна, щелкните на кнопке Справка в конце его заголовка (она похожа на большо й знак вопроса). Затем укажите интересующий вас элемент и щелкните на нем.
В этом уроке вы познакомились с различными способами полу чения справки по интересующему вас вопросу. В следующем вы узнаете, как зан осить различные данные в таблицу.
Урок 5. Ввод в таблицу различных типов данных
В этом уроке вы научитесь вводить различные типы данных в рабочие таблицы.
Типы данных
Для создания таблицы и дальнейшего ее использования вы до лжны уметь вводить данные в ячейки. Существует несколько типов данны х для работы в Excel:
•Текстовые
•Числовые
•Äàòû
•Времени
•Формулы
•Функции
В этом уроке вы узнаете, как вводить текстовые и числовые д анные, а также дату и время. В уроках 14—16 вы научитесь вводить формулы и функции.
Введение текста
Текстовые данные представляют собой последовательность букв, цифр и пробелов между ними. По умолчанию вводимый в ячейку текст выравнивается по ее левому краю.
Чтобы ввести текст, выполните следующие действия.
1.Щелкните на ячейке, в которую вы собираетесь ввести текст .
2.Наберите его. Текст появляется в ячейке и в строке формул (рис. 5.1).
3.Нажмите <Enter>. Текст в ячейке выровняется по ее левому краю. (В ы также можете нажать клавишу <ТаЬ> или воспользоваться другим сп особом перемещения по ячейкам, если после введения текста в эту я чейку хотите перейти к следующей.) Если при вводе текста вы сделали ошиб ку, воспользуйтесь клавишей <Esc>.
