
- •Введение
- •Что же делать
- •Установка Excel 97
- •Запуск Excel
- •Урок 2. Знакомство с окном Excel
- •Из чего состоит окно Excel
- •Перемещение с листа на лист
- •Перемещение в пределах рабочего листа
- •Прокручивание листа с помощью IntelliMouse
- •Изменение внешнего вида таблицы
- •Закрепление заголовки столбца и строки
- •Разделение рабочего листа
- •Скрытие рабочих книг, листов, столбцов и строк
- •Урок 3. Панели инструментов
- •Использование панелей инструментов
- •Перемещение панелей инструментов
- •Настройка панелей инструментов
- •Урок 4. Как пользоваться справкой
- •Как получить справку
- •Использование помощника
- •Вызов и скрытие помощника
- •Типы справки
- •Использование справки в Excel
- •Вкладка Содержание
- •Вкладка Предметный указатель
- •Вкладка Поиск
- •Типы данных
- •Введение текста
- •Заголовки столбцов и строк
- •Введение числовых данных
- •Введение даты и времени
- •Быстрое копирование данных
- •Введение данных с автозаполнением
- •Урок 6. Изменение введенных данных
- •Проверка правописания
- •Отмена проведенного действия
- •Выделение ячейки
- •Копирование данных
- •Перемещение данных
- •Поиск и замена данных
- •Создание новой рабочей книги
- •Открытие созданных книг
- •Поиск рабочей книги
- •Закрытие файла
- •Урок 9. Работа с листами
- •Выбор рабочих листов
- •Добавление новых рабочих листов
- •Удаление рабочих листов
- •Изменение имени рабочего листа
- •Что такое диапазон ячеек
- •Выделение диапазона ячеек
- •Названия ячеек и их диапазонов
- •Изменение параметров страниц
- •Предварительный просмотр
- •Выделение области печати
- •Разметка страниц
- •Добавление верхнего и нижнего колонтитулов
- •Вставка ячеек
- •Объединение ячеек
- •Удаление ячеек
- •Вставка столбцов и строк
- •Удаление строк и столбцов
- •Что такое формула
- •Порядок выполнения операций
- •Введение формул
- •Отображение формул на экране
- •Изменение опций вычислений
- •Что такое функции
- •Функция Автосумма
- •Функция Автовычисление
- •Использование мастера функций
- •Урок 17. Числовые форматы
- •Форматирование числовых значений
- •Создание нового формата пользователем
- •Урок 18. Форматирование текста
- •Диалоговое окно Формат ячеек
- •Выравнивание текста
- •Урок 19. Рамки и заполнители ячеек
- •Добавление границ
- •Добавление фона
- •Функция Автоформат
- •Условное форматирование
- •Сохранение рабочих листов в HTML-формате
- •Урок 22. Построение диаграмм
- •Типы диаграмм
- •Специальная терминология
- •Создание диаграммы
- •Сохранение диаграмм
- •Распечатывание диаграмм
- •Выделение части диаграммы
- •Изменение типа диаграммы
- •Добавление легенды и заголовков
- •Изменение области диаграммы
- •Изменение сетки
- •Изменение вида сетки
- •Изменение шкалы значений
- •Изменение шкалы категорий
- •Изменение трехмерных диаграмм
- •Изменение данных диапазона
- •Урок 25. Работа с базами данных
- •Базы данных
- •Проектирование баз данных
- •Создание базы данных
- •Сортировка данных
- •Работа с графическими объектами
- •Вставка ваших рисунков, видео и звуковых клипов
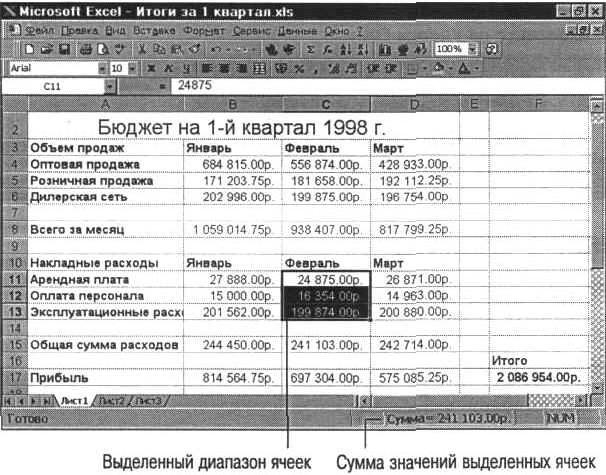
Jbk Kmffbjh\Zgb_ [_a \\_^_gby nhjfmeu
Строка состояния отсутствует! Если в окне Excel отсутствует Строка состояния, то откройте ме ню Вид и выберите в нем Строка состояния.
Отображение формул на экране
Как правило, формулы не отображаются в ячейках, где выводя тся результаты проведенных по ним вычислений. Для того чтобы отобразить формулу, выделите необходимую ячейку. Формула появится в строке формул. Но и ногда требуется отобразить все формулы, размещенные в ячейках листа. В это м случае выполните следующее.
1.Откройте меню Сервис и выберите в нем пункт Параметры.
2.Щелкните на корешке вкладки Вид.
3.В области Параметры окна установите флажок опции Формул ы.
4.Щелкните на кнопке ОК.
Быстрое отображение. Чтобы отобразить формулу, введенную в ячейку, используйт е клавиатуру. Для этого установите табличный курсор в интересующей вас ячейке. Нажмите <Ctrl> и одновременно с ней клавишу <'> со знаком "тильда" (~) вверху (расположена слева от клавиши <1>). Чтобы отменить отображение формулы, снова нажмите <Ctrl+'>.
Правка формул
Правка формул довольно проста. Для этого выполните следую щее.
1.Выделите ячейку, формулу которой необходимо исправить.
2.Щелкните в строке формул или нажмите <F2>.
Быстрое редактирование. Чтобы исправить ошибки в данных ячейки, дважды щелкните н а ней. В ячейке появится курсор. Выполните необходимые исправлен ия
3.Для перемещения по тексту используйте клавиши <<-> è <—>>. Для удаления символа слева от курсора используйте клавишу <Backs pace>, справа
— <Delete>. При необходимости вставляйте символы в текст.
4.После исправлений щелкните на кнопке Enter ("галочка" в левой части строки формул) или нажмите клавишу <Enter>.
И Исправить формулу можно и другим способом. Просто щелкн ите на кнопке Изменить формулу (знак равенства в строке формул). Строка формул расширится — в ней появится кнопка Помощник. Сделайте необходимые исправления и щелкните на кнопке ОК.
В этом уроке вы научились вводить и редактировать формулы . В следующем уроке вы узнаете, как копировать формулы и в каких случаях использовать относительную и абсолютную ссылки. Кроме того, научитесь изменять параметры, управляющие вычислениями в формулах.
Урок 15. Копирование формули выполнениепересчета
В этом уроке вы узнаете, как копировать формулы, использов ать относительные и абсолютные ссылки, а также измеш.тъ опции вычислений.
Dhibjh\Zgb_ nhjfme
При копировании формулы адреса ячеек, которые в нее входя т, изменяются соответствующим образом. Например, если вы копируете форм улу =С2+СЗ из ячейки С4 в D4, то формула принимает соответствующий вид для столбца D: =D2+D3. Таким образом вы имеете возможность копировать формул ы сразу в несколько ячеек (например, для суммирования затрат, прибы ли и т.п.).
Вы можете копировать формулы, используя команды Копирова ть и Вставить. Но есть и более быстрый способ:
1.Щелкните в ячейке, содержащей формулу для копирования, и не отпускайте кнопку мыши.
2.Нажмите клавишу <Ctrl>, а затем перетащите границу ячейки в то место, куда вы хотите скопировать формулу.
3.Отпустите кнопку мыши. Формула скопируется в ячейке-прие мнике.
Если вам необходимо скопировать формулу в целую группу со седних ячеек, поступите следующим образом:
1.Выделите ячейку с формулой, которую необходимо копирова ть.
2.Расположите указатель мыши на маркере заполнения.
3. Перетащите маркер заполнения таким образом, чтобы облас ть выделения покрыла все ячейки, в которые нужно скопировать формулу.
Быстрое копирование. Для того чтобы ввести формулу в группу ячеек, сначала выделите ее. Затем введите формулу в первую ячейку группы и нажмите <Ctrl+Enter>. . , , ... .,.,.,:„
Ошиблись? Если после копирования в формуле появилась ошибка, прове рьте ссылки в ней. Детально об этом читайте в следующем разделе .
Абсолютные и относительные адреса ячеек
При копировании формул из одной ячейки в другую ссылки на ячейки в них изменяются соответственно их новому расположению. Напри мер, ячейка В11 содержит формулу =В5+В6+В7+В8+В9, по которой вычисляются расход ы за январь. После копирования ее в ячейку СИ, она изменится на =С5+С6+С7+С8+С9. Таким образом изменяются относительные адреса ячеек.
Иногда при копировании формул нужно, чтобы ссылки на ячей ки не изменялись. В этом случае используются абсолютные адреса ячеек.
Абсолютная и относительная ссылки. Абсолютной называется ссылка, которая не изменяется при копировании формулы в другую ячейку. От носительная ссылка соответственно изменяется при копировании.
На рис. 15.1 формулы в ячейках В15, С15, D15, Е15, F15 и G15 содержат абсолютную ссылку на ячейку В 13, в которой указана величина расходов за первый и второй квартал. (По формулам в ячейках В15, С15, D15, Е15, F15 и G15 вычисления производятся следующим образом: сумма значен ий ячеек каждого столбца, указанная в строке 11, делится на значение, содержа щееся в ячейке В 13.) Если не использовать абсолютные ссылки при копировании формулы из В 15 в С15, то формула изменится, и вы получите неправильный резу льтат.
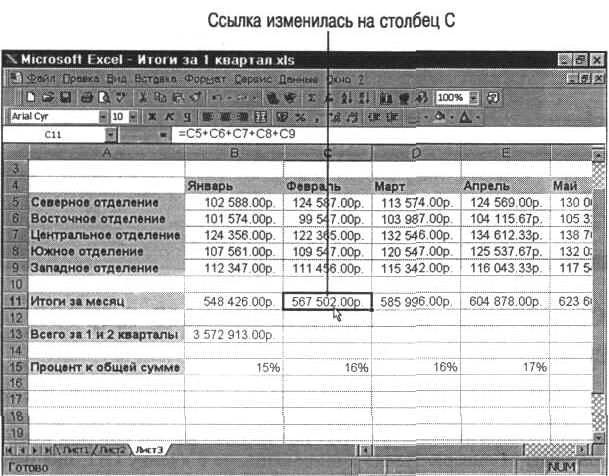
Jbk Ijb dhibjh\Zgbb nhjfme hlghkbl_evgu_ Z^j_kZ yq__d \ gbo baf_gyxlky
Чтобы ссылка на ячейку стала абсолютной, поставьте перед буквой и цифрой в адресе ячейки знак доллара ($). Например, формула в В15 будет и меть вид:
=В11/$В$13 Вместо знака $ можно просто ввести адрес, а затем нажат ь <F4>.
Если в одной и той же формуле одновременно используются а бсолютные и относительные ссылки, они называются смешанными. Наприме р, ссылка на столбец может быть абсолютной, а на строку — относительной, как в формуле =$А2/2. Если вы введете данную формулу в ячейку С2, а потом скопи руете ее в D10, она преобразуется в $А10/2. При этом ссылка на номер строки и зменится, а столбца — нет.
Изменение опций вычислений
Каждый раз, когда вы вводите новое значение в какую-либо яч ейку, проводится полный пересчет по всем формулам, содержащимся на рабочем листе. Но, возможно, вы не хотите, чтобы пересчет производился до тех пор, пока вы не введете все необходимые изменения. Поэтому он будет прово диться только один раз, позволяя вам значительно экономить время, — это особенно существенно, если вы работаете с большим листом, который содержит боль шое количество формул. Чтобы изменить режим пересчета, выполните следующ ее.
1.Откройте меню Сервис и выберите пункт Параметры.
2.Щелкните на корешке вкладки Вычисления (рис. 15.2).
