
14-es / ЭС - Информатика (ИСФ) / умк_Василевский_Информатика
.pdf
Теперь представляется возможным рассмотреть сплошную структуру полученного твердотельного объекта.
1.4.1. Наглядная визуализация твердотельной модели шкива
1. Из меню View выберите команду Render (Визуализировать), а затем в открывшемся подменю – команду Render…. В открывшемся диалоговом окне визуализации выполните настройки параметров в соответствии с приведенным на рис. 53 диалоговым окном.
Рис. 53
2. После корректировки параметров нажмите кнопку Render.
В результате должен получиться чертеж модели шкива, изображенный на рис. 45.
Растровое изображение, полученное при визуализации, сохраняется до первой перерисовки экрана. Достаточно, например, изменить масштаб изображения и результат визуализации исчезает. Поэтому полученное изображение следует сохранить в виде растрового файла. Для этого необходимо повторить процедуру тонирования, приведенную в п. 1.4.1, но при этом в диалоговом окне в рамке Destination поменять «Viewport» на «File» и нажать кнопку Render. После этого в открывшемся диалоговом окне в папке с вашей фамилией, присвойте имя файлу «Шкив» и нажмите кнопку «Сохранить». Ваш файл будет сохранен в формате ВМР.
271

1.5. Оформление чертежа модели «ШКИВ»
Выполним чертеж модели «ШКИВ» на формате А4 так, как показано на рис. 54.
Модель "Шкив"
Рис. 54
1.Из меню File выберите команду Open… .
2.В командной строке введите полное имя шаблона a4-r.dwt (с указанием пути). Нажмите кнопку Open. В результате на экране должен появиться чертеж формата А4 с основной надписью.
272
3.Из меню Insert (Вставка) выберите Raster Image… (Растровое изображение). В диалоговом окне Select image file в папке с вашей Фамилией выберите записанный ранее файл и нажмите кнопку Открыть.
4.В появившемся окне Image нажмите OK.
Вкомандной строке должна появиться команда imageattach, и дальнейшее оформление чертежа будет выполняться с командной строки.
Command: _imageattach
5.Определите точку вставки
Specify insertion point <0,0>: 30,100
Base image size: Width: 1.000000, Height: 0.750000, Unitless
6.Определите коэффициент увеличения
Specify scale factor or [Unit] <1>: 150,210
7.Command: imageframe
8.Enter image frame setting [ON/OFF] <ON>: off (отключение рамки,
которая окружает модель)
9.Command: dtext
Current text style: "STANDARD" Text height: 5
Specify start point of text or [Justify/Style]:
10.Укажите левый нижний угол строки (например, в слове "Model" левую нижнюю точку буквы М).
11.Specify height <5>: 7
12.Specify rotation angle of text <0>: 0
Введем в командной строке слова Модель Шкив в русской раскладке.
13.Enter text: "Модель Шкив"
14.Завершите выполнение команды двойным нажатием клавиши
ENTER.
Для удобства выполнения последующих надписей увеличим фрагмент чертежа с основной надписью.
15.Command: zoom
Specify corner of window, enter a scale factor (nX or nXP), or
16.[All/Center/Dynamic/Extents/Previous/Scale/Window] <real time>: w
17.Specify first corner: 0,0
18.Specify opposite corner: 210,60
19.Выполните оставшиеся надписи согласно рис. 55.
273
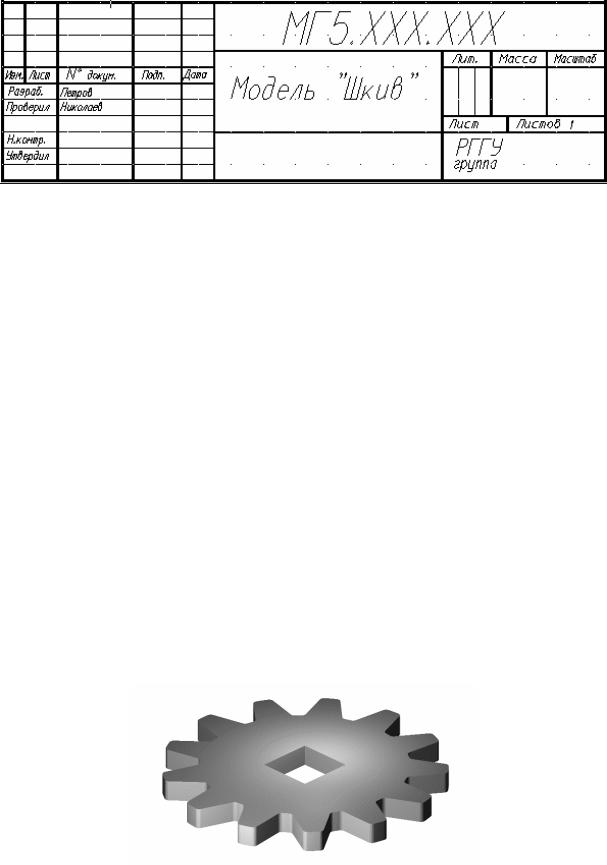
Рис. 55
20.Вернитесь к прежнему масштабу отображения, выбрав в команде ZOOM опцию Р (предыдущий).
21.Command: save as (сохранить как)
22.Сохраните рисунок в папке с вашей Фамилией под именем zan_5_01.
Покажите полученный рисунок преподавателю.
2. Самостоятельная работа
Выполнить построение модели шестерни способом выдавливания
Варианты заданий
ВАРИАНТ 1
274
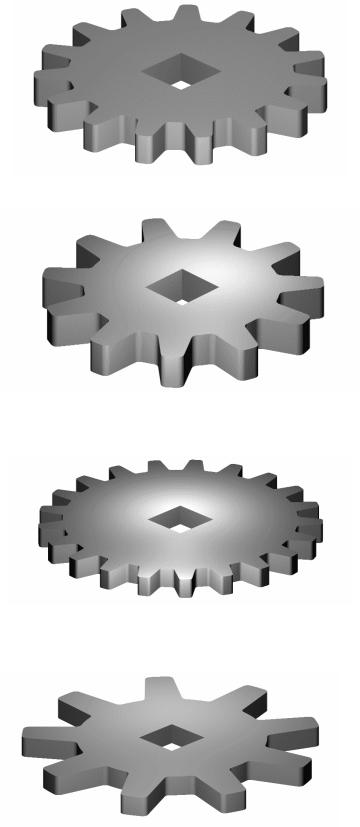
ВАРИАНТ 2
ВАРИАНТ 3
ВАРИАНТ 4
ВАРИАНТ 5
275
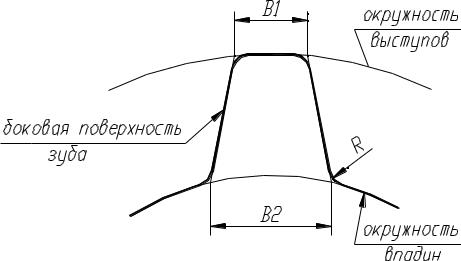
|
|
|
|
|
Таблица 2 |
|
|
|
|
|
|
|
|
ВАРИАНТЫ |
1 |
2 |
3 |
4 |
5 |
|
|
|
|
|
|
|
|
Число зубьев шестерни |
13 |
15 |
11 |
21 |
9 |
|
Z |
||||||
|
|
|
|
|
||
Диаметр окружности |
120 |
102 |
130 |
184 |
110 |
|
выступов |
||||||
|
|
|
|
|
||
|
|
|
|
|
|
|
Диаметр окружности |
88 |
78 |
90 |
152 |
70 |
|
впадин |
||||||
|
|
|
|
|
||
В1 (рис. 56) |
8 |
6 |
10 |
8 |
10 |
|
|
|
|
|
|
|
|
В2 (рис. 56) |
14 |
10 |
16 |
14 |
14 |
|
|
|
|
|
|
|
|
Радиус скруглений |
2 |
2 |
3 |
2 |
2 |
|
R (рис. 56) |
||||||
|
|
|
|
|
||
Толщина шестерни |
12 |
15 |
20 |
20 |
12 |
|
Н |
||||||
|
|
|
|
|
||
Диаметр окружности, |
|
|
|
|
|
|
в которую вписывается |
24 |
20 |
24 |
30 |
24 |
|
Квадратное отверстие D |
|
|
|
|
|
Рис. 56
Протокол выполнения типового задания:
1.Из меню File выберите Open… , и введите полное имя файла set1.dwg.
2.Command: circle (круг)
Specify center point for circle or [3P/2P/Ttr (tan tan radius)]: 150,100 Specify radius of circle or [Diameter]: 45
276
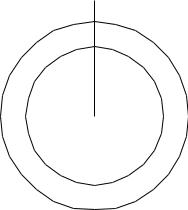
3.Повторите команду нажатием клавиши ENTER.
4.Command: CIRCLE
Specify center point for circle or [3P/2P/Ttr (tan tan radius)]: 150,100 Specify radius of circle or [Diameter] <45>: 33
5.Command: line (отрезок) Specify first point: cen (от центра) of
6.Укажите точку, расположенную на одной из окружностей
7.Specify next point or [Undo]: @0,55 (к радиусу окружности высту-
пов добавить 10 мм)
Specify next point or [Undo]:
8.Завершите команду нажатием клавиши ENTER.
Графическим результатом выполненных команд являются две окружности и вспомогательная прямая (рис. 57).
Рис. 57
9. Command: zoom (показать)
Specify corner of window, enter a scale factor (nX or nXP), or [All/Center/Dynamic/Extents/Previous/Scale/Window] <real time>: w
(выбор объектов рамкой) Specify first corner: 140,130
Specify opposite corner: 160,150
Графическим результатом выполнения команды является увеличение фрагмента чертежа для дальнейшего редактирования (рис. 58).
277
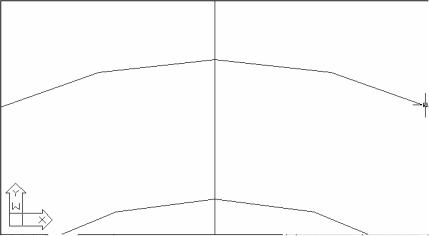
Рис. 58
10.Command: regenall (Регенерация рисунка) Regenerating model.
11.Command: offset
Specify offset distance or [Through] <Through>: 3 (величина смещения)
12.Выберите объект для создания ему подобных: Select object to offset or <exit>:
13.Выберите вспомогательную прямую 1 (рис. 59)
14.Выберите сторону смещения: Specify point on side to offset:
15.Укажите точку, расположенную левее вспомогательной прямой 1 Select object to offset or <exit>:
16.Выберите вспомогательную прямую 1
17.Specify point on side to offset:
18.Укажите точку, расположенную правее вспомогательной прямой 1 Select object to offset or <exit>:
19.Завершите команду нажатием клавиши ENTER.
20.Повторите команду нажатием клавиши ENTER.
21.Command: OFFSET
Specify offset distance or [Through] <3>: 5 (половина значения В2
(см. рис. 56) из табл. 2) Select object to offset or <exit>:
22.Выберите вспомогательную прямую 1 Specify point on side to offset:
23.Укажите точку, расположенную левее вспомогательной прямой 1
278
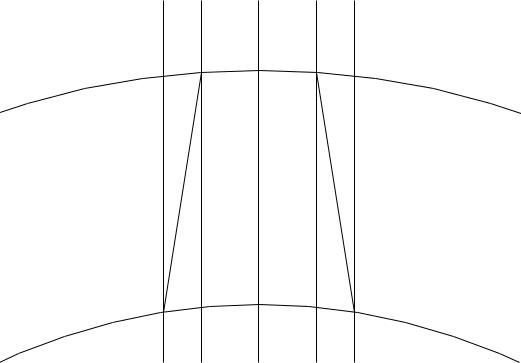
Select object to offset or <exit>:
24.Выберите вспомогательную прямую 1 Specify point on side to offset:
25.Укажите точку, расположенную правее вспомогательной прямой 1 Select object to offset or <exit>:
26.Завершите команду нажатием клавиши ENTER.
Графическим результатом выполненных команд являются 4 вспомогательные линии (последовательно: 2, 3, 4, 5).
4 |
2 |
1 |
3 |
5 |
6 |
7 |
Рис. 59
27.Command: line (отрезок) Specify first point: int
of
28.Укажите точку пересечения окружности выступов и вспомогательной линии 2 (слева от линии 1)
Specify next point or [Undo]: int of
30.Укажите точку пересечения окружности впадин и вспомогательной линии 4 (слева от линии 1)
279
Specify next point or [Undo]:
31.Завершите выполнение команды нажатием клавиши ENTER.
32.Повторите выполнение команды нажатием клавиши ENTER.
Повторить выполнение команды для правой стороны
33. Command:
LINE Specify first point: int of
34.Укажите точку пересечения окружности выступов и вспомогательной линии 3 (справа от линии 1)
Specify next point or [Undo]: int of
35.Укажите точку пересечения окружности впадин и вспомогательной линии 5 (справа от линии 1)
Specify next point or [Undo]:
36.Завершите команду нажатием клавиши ENTER.
Графическим результатом выполненных команд являются линии (обозначим их номерами 6 ,7 (см. рис. 59) боковых поверхностей зуба шестерни
37.Command: erase (удаление)
Выберите объекты: Select objects:
38.Последовательно укажите линии 1, 2, 3, 4, 5 Select objects:
39.Завершите команду нажатием клавиши ENTER.
Графическим результатом выполненной команды является удаление вспомогательных линий 1, 2, 3, 4, 5
40.Command: trim (удаление пересекающихся частей примитива)
41.Выберите режущие кромки:
Current settings: Projection=UCS Edge=None
Select cutting edges ...
Select objects:
42.Указать линии 6, 7 Select objects:
43.Завершите выбор нажатием клавиши ENTER.
44.Выберите объект, который нужно обрезать: Select object to trim or [Project/Edge/Undo]:
45.Укажите точку на нижней части окружности выступов
Select object to trim or [Project/Edge/Undo]:
280
