
14-es / ЭС - Информатика (ИСФ) / умк_Василевский_Информатика
.pdf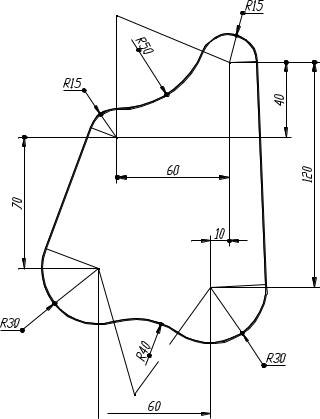
|
|
2 |
|
|
|
12 |
1 |
13 |
14 |
|
|
|||
|
|
|
|
|
4 |
3 |
11 |
|
|
15 |
|
|
|
|
|
16 |
|
|
|
|
|
18 |
|
|
7 |
|
|
|
|
|
9 |
|
|
|
8 |
10 |
5 |
|
|
|
|
|
||
|
|
|
6 |
|
17 
Рис. 44
Повторить команду нажатием клавиши ENTER.
Command: dimradius
Select arc or circle: указать точку 7 Dimension text = 30
Specify dimension line location or (MText/Text/Angle): указать точку 8
Command: dimradius
Select arc or circle: указать точку 9 Dimension text = 40
Specify dimension line location or (MText/Text/Angle): указать точку 10
Повторить команду нажатием клавиши ENTER.
Command: dimradius
Select arc or circle: указать точку 11 Dimension text=40
Specify dimension line location or (MText/Text/Angle): указать точку 12
Command: dimlinear (линейный размер)
Specify first extension line origin or <select object>: int или ENTER
Указать центр окружности R15 (c правой стороны) Specify second extension line origin: int (пересечение)
Указать центр окружности R15 (c левой стороны) Specify dimension line location or
(MText/Text/Angle/Horizontal/Vertical/Rotated): указать точку 13
261
Dimension text = 40 Command: dimlinear
Specify first extension line origin or <select object>: int или ENTER
указать центр окружности R15 (c правой стороны) Specify second extension line origin: int (пересечение)
указать центр окружности R30 (c правой стороны) Specify dimension line location or
(MText/Text/Angle/Horizontal/Vertical/Rotated): указать точку 14 Dimension text = 120
Command: dimlinear
Specify first extension line origin or <select object>: int или ENTER
Указать центр окружности R15 (c левой стороны) Specify second extension line origin: int (пересечение)
Указать центр окружности R30 (c левой стороны) Specify dimension line location or
(MText/Text/Angle/Horizontal/Vertical/Rotated): указать точку 15 Dimension text = 70
Command: dimlinear
Specify first extension line origin or <select object>: int или ENTER
Указать центр окружности R15 (c правой стороны) Specify second extension line origin: int (пересечение)
Указать центр окружности R15 (c левой стороны) Specify dimension line location or
(MText/Text/Angle/Horizontal/Vertical/Rotated): указать точку 16 Dimension text = 60
Command: dimlinear
Specify first extension line origin or <select object>: int или ENTER
Указать центр окружности R30 (c левой стороны) Specify second extension line origin: int (пересечение)
Указать центр окружности R30 (c правой стороны) Specify dimension line location or
(MText/Text/Angle/Horizontal/Vertical/Rotated): указать точку 17 Dimension text = 60
Command: dimlinear
Specify first extension line origin or <select object>: int или ENTER
Указать центр окружности R15 (c правой стороны) Specify second extension line origin: int (пересечение)
Указать центр окружности R30 (c правой стороны) Specify dimension line location or
(MText/Text/Angle/Horizontal/Vertical/Rotated): указать точку 18 Dimension text = 10
262
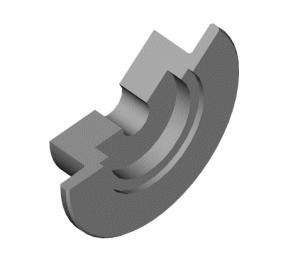
Лабораторная работа № 5 Построение чертежа объемных осесимметричных объектов
Цель работы: ознакомление с методами и средствами выполнения чертежей осесимметричных объектов с использованием редактора системы
AutoCAD.
Результат обучения:
После успешного завершения занятия пользователь должен:
•Уметь выполнять построения модели тела вращения.
•Уметь выполнять смену точки зрения, удаление невидимых линий
итонирование изображения модели.
•Осуществлять наглядную визуализацию твердотельной модели.
Используемыe рабочие файлы: ПГУ/a4-r.dwt
1. Построение чертежа модели шкива
Выполним чертеж объемной осесимметричной модели шкива, изображенного на рис. 45.
Рис. 45
Чертеж объемной модели шкива выполним путем построения двумерного профиля данной детали и вращения его для получения трехмерного тела.
263
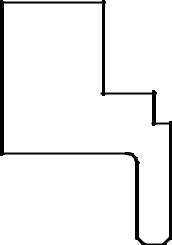
Методика выполнения чертежа модели шкива
•Создание файла рисунка на базе шаблона
•Построение профиля шкива
•Снятие фасок и построение скруглений
•Создание модели тела вращения
•Смена точки зрения, удаление невидимых линий и тонирование изображения шкива
•Оформление чертежа модели «Шкив»
1.1. Создание файла рисунка
Файл a4-r.dwt является шаблоном рисунка системы AutoCAD, содержащим ряд предварительных установок параметров рисунка, которые необходимы для выполнения данного задания. После запуска AutoCAD следует создать новый файл на базе шаблона a4-r.dwt следующим образом:
1.Из меню File выберите Open… .
2.В командной строке введите полное имя шаблона ПГУ/a4-r.dwt
инажмите клавишу Open.
3.Нажмите клавишу F7 для включения режима отображения сетки. Система AutoCAD создаст новый рисунок на базе шаблона a4-r.dwt.
При этом область рисунка должна быть пустой и не содержать графических элементов.
1.2. Построения профиля шкива
Профиль шкива имеет вид (рис. 46):
264
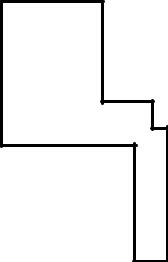
Рис. 46
Для построения профиля шкива применим команду Multiline (pline). Мультилиния состоит из непрерывной серии сегментов (отрезков и дуг), обрабатываемых системой AutoCAD как единый объект. В данном задании предстоит построить профиль шкива с помощью мультилинии, а затем создать твердотельную модель путем вращения построенного профиля вокруг выбранной оси. Точки сегментов мультилинии будут задаваться в относительных декартовых координатах, причем каждый следующий сегмент будет начинаться в конечной точке предыдущего.
1.2.1. Построение контура профиля шкива
Ниже приведен протокол работы построения с командной строки контура профиля шкива, изображенного на рис. 47.
Рис. 47
Примечание. Ответы на запросы системы, которые вы должны вводить в командной строке, выделены полужирным шрифтом. После ввода каждого ответа на запрос системы AutoCAD необходимо нажимать кла-
вишу ENTER.
1.Command: pline
2.Specify start point: 80,160 Current line-width is 0
265
3.Specify next point or [Arc/Close/Halfwidth/Length/Undo/Width]:
@30,0
4.Specify next point or [Arc/Close/Halfwidth/Length/Undo/Width]: @0,-30
5.Specify next point or [Arc/Close/Halfwidth/Length/Undo/Width]: @15,0
6.Specify next point or [Arc/Close/Halfwidth/Length/Undo/Width]: @0,-10
7.Specify next point or [Arc/Close/Halfwidth/Length/Undo/Width]: @5,0
8.Specify next point or [Arc/Close/Halfwidth/Length/Undo/Width]: @0,-40
9.Specify next point or [Arc/Close/Halfwidth/Length/Undo/Width]: @-10,0
10.Specify next point or [Arc/Close/Halfwidth/Length/Undo/Width]: @0,30
11.Specify next point or [Arc/Close/Halfwidth/Length/Undo/Width]:
@-40,0
12.Specify next point or [Arc/Close/Halfwidth/Length/Undo/Width]: close
1.2.2. Построение фасок и скруглений
В результате построений чертеж должен принять окончательный вид, представленный на рис. 46.
Выбор размеров фаски: 1. Command: chamfer
(TRIM mode) Current chamfer Dist1 = 1, Dist2 = 1
2.Выберите опцию длина – d. Она позволяет установить размеры фаски по величинам ее катетов.
Select first line or [Polyline/Distance/Angle/Trim/Method]: d
3.Введите длину первого катета фаски
Specify first chamfer distance <1>: 2
4. Введите длину второго катета фаски
Specify second chamfer distance <2>: 2
Построение фасок
5.Возобновите команду повторным нажатием клавиши ENTER. Command: CHAMFER
(TRIM mode) Current chamfer Dist1 = 2, Dist2 = 2
Select first line or [Polyline/Distance/Angle/Trim/Method]:
6.Укажите точку 1 (рис. 48).
Select second line:
7.Укажите точку 2
8.Возобновите команду повторным нажатием клавиши ENTER.
266

Command: CHAMFER
(TRIM mode) Current chamfer Dist1 = 2, Dist2 = 2
Select first line or [Polyline/Distance/Angle/Trim/Method]:
9.Укажите точку 3
Select second line:
10.Укажите точку 4
Рис. 48
Выбор радиуса сопряжения
11.Введите команду fillet
Command: fillet
В командной строке появятся значения текущих установок
Current settings: Mode = TRIM, Radius = 1
Изменим радиус сопряжения. С этой целью:
12.Выберите опцию радиус – r
Select first object or [Polyline/Radius/Trim]: r
13. Введите значение радиуса. Specify fillet radius <1>: 3
Построение сопряжения
14. Возобновите выполнение команды повторным нажатием клави-
ши ENTER.
267
Command: FILLET
Current settings: Mode = TRIM, Radius = 3
Select first object or [Polyline/Radius/Trim]:
15.Укажите точку 5 (см. рис. 48). Select second object:
16.Укажите точку 6 (см. рис. 48).
1.3. Создание модели тела вращения
Плотностью многоугольной сети управляет системная переменная FACETRES, которая может принимать условные значения от 0,01 до 10 (плотность сетевого представления тела будет влиять на гладкость поверхности при выполнении команды тонирования, но для этого приходится учитывать аппаратные возможности). С учетом последних установим значение переменной FACETRES =1.5.
1.Command: facetres
2.Enter new value for FACETRES <0.5000>: 1.5
Для создания тела вращения необходимо задать ось, вокруг которой будет вращаться построенный контур профиля. Ось вращения укажем двумя точками воображаемой оси.
3. Command: revolve
Current wire frame density: ISOLINES=4 Select objects:
4.Укажите любую точку полилинии
1found Select objects:
5.Укажите любую точку полилинии
Specify start point for axis of revolution or
Введите координаты оси вращения:
6.define axis by [Object/X (axis)/Y (axis)]: 80,175
7.Specify endpoint of axis: @30,0
Убедитесь в том, что полученное тело действительно является сплошным. С этой целью поверните сечение на угол, меньший 360 градусов.
8. Specify angle of revolution <360>: 220
В результате получится модель, рассеченная под углом 220 градусов (вид в плане сверху показан на рис. 49).
268
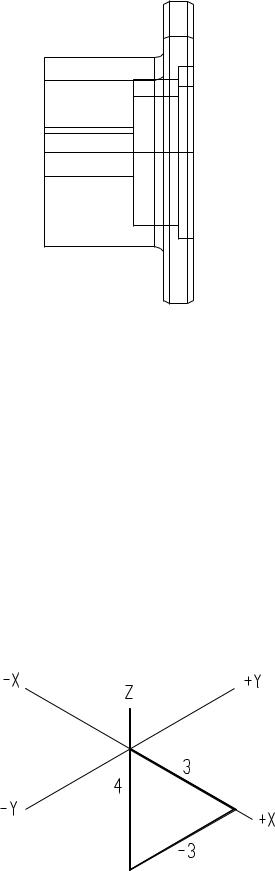
Рис. 49
1.4.Смена точки зрения, удаление невидимых линий
итонирование изображения шкива
Взаключительной части задания предстоит рассмотреть модель в трехмерном пространстве и для улучшения ее восприятия отобразить с удаленными невидимыми линиями. Перед приданием объема детали необходимо удалить используемый для построения шаблон. Для этого:
1. Выделите рамкой линии, используемые для построения штампа, и удалите их с помощью клавиши Delete.
Для изменения точки зрения, с которой рассматривается рисунок, служит команда vpoint (точка зрения). Точка зрения задается координатами X, Y и Z. Модель шкива будет рассматриваться из точки, расположенной на 3 единицы вдоль оси X, 3 единицы вниз по оси Y и 4 единицы вверх по оси Z, как показано на рис. 50.
Рис. 50
269
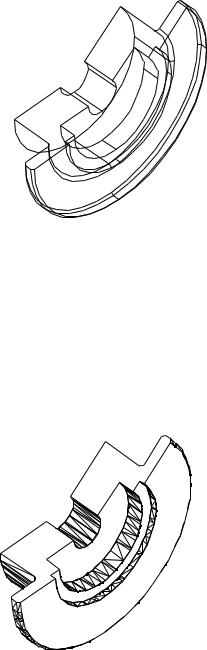
2. Command: vpoint
Текущее направление обзора: VIEWDIR=0.0000, 0.0000, 1.0000
3. Укажите точку обзора или [Вращайте] <отобразить компас и тре-
ногу>: 3,-3,4
Regenerating model.
В результате выполненных действий модель примет вид, показанный на рис. 51.
Рис. 51
Для отображения модели с удаленными невидимыми линиями предназначена команда hide (скрой).
4. Command: hide Regenerating model.
Система AutoCAD перерисовывает модель и отображает ее вновь с удаленными невидимыми линиями, как показано на рис. 52.
Рис. 52
270
