
14-es / ЭС - Информатика (ИСФ) / умк_Василевский_Информатика
.pdf46.Завершите команду нажатием клавиши ENTER.
47.Command: fillet
Current settings: Mode = TRIM, Radius = 1
Установка радиуса сопряжения:
Select first object or [Polyline/Radius/Trim]: r
Specify fillet radius <1>: 2 (взять из таблицы заданий) 48. Повторите команду нажатием клавиши ENTER.
Command: FILLET
Current settings: Mode = TRIM, Radius = 2 Select first object or [Polyline/Radius/Trim]:
49.Укажите точку на верхней части линии 6 Select second object:
50.Укажите точку окружности выступов, прилегающую к линии 6
51.Повторите команду нажатием клавиши ENTER.
Command: FILLET
Current settings: Mode = TRIM, Radius = 2
Select first object or [Polyline/Radius/Trim]:
52.Укажите точку на нижней части линии 6 Select second object:
53.Укажите точку окружности впадин, расположенную левее линии 6
54.Повторите обе команды для правой стороны (для линии 7)
Дугам окружностей сопряжения, примыкающим к окружности впадин зубчатого колеса условно присвоим номера 8 (слева), 9 (справа).
55.Command: trim (удаление пересекающихся частей примитива)
56.Выберите режущие кромки:
Current settings: Projection=UCS Edge=None
Select cutting edges ...
Select objects:
57.Укажите дуги окружностей 8, 9 (скругления у основания зубца) Select objects:
58.Завершите выбор нажатием клавиши ENTER.
59.Выберите объект, который нужно обрезать:
Укажите точку на нижней части окружности впадин зубчатого колеса
Select object to trim or shift-select to extend or [Project/Edge/Undo]: 60. Завершите команду нажатием клавиши ENTER.
Графическим результатом выполненной команды (рис. 60) является тот факт, что на экране появилось очертание профиля зуба шестеренки, состоящее из 7-ми элементов: 4-х дуг окружностей сопряжения, дуг
281

окружностей выступов и впадин, а также 2-х прямых 6, 7 (упрощенного изображения рабочего профиля зуба).
Рис. 60
Создание единого временного объекта
1. Command: boundary (контур)
В появившемся диалоговом окне Boundary Creation нажмите кноп-
ку Pick Points.
2.Укажите точку внутри профиля зуба
Selecting everything...
Selecting everything visible...
Analyzing the selected data...
Select internal point:
3.Завершите выбор нажатием клавиши ENTER.
BOUNDARY created 1 polyline
4.Command: extrude
Current wire frame density: ISOLINES=4
Select objects:
5.Укажите точку на изображении профиля зуба
Select objects:
6.Завершите выбор нажатием клавиши ENTER.
7.Specify height of extrusion or [Path]: 10
8.Specify angle of taper for extrusion <0>: 0
9.Command: array (массив)
282

В появившемся диалоговом окне Array нажмите кнопку Select Ob-
jects.
10.Укажите точку на изображении профиля зуба
Select objects:
11.Завершите выбор нажатием клавиши ENTER.
12.В диалоговом окне Array произведите настройки, указанные на
рис. 61.
Рис. 61
13.Нажмите клавишу OK.
14.Command: zoom (покажи)
15.Specify corner of window, enter a scale factor (nX or nXP), or [All/Center/Dynamic/Extents/Previous/Scale/Window] <real time>: p
(предыдущий)
16.Command: circle
17.Specify center point for circle or [3P/2P/Ttr (tan tan radius)]: 150,100
18.Specify radius of circle or [Diameter] <33>: 33 (построение окруж-
ности вписывания – радиус взять из табл. 2) Окружности условно присвоим номер 10.
19.Command: polygon (многоугольник)
283
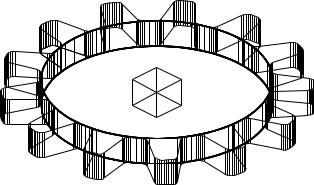
20.Enter number of sides <4>: 4 (Число сторон)
21.Specify center of polygon or [Edge]: 150,100 (Центр многоугольника)
22.Enter an option [Inscribed in circle/Circumscribed about circle] <I>: c
(описанный)
23. Specify radius of circle: 5 (Радиус окружности – из таблицы данных) Для наглядности выполнения последующих операций выберите
изометрическую проекцию. 24. Command: vpoint
Текущее направление обзора: VIEWDIR=0,0,1
25.Укажите точку обзора или [Вращайте] <отобразить компас и тре-
ногу>: -1,-1,1
Regenerating model
26.Command: extrude (выдави)
Current wire frame density: ISOLINES=4
Select objects:
27.Укажите точку на окружности 10 Select objects:
28.Укажите точку на изображении квадратного отверстия
Select objects:
29.Завершите выбор нажатием клавиши ENTER
30.Specify height of extrusion or [Path]: 10 (глубина выдавливания – из таблицы данных)
31.Specify angle of taper for extrusion <0>: 0 (угол сужения)
Графическим результатом выполненной команды являются сформи-
рованные твердотельные модели 13-тизубьевой шестерни, представленной на рис. 62.
Рис. 62
284
32.Command: union (объединение) Select objects:
33.Выбираем окружность 10 Select objects:
34.Последовательно выбираем 13 зубьев шестерни
Select objects:
35.Завершите выбор нажатием клавиши ENTER.
36.Command: subtract
Выберите тела и области, из которых будет происходить вычитание...
Select solids and regions to subtract from .. Select objects:
37.Указать точку на изображении зуба шестерни
Select objects:
38.Завершите выбор нажатием клавиши ENTER. Выберите вычитаемые тела и области...
Select solids and regions to subtract...
Select objects:
39.Указать точку на изображении квадратного отверстия
Select objects:
40.Завершите выбор нажатием клавиши ENTER.
Графическим результатом выполненных команд является сформированная твердотельная модель (упрощенная) детали «Шестерня»
Создание реалистического тонированного изображения модели «Шестерня»
1. Command: render (тонирование)
В появившемся диалоговом окне Render нажмите кнопку Render.
Using current view. Default scene selected.
100% complete, 381 of 381 scan lines
Для получения качественного тонированного объекта воспользуйтесь командой LIGHT.
285
Лабораторная работа № 6 Построение чертежа объемных сплошных объектов
Цель работы: ознакомление с методами и средствами выполнения чертежей объемных сплошных объектов с использованием редактора сис-
темы AutoCAD.
Результат обучения:
После успешного завершения занятия пользователь должен:
•Уметь выполнять конструирование объемных сплошных объектов
спомощью операций объемного сложения, вычитания, пересечения;
•Уметь выполнять построения объемных сплошных объектов с помощью операции выдавливания.
I.Построение чертежа объемных сплошных объектов
Вданном задании рассматривается моделирование на основе объектов типа Solids. Их применение позволяет производить операции объемного сложения, вычитания, пересечения и ряд других, создавая модели сложных объектов. В заключительной части производится построение модели корпусной детали.
1.1. Построение чертежа модели типа solids (тела, сплошного объекта)
1.1.1. Создание файла рисунка
1.Из меню File выберите New, далее "acad.dwt".
2.Command: limits (лимиты)
Переустановим лимиты пространства модели: 3. Reset Model space limits:
Specify lower left corner or [ON/OFF] <0.0000,0.0000>: 0,0
4.Specify upper right corner <420.0000,297.0000>: 150,100
5.В меню Format выберите Units… (Единицы) и установите 0 знаков после запятой.
6.В меню View выберите Toolbars (Панели инструментов), в открывшемся окне включите Solids (Твердые тела), Modify-II (Изменить-II), Modify (Изменить), Draw (Черчение), Object snap (Привязка объекта). Отбуксируйте включенные панели в удобное для вас место.
286
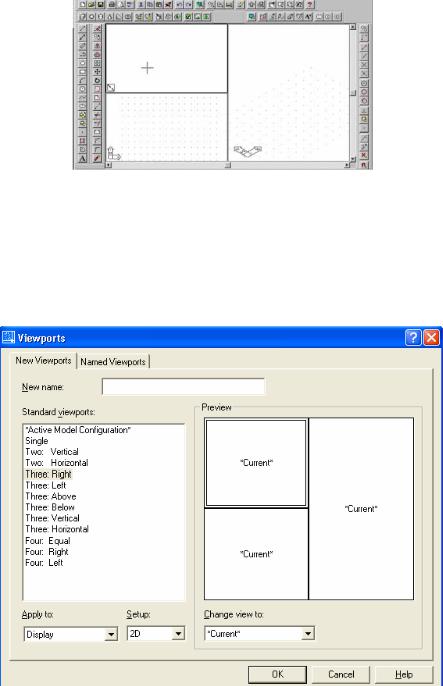
1.1.2. Создание видовых экранов
Для однозначного восприятия пространственного объекта необходимо анализировать несколько проекций (как минимум две). Разбиение экрана дисплея на несколько окон осуществляется командой VPORTS. Экран дисплея разобьем на три видовых окна для размещения 3-х проекций (вида сверху, вида спереди и аксонометрической проекции) так, как показано на рис. 63.
Рис. 63
1.Command: vports
2.В появившемся диалоговом окне Viewports (рис. 64) в раскрывающихся списках Setup (Установка), Change view to (Изменить вид на) выберите опции в соответствии с изображенными на рис. 64 и нажмите OK.
Рис. 64
287
3.Активизируйте левое верхнее окно, в котором будем размещать вид спереди (активизировать – переместить курсор в зону выбранного окна
ищелкнуть левую клавишу мыши).
4.Command: vpoint
Current view direction: VIEWDIR=0,0,1
5.Specify a view point or [Rotate] <display compass and tripod>:0,-1,0
6.Нажмите клавишу ENTER.
Regenerating model.
7.В строке меню выберите View, в раскрывающемся меню – Display (Отображение), далее – USS Icon (Ярлык ПСК), в появляющемся меню отключите опцию Origin, щелкнув на ней левой кнопкой мыши, опция On должна быть включена (т.е. перед ней должна стоять галочка).
8.Активизируйте правое окно
9.Command: vpoint
Current view direction: VIEWDIR=0,0,1
10. Specify a view point or [Rotate] <display compass and tripod>: -1,-1,1
11.Нажмите клавишу ENTER.
12. В строке меню выберите View, в раскрывающемся меню – Display (Отображение), далее – USS Icon (Ярлык ПСК), в появляющемся меню отключите опцию Origin, щелкнув на ней левой кнопкой мыши, опция On должна быть включена (т.е. перед ней должна стоять галочка).
1.1.3.Создание объектов объединением и вычитанием элементов
1.Активизируйте левое нижнее окно.
2.Command: box (ящик-параллелепипед)
3.Specify corner of box or [CEnter] <0,0,0>: 80,120 (центр параллеле-
пипеда)
4.Specify corner or [Cube/Length]: 220,80,30 (длины сторон)
5.Command: box
6.Specify corner of box or [CEnter] <0,0,0>: 90,50
7.Specify corner or [Cube/Length]: 115,145,50
Объединение пересекающихся тел и областей осуществляется с помощью команды union.
8.Command: union (объединение пересекающихся тел и областей) Выберите объекты для объединения:
Select objects:
9.Укажите любую линию 1-го параллелепипеда
1 found Select objects:
288
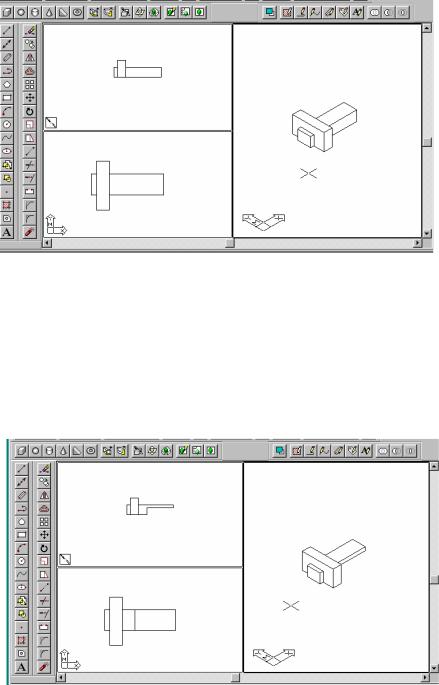
10.Укажите любую линию 2-го параллелепипеда
1found, 2 total Select objects:
11.Нажмите клавишу ENTER.
12.Активизируйте правое окно
13.Command: hide (скрой)
Графический результат объединения двух параллелепипедов представлен на рис. 65 (активизировано окно «Аксонометрическая проекция»).
Рис. 65
14.Активизируйте левое нижнее окно
15.Command: box
16.Specify corner of box or [CEnter] <0,0,0>: 140,70
17.Specify corner or [Cube/Length]: 230,120,20
В результате вычитания двух объектов необходимо получить объект, показанный в проекциях на рис. 66.
Рис. 66
289
18. Активизируйте правое окно.
Вычитание элементов производится с помощью команды subtract. 19. Command: subtract (вычитание)
Выберите тела и области, из которых будет происходить вычитание...
Select solids and regions to subtract from .. Select objects:
20.Укажите любую линию объекта, представленного на рис. 65
1found Select objects:
21.Нажмите клавишу ENTER.
Выберите вычитаемые тела и области...
Select solids and regions to subtract .. Select objects:
22.Укажителюбуюлиниюобъекта, созданногопоследнейкомандойbox
1found Select objects:
23.Нажать клавишу ENTER.
24.Command: hide
Regenerating model.
Графический результат вычитания двух объектов представлен на рис. 66 (активизировано окно «Аксонометрическая проекция»). Покажите полученный рисунок преподавателю.
Удалите созданный объект, с этой целью воспользуйтесь командой erase (стереть)
25.Command: erase (стереть) Select objects:
26.Укажите любую линию объекта в окне «Аксонометрическая
проекция»
Select objects:
27.Нажмите клавишу ENTER.
1.1.4. Выдавливание и пересечение элементов
Выдавливание формирует объект путем перемещения плоского контура по прямой или по криволинейной траектории. Операция пересечения выделяет общую часть пересекаемых тел.
1.Активизируйте окно «Вид сверху» (нижнее левое)
2.Command: limits
Reset Model space limits:
290
