
14-es / ЭС - Информатика (ИСФ) / умк_Василевский_Информатика
.pdf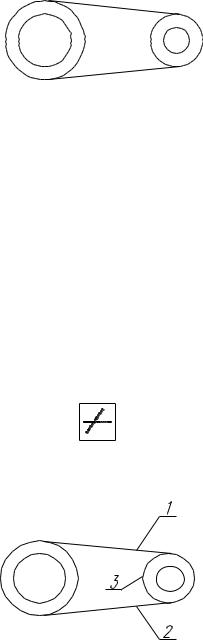
Полученный рисунок должен выглядеть подобно изображенному на рис. 7.
Рис. 7
Обрезка лишних частей на фланце
Для завершения построения остается стереть часть внешнего правого круга при помощи команды Trim (Обрежь). Командой Trim пользуются для стирания частей объектов точно по режущей кромке, определяемой одним или несколькими объектами. При вызове команды Trim AutoCAD просит указать сначала объекты, которые будут использованы в качестве режущей кромки, затем – те, которые должны быть обрезаны. После этого часть объектов, отрезаемая кромкой, стирается.
1. На панели Modify (Редактирование) нажмите кнопку Trim.
На данном шаге необходимо выбрать линии, как показано на рис. 8.
Рис. 8
Current settings: Projections=UCS Edge=None Select cutting edges…
Select objects:
Выберите отрезок (1)
211
Select objects:
Выберите отрезок (2) Select objects:
Нажмите ENTER для завершения выбора режущих кромок
Select object to trim or shift-select to extend or [Project/Edge /Undo] :
Выберите круг (3)
Select object to trim or shift-select to extend or [Project/Edge /Undo] :
Для завершения выбора объектов нажмите ENTER.
AutoCAD отрежет от круга участок между двумя касательными. Обновите изображение на экране с помощью команды Redraw (Пе-
речертить все). Небольшие крестики, появляющиеся в области рисунка, называются маркерами. Маркеры появляются в местах указания точек. Для удаления маркеров с экрана следует использовать команду Redraw или Regen (Обновить). Команда Redraw обновляет изображение на экране, а команда Regen выполняет перерасчет параметров всех объектов базы данных рисунка.
2. В меню View выберите пункт Regen.
Полученный рисунок должен выглядеть подобно рисунку, изображенному на рис. 2. Сохраните его в папке с Вашей Фамилией под именем
Задание_1.
1.3.Создание шаблона
ВAutoCAD удобно создавать новые рисунки на основе шаблонов, в качестве которых можно использовать любой рисунок, но лучше всего подготовить «личный» шаблон, содержащий наиболее часто используемые установки и базовые элементы:
•Тип и точность представления единиц
•Границы чертежа
•Установка режимов Snap (Привязка), Grid (Сетка)
•Основные надписи, форматы
•Текстовые стили
Настройка параметров по первым трем пунктам уже была реализована ранее.
212

Произведем корректировку лимитов с учетом того, что все дальнейшие построения мы будем выполнять на формате А4. Формат А4 по ГОСТ 2.301-68 имеет размеры 210 × 297 мм.
Настройка параметров чертежа
1.Из меню Format выберите команду Drawing Limits и последовательно установите координаты левого нижнего и правого верхнего углов
Specify lower left corner or [ON/OFF] <55,270>: 20,5 Specify upper right corner <139,272>: 205,292
2.Из меню Format выберите Text Style… (Стиль текста...)
В окне Text Style в группе Font (Шрифт) выберите rus.shx. В окнах
Width Factor (Фактор ширины), Oblique Angle (Угол наклона) и Height
(Высота) сделайте изменения в соответствии с рис. 9. После чего нажмите последовательно кнопки Apply (Применить) и Close (Закрыть).
Рис. 9
3. Из меню Insert (Вставка) выберите Block… (Блок…).
В диалоговом окне Insert задайте имя блока. Для этого в окне Browse найдите папку ЖБК и в ней выделите графический файл a4-r.dwg. После появления этого имени в окне File name нажмите кнопку
213
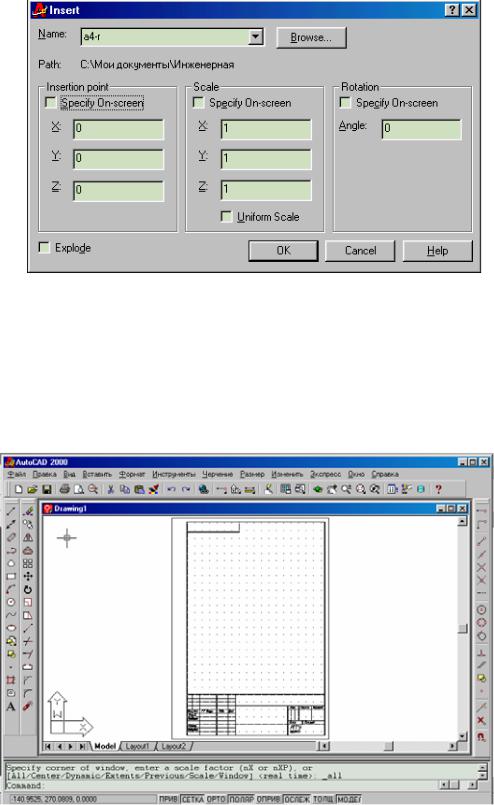
Оpen, в появившемся окне введите координаты точки вставки X=Y=Z=0, масштабы по осям X=Y=Z=1 и уголповорота блока 0 и нажмите кнопку ОК.
Фрагмент окна Insert показан на рис. 10.
Рис. 10
4.Нажатием клавиши F7 включите режим отображения сетки.
5.Из меню View выберите Zoom, а в открывшемся подменю команду All. Указанная опция позволяет показать на видимой части экрана все элементы рисунка.
В результате на экране должен появиться формат А4 с рамкой и основной надписью по ГОСТ 2.104-68 (рис. 11).
Рис. 11
214

Сохранение шаблона
1.В меню File выберите Save as… (Сохранить как…), в диалоговом окне Save Drawing As (Сохранение рисунка) откройте папку с вашей Фамилией на Вашем сетевом диске и установите в поле Files of type – AutoCADDrawing Template File (*.dwt). Введите в поле File name имя шаблона (например: ПГУ-Гринев).
2.Нажмите кнопку Save. В диалоговом окне Template Description (Сведения о шаблоне) введите краткое описание шаблона. Это описание будет в дальнейшем выводиться как пояснение в диалоговом окне Создание нового рисунка. Выберите систему единиц (Measurement) для шаблона Metric (Метрические). Нажмите OK.
2. Самостоятельная работа
Построить контур, изображенный на рис. 12, исходные данные для построения взять из табл. 1.
Рис. 12
215
Таблица 1
Вари- |
X1,Y1 |
X2,Y2 |
X3,Y3 |
X4,Y4 |
R1 |
R2 |
R3 |
R4 |
|
ант |
|||||||||
|
|
|
|
|
|
|
|
||
|
|
|
|
|
|
|
|
|
|
1 |
70,230 |
150,230 |
80,110 |
140,110 |
30 |
20 |
15 |
15 |
|
|
|
|
|
|
|
|
|
|
|
2 |
80,240 |
140,240 |
60,120 |
156,120 |
14 |
14 |
27 |
27 |
|
|
|
|
|
|
|
|
|
|
|
3 |
80,220 |
146,239 |
64,142 |
150,105 |
16 |
16 |
16 |
16 |
|
|
|
|
|
|
|
|
|
|
|
4 |
70,225 |
155,245 |
85,110 |
170,145 |
20 |
25 |
35 |
15 |
|
|
|
|
|
|
|
|
|
|
|
5 |
75,240 |
160,200 |
80,100 |
175,90 |
25 |
15 |
10 |
10 |
|
|
|
|
|
|
|
|
|
|
X, Y – координаты центра окружности
R – радиус окружности
2.1.Методика выполнения построения
1.Построение 4-х окружностей
_circle Specify center point for circle or [3P/2P/Ttr(tan tan radius)]: 70,230 Specify radius of circle or [Diameter] < 30 >: 30
_circle Specify center point for circle or [3P/2P/Ttr(tan tan radius)]: 150,230 Specify radius of circle or [Diameter] < 30 >: 20
_circle Specify center point for circle or [3P/2P/Ttr(tan tan radius)]: 80,110 Specify radius of circle or [Diameter] < 30 >: 15
_circle Specify center point for circle or [3P/2P/Ttr(tan tan radius)]: 140,110 Specify radius of circle or [Diameter] < 30 >: 15
2. Построение 4-х касательных
Command: _line Specify first point:
Включить на панели Object Snap кнопку Snap to Tangent
Command: _line Specify first point: _tan to Specify next point or [Undo]:
Включить на панели Object Snap кнопку Snap to Tangent
Specify next point or [Undo]: _tan to
Specify next point or [Undo]:
216
Завершить команду (нажать Enter или Esc)
Command: _line Specify first point: _tan to
Specify next point or [Undo]: _tan to
Specify next point or [Undo]:
Command: _line Specify first point: _tan to
Specify next point or [Undo]: _tan to
Specify next point or [Undo]:
Command: _line Specify first point: _tan to
Specify next point or [Undo]: _tan to
Specify next point or [Undo]:
3. Выбор режущих кромок и обрезка «лишних» частей
Command: _trim
Current settings: Projection=UCS Edge=None Select cutting edges ...
В качестве режущих кромок выбрать четыре отрезка прямых – подвести курсор и нажать левую клавишу мышки.
Select objects: 1 found
Select objects: 1 found, 2 total
Select objects: 1 found, 3 total
Select objects: 1 found, 4 total
Select objects:
В качестве обрезаемых объектов выбрать внутренние части окружностей – всего 4 части.
Select object to trim or shift-select to extend or [Project/Edge/Undo]: Select object to trim or shift-select to extend or [Project/Edge/Undo]: Select object to trim or shift-select to extend or [Project/Edge/Undo]: Select object to trim or shift-select to extend or [Project/Edge/Undo]: Select object to trim or shift-select to extend or [Project/Edge/Undo]:
Нажать клавишу Enter
Результат работы показать преподавателю.
217
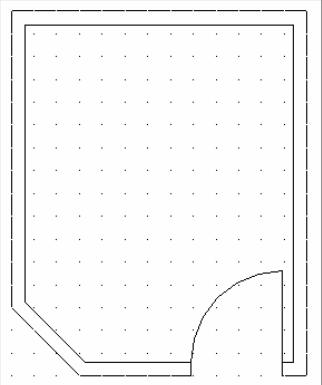
Лабораторная работа № 2 Геометрические построения сложных объектов
Цель работы: ознакомление с методами и средствами выполнения геометрических построений плана комнаты с использованием редактора системы AutoCAD.
Результат обучения:
После успешного завершения занятия пользователь должен:
•Уметь создавать слои и работать с ними.
•Уметь выполнять построения с использованием команд системы
AutoCAD: Multiline (Мультилиния), Arc (Дуга).
•Уметь выполнять построения с использованием различных режимов объектной привязки: Snap to Endpoint (Привязка к концу), Snap to Nearest (Привязка к ближайшему), Snap to Perpendicular (Привязка к перпендикуляру), Snap to Intersection (Привязка к пересечению).
1.Геометрическое построение плана комнаты
Впонятие построения плана комнаты входит построение планов стен комнаты, дверного проема и полотна двери. В результате выполнения построения план комнаты должен иметь вид, представленный на рис. 13.
Рис. 13
218
Методика выполнения построения
•Создание нового файла рисунка
•Создание нового слоя
•Построение плана стен комнаты
•Построение полотна двери
•Построение дверного проема
Создание файла рисунка
В целях сокращения количества действий, необходимых для выполнения данного задания, рекомендуется использовать шаблон, созданный при выполнении п.1.3 предыдущего занятия (например, ПГУ-Гринев). После запуска AutoCAD выполните действия:
1.Из меню File выберите команду Open.
2.В командной строке введите полный путь до файла, содержащего ваш шаблон, например: Гринев\ПГУ-Гринев.dwt. По окончании ввода нажмите Enter.
AutoCAD откроет новый рисунок с использованием установок из шаблона ПГУ-Гринев. Dwt. Область рисунка должна быть пустой.
Перед тем как приступить к построению стен, необходимо создать новый слой с именем СТЕНЫ.
Слои предназначены для логического упорядочивания объектов сложного рисунка и действуют подобно наложенным друг на друга прозрачным листам кальки. Расположив объекты на определенном слое, можно затем управлять их видимостью, типом линии, цветом и другими свойствами.
Создание нового слоя
1.Из меню Format выберите команду Layer (Слой).
2.В диалоговом окне Layer Properties Manager (Настройка свойств слоя) нажмите кнопку New, а затем в графе Name введите СТЕНЫ.
3.Выберите для нового слоя значок в графе Color (Цвет).
4.В диалоговом окне Select color (Выбрать цвет) выберите blue (синий) цвет в группе Standard Colors (Стандартные цвета), а затем нажмите кнопку OK.
5.Нажмите кнопку Current (Текущий), а затем OK (рис. 14).
219

Рис. 14
В результате слой СТЕНЫ выбран текущим и ему присвоен синий цвет.
Построение плана стен комнаты
План стен комнаты имеет вид, изображенный на рис. 15:
Рис. 15. План стен комнаты
220
