
14-es / ЭС - Информатика (ИСФ) / умк_Василевский_Информатика
.pdf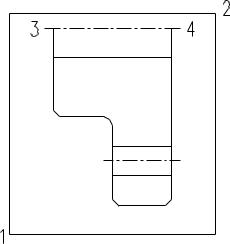
13.Укажите точку 4 (см. рис. 32)
14.Возобновите команду повторным нажатием клавиши ENTER. Command: CHAMFER
(TRIM mode) Current chamfer Dist1 = 2.0000, Dist2 = 2.0000 Select first line or [Polyline/Distance/Angle/Trim/Method]:
15.Укажите точку 5 (см. рис. 32)
Select second line:
16.Укажите точку 6 (см. рис. 32)
17.Возобновите команду повторным нажатием клавиши ENTER.
Вкомандной строке появятся значения установленных размеров
фаски.
Command: CHAMFER
(TRIM mode) Current chamfer Dist1 = 2.0000, Dist2 = 2.0000 Select first line or [Polyline/Distance/Angle/Trim/Method]:
18.Укажите точку 7 (см. рис. 32)
Select second line:
19. Укажите точку 8 (см. рис. 32)
Графический результат выполненных действий показан на рис. 31.
1.4. Построение отражения детали
Выбор отражаемых объектов: 1. Введите команду mirror.
Command: mirror (на панели Modify – кнопка Mirror)
Выделите рамкой отражаемые объекты как показано на рис. 33
Рис. 33
С этой целью воспользуйтесь опцией w. 2. Select objects: w
Введите координаты точки 1 – нижний левый угол.
241
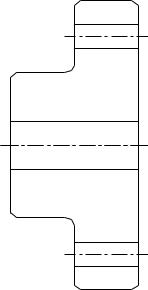
3. Specify first corner: 70,110
Введите координаты точки 2 – верхний правый угол
4.Specify opposite corner: 150,190
15found Select objects:
5.Завершите выбор нажатием клавиши ENTER.
Выбор линии зеркального отражения:
6.Specify first point of mirror line: end
7.Укажите точку 3 (см. рис. 33)
8.Specify second point of mirror line: end
9.Укажите точку 4 (см. рис. 33)
of
10. Delete source objects? [Yes/No] <N>: n
Графический результат показан на рис. 34.
Рис. 34
1.5. Штриховка законченного контура детали
Последний этап заключается в штриховании соответствующих областей рисунка наклонными линиями (см. рис. 27).
1. В меню Draw выберите подменю Hatch (Штриховка). Штриховку часто необходимо масштабировать, чтобы расстояние
между штрихами соответствовало масштабу рисунка. Перед окончательным выполнением штриховки можно опробовать несколько значений,
242

оценивая их по результатам предварительного просмотра. В данном случае масштаб следует задать равным 1.
2.В диалоговом окне Boundary Hatch (Граница штриховки) в поле Scale (Масштаб) введите 1, а в поле Pattern (Заливка) выберите имя образца штриховки ANSI31.
Теперь зададим область, которую следует заштриховать, путем указания точек. Система AutoCAD автоматически определяет границы области для штриховки.
3.Нажмите кнопку Pick Points (Выбор точек).
На данном шаге вы должны указать точки, как показано на рис. 35
Рис. 35
4.Command: bhatch
5.Select internal point: Укажите точку 1 Selecting everything...
Selecting everything visible...
Analyzing the selected data...
Analyzing internal islands...
6.Select internal point: Укажите точку 2 Analyzing internal islands...
7.Select internal point: Укажите точку 3 Analyzing internal islands...
8.Select internal point: Укажите точку 4 Analyzing internal islands...
Select internal point:
243
9.Завершите выбор объектов нажатием клавише ENTER.
10.В диалоговом окне Boundary Hatch (Штриховка) нажмите кнопку ОК.
Покажите полученный рисунок преподавателю.
2. Самостоятельная работа
Выполнение штриховки с использованием библиотеки шаблонов AutoCAD
Процесс выполнения штриховки состоит из нескольких подготовительных операций:
–выбора объектов или области внутри замкнутого контура;
–выбора шаблона (образца) штриховки из библиотеки и определения его параметров (масштабный коэффициент и угол поворота);
–предварительного просмотра для зрительного контроля.
Ниже приведены варианты заданий для самостоятельной работы.
Номера вариантов |
1 |
2 |
3 |
4 |
5 |
||
|
|
|
|
|
|
|
|
Базовая |
R (радиус) |
70 |
80 |
70 |
80 |
80 |
|
|
|
|
|
|
|
||
окружность |
Координаты центра |
120,180 |
120,180 |
120,180 |
120,180 |
120,180 |
|
|
окружности O (X,Y) |
||||||
|
|
|
|
|
|
||
Параметры |
Количество сторон |
8 |
0 |
3 |
9 |
4 |
|
многоугольника (N1) |
|||||||
элемента |
|
|
|
|
|
||
|
|
|
|
|
|
||
массива |
Радиус окружности |
|
|
|
|
|
|
|
вписанного много- |
20 |
15 |
25 |
25 |
10 |
|
|
угольника (R1) |
|
|
|
|
|
|
Количество |
T |
|
|
|
|
|
|
элементов |
8 |
10 |
7 |
5 |
12 |
||
массива |
|
|
|
|
|
|
|
|
Количество сторон |
5 |
6 |
7 |
0 |
3 |
|
|
многоугольника (N2) |
||||||
|
|
|
|
|
|
||
Параметры |
|
|
|
|
|
|
|
Радиус окружности |
|
|
|
|
|
||
центрального |
вписанного много- |
25 |
25 |
20 |
20 |
25 |
|
отверстия |
угольника (R2) |
|
|
|
|
|
|
|
|
|
|
|
|
|
|
|
Угол поворота копии |
36 |
30 |
25 |
0 |
180 |
|
|
|
|
|
|
|
|
|
Имя шаблона |
|
ANSI37 |
BRICK |
ZIGZAG |
ANSI31 |
ANGLE |
|
штриховки |
|
||||||
|
|
|
|
|
|
||
244
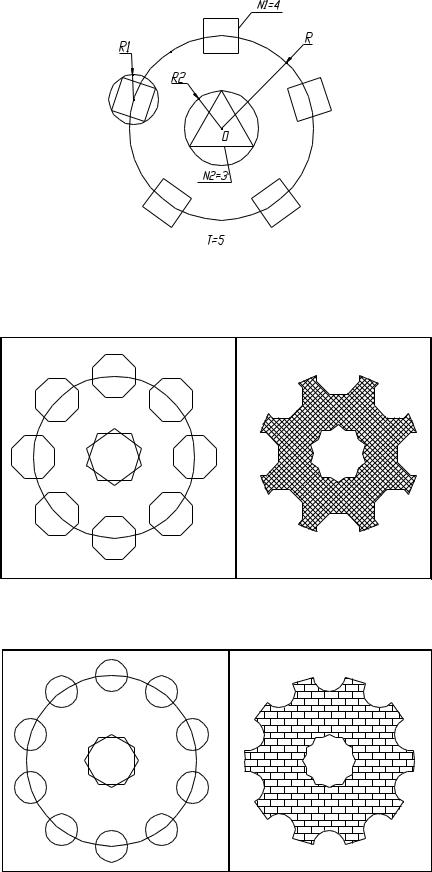
ВАРИАНТ 1
ВАРИАНТ 2
245
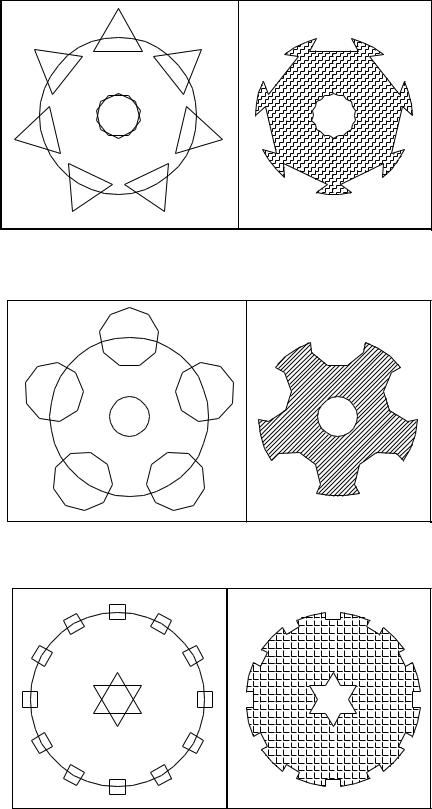
ВАРИАНТ 3
ВАРИАНТ 4
ВАРИАНТ 5
246
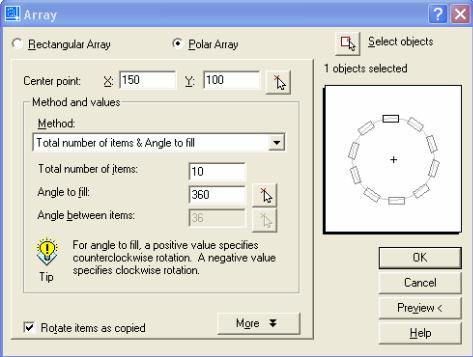
Протокол выполнения подобного варианта работы приведен ниже:
Command: circle (круг)
Specify center point for circle or [3P/2P/Ttr (tan tan radius)]: 150,100 Specify radius of circle or [Diameter]: 70
Command: polygon (многоугольник) Enter number of sides <4>: 6
Specify center of polygon or [Edge]: qua (привязка к квадранту )
Указать точку окружности, близкую к 90˚
Enter an option [Inscribed in circle/Circumscribed about circle] <I>: I
Нажать клавишу ENTER.
Specify radius of circle: 15 Command: array (массив)
Впоявившемся диалоговом окне Array нажать Select Objects
Select objects: указать любую точку многоугольника
Select objects: нажать клавишу ENTER.
Впоявившемся диалоговом окне Array выбрать опции, аналогичные указанным на рис. 36.
Рис. 36
Нажать клавишу OK.
Формирование центрального отверстия
Command: polygon
Enter number of sides <6>: 4
247
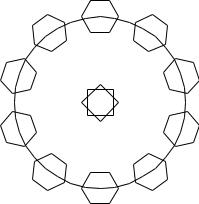
Specify center of polygon or [Edge]: cen
Указать любую точку базовой окружности
Enter an option [Inscribed in circle/Circumscribed about circle] <I>: I
Нажать клавишу ENTER.
Specify radius of circle: 15 Command: copy (копируй)
Select objects: указатьлюбуюточкуцентральногочетырехугольника
Select objects: нажать клавишу ENTER.
Specify base point or displacement, or [Multiple]: cen
Указать любую точку базовой окружности
Specify base point or displacement, or [Multiple]: Specify second point of displacement or <use first point as displacement>: cen
Указать любую точку базовой окружности
(В результате выполнения последней команды появляется копия четырехугольника, совмещенная с оригиналом)
Command: rotate (поверни)
Select objects: указать любую точку центрального четырехуголь-
ника
(в данном случае «захватим» копию) Select objects: нажать клавишу ENTER. Specify base point: cen
Указать любую точку базовой окружности
Specify rotation angle or [Reference]: 45
Графический результат выполненных команд представлен на рис. 37.
Рис. 37
Из меню Format выбрать Layer… , создать новый слой с именем "К" и установить его текущим
Command: boundary (контур)
248
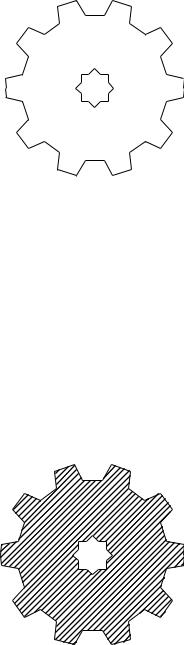
В появившемся диалоговом окне Boundary Creation выбрать команду Pick Points (Выбор точек):
Указать любую точку между базовой окружностью и централь-
ным отверстием (только не внутри контура элементов массива) Select internal point: нажать клавишу ENTER. BOUNDARY created 2 polyline
Из меню Format выбрать Layer… и отключить слой "0" ("гасим лампочку").
Графический результат показан на рис. 38.
Рис. 38
Command: bhatch (штриховка)
Впоявившемся диалоговом окне Boundary Creation выбрать кла-
вишу Pick Points
Select internal point: указать любую точку между внешним конту-
ром и центральным отверстием
Select internal point: нажать клавишу ENTER.
Вдиалоговом окне выбрать требуемый шаблон (в данном случае ANSI31) и масштаб штриховки, нажать клавишу Preview (Просмотр) и далее клавишу OK.
Графический результат показан на рис. 39.
Рис. 39
249
Лабораторная работа № 4
Нанесение размеров и надписей на чертеже механических деталей
Цель работы: ознакомление с методами и средствами выполнения чертежей механических деталей с использованием редактора системы
AutoCAD.
Результат обучения: после успешного завершения занятия пользователь должен уметь наносить размеры и надписи на чертеже детали.
Используемые файлы:
ПГУ-Гринев/Втулка.dwg, a4-r.dwt, RAZMERS.dwt, контур1.dwg,
контур2.dwg, контур3.dwg, контур4.dwg, контур5.dwg.
1.Нанесение размеров и надписей на чертеже детали «Втулка»
1.1.Нанесение размеров на чертеже детали «Втулка»
1.Из меню File выберите Open… и в появившемся диалоговом окне откройте файл Втулка.dwg.
Для удобства нанесения размеров увеличьте фрагмент чертежа командой ZOOM (показать).
2.Command: zoom
3.Specify corner of window, enter a scale factor (nX or nXP), or [All/Center/Dynamic/Extents/Previous/Scale/Window] <real time>: w
Задайте область чертежа, последовательно вводя координаты первого угла и ему противостоящего.
4.Specify first corner: 60,90
5.Specify opposite corner: 170,260
6.Из меню Format выберите Layer…, отключите слой «Штриховка» и установите текущим слой «Размеры».
Нам предстоит многократное применение одной и той же привязки, поэтому ее целесообразно установить постоянно действующей.
7.Command: osnap
8.В раскрывшемся диалоговом окне выберите привязку Endpoint (Край) и нажмите кнопку ОК.
9.Из меню Dimension (Размеры) выберите Linear (Линейный).
10.Command: dimlinear
250
