
14-es / ЭС - Информатика (ИСФ) / умк_Василевский_Информатика
.pdf
3.Specify lower left corner or [ON/OFF] <0,0>: 0,0
4.Specify upper right corner <150,100>: 300,200
5.Command: zoom (показать)
6.Specify corner of window, enter a scale factor (nX or nXP), or [All/Center/Dynamic/Extents/Previous/Scale/Window] <real time>: a
Примечание. При работе с видовыми окнами для просмотра созда-
ваемых объектов следует использовать предыдущую команду (zoom).
Создание шестигранной призмы методом выдавливания
В результате выдавливания многоугольника должна быть получена призма, показанная в проекциях на рис. 67.
Рис. 67
Построение многоугольника производится с помощью команды polygon.
7.Command: polygon (многоугольник)
8.Enter number of sides <4>: 6 (число сторон)
9.Specify center of polygon or [Edge]: 150,100 (Центр многоугольника)
10.Enter an option [Inscribed in circle/Circumscribed about circle] <I>: I
(вписанный в окружность)
11.Specify radius of circle: 40 (Радиус окружности)
12.Command: extrude (выдавить)
Current wire frame density: ISOLINES=4 Select objects:
13. Укажите любую точку построенного шестиугольника
Select objects:
291

14.Нажмите клавишу ENTER.
15.Specify height of extrusion or [Path]: 100 (Глубина выдавливания)
16.Specify angle of taper for extrusion <0>: 0 (Угол сужения)
17.Активизируйте правое окно
18.Command: hide
Графический результат выдавливания представлен на рис. 67 (акти-
визировано окно «Аксонометрическая проекция»)
Построение пересечения призмы с конусом
В результате построения должен быть получен объект, изображенный в проекциях на рис. 68.
Рис. 68
19. Активизируйте окно «Вид сверху» (нижнее левое на рис. 67). Вначале необходимо построить конус. Конус строится с помощью
команды cone (конус).
20. Command: cone (конус)
Current wire frame density: ISOLINES=4
21.Specify center point for base of cone or [Elliptical] <0,0,0>: 150,100
(Центр основания)
22.Specify radius for base of cone or [Diameter]: 70 (Радиус основания)
23.Specify height of cone or [Apex]: 160 (Высота)
24.Command: intersect (пересечение)
292
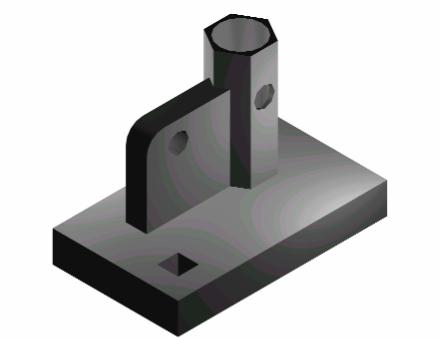
Select objects:
25.Укажите любую линию призмы
Select objects:
26.Укажите любую линию конуса
Select objects:
27.Нажмите ENTER.
28.Активизируйте правое окно.
29.Команда: hide
Графический результат пересечения представлен на рис. 68. Покажите полученный рисунок преподавателю.
Удалите созданный объект, с этой целью воспользуйтесь командой erase (сотри)
30.Command: erase (стереть) Select objects:
31.Укажите любую линию объекта в окне «Аксонометрическая про-
екция»
Select objects:
32.Нажмите клавишу ENTER.
1.2. Построение модели корпусной детали
Выполним чертеж объемного сплошного объекта, изображенного на рис. 69.
Рис. 69
293
1.2.1. Установка лимитов пространства модели
1.Command: limits Reset Model space limits:
2.Specify lower left corner or [ON/OFF] <0,0>: 0,0
3.Specify upper right corner <300,200>: 150,100
4.Активизируйте левое нижнее окно (вид сверху)
1.2.2.Построение основания детали
1. Command: box
2. Specify corner of box or [CEnter] <0,0,0>: 20,20
3. Specify corner or [Cube/Length]: 120,80,15
1.2.3.Построение квадратного отверстия в основании детали
1. Command: box
2. Specify corner of box or [CEnter] <0,0,0>: 30,30
3. Specify corner or [Cube/Length]: 40,40,15
4. Command: subtract
Выберите тела и области, из которых будет происходить вычитание...
Select solids and regions to subtract from .. Select objects:
5. Укажите любую линию 1-го параллелепипеда
1 found Select objects:
6. Нажмите клавишу ENTER. Выберите вычитаемые тела и области...
Select solids and regions to subtract .. Select objects:
7. Укажите любую линию 2-го параллелепипеда
1 found Select objects:
8. Нажмите клавишу ENTER.
1.2.4.Построение шестиугольной призмы
1.Command: polygon
2.Enter number of sides <4>: 6
3.Specify center of polygon or [Edge]: 90,60
294
4.Enter an option [Inscribed in circle/Circumscribed about circle] <I>: I
(вписанный)
5.Specify radius of circle: 13
6.Command: extrude (выдави)
Current wire frame density: ISOLINES=4
Select objects:
7.Укажите любую линию шестиугольника
1found Select objects:
8.Нажмите клавишу ENTER.
9.Specify height of extrusion or [Path]: 70
10.Specify angle of taper for extrusion <0>: 0
1.2.5. Построение ребра жесткости
1.Command: box
2.Specify corner of box or [CEnter] <0,0,0>: 40,55
3.Specify corner or [Cube/Length]: 90,65,55
4.Активизируйте правое окно.
5.Command: union (объединение)
Select objects:
6.Укажите любую линию ребра жесткости
1found Select objects:
7.Укажите любую линию шестиугольной призмы
1found, 2 total Select objects:
8.Нажмите клавишу ENTER.
9.Command: cylinder (цилиндр) Current wire frame density: ISOLINES=4
10.Specify center point for base of cylinder or [Elliptical] <0,0,0>: 90,60
11.Specify radius for base of cylinder or [Diameter]: 10
12.Specify height of cylinder or [Center of other end]: 70
13.Command: subtract (вычитание)
Select solids and regions to subtract from .. Select objects:
14. Укажите любую линию шестиугольной призмы
1 found
295
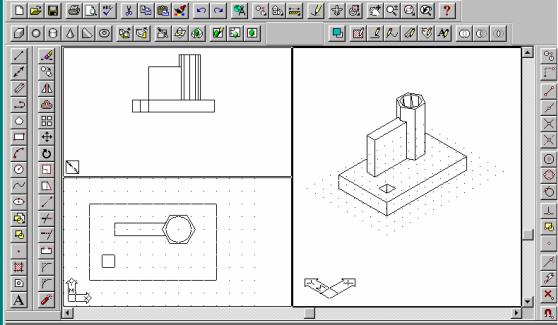
Select objects:
15.Нажмите клавишу ENTER.
Select solids and regions to subtract .. Select objects:
16.Укажите любую линию цилиндра
1found Select objects:
17.Нажмите клавишу ENTER.
18.Command: union (объединение) Select objects:
19.Укажите любую линию основания детали
1found Select objects:
20.Укажите любую линию ребра жесткости
1found, 2 total Select objects:
21.Нажмите клавишу ENTER.
22.Command: zoom
23.Specify corner of window, enter a scale factor (nX or nXP), or [All/Center/Dynamic/Extents/Previous/Scale/Window] <real time>: a (все)
24.Команда: hide
Графический результат представлен на рис. 70.
Рис. 70
296
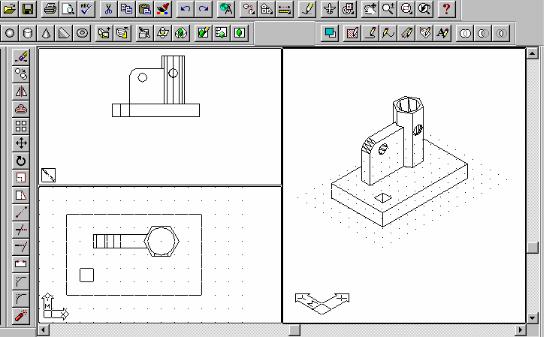
1.2.6. Скругление ребра жесткости и выполнение отверстий
В результате построения должна быть получена деталь, показанная в проекциях на рис. 71.
Рис. 71
1. Command: fillet (скругление)
Current settings: Mode = TRIM, Radius = 10
2.Select first object or [Polyline/Radius/Trim]: r (радиус)
3.Specify fillet radius <10>: 8
4.Нажмите клавишу ENTER для повторения команды
Command: FILLET
Current settings: Mode = TRIM, Radius = 8 Select first object or [Polyline/Radius/Trim]:
5.Укажите левое верхнее ребро 1
Enter fillet radius <8>: 6. Нажмите ENTER
Select an edge or [Chain/Radius]: 7. Нажмите ENTER
1 edge(s) selected for fillet.
297
8.Command: cylinder (цилиндр) Current wire frame density: ISOLINES=4
9.Specify center point for base of cylinder or [Elliptical] <0,0,0>:
55,55,45
10.Specify radius for base of cylinder or [Diameter]: 5
11.Specify height of cylinder or [Center of other end]: c (центр…)
12.Specify center of other end of cylinder: @0,10,0
13.Для повторения команды нажмите ENTER
Command: CYLINDER
Current wire frame density: ISOLINES=4
14.Specify center point for base of cylinder or [Elliptical] <0,0,0>:
90,45,55
15.Specify radius for base of cylinder or [Diameter]: 5
16.Specify height of cylinder or [Center of other end]: c
17.Specify center of other end of cylinder: @0,10,0
18.Активизируйте правое окно
19.Command: subtract
Select solids and regions to subtract from .. Select objects:
20. Укажите любую линию ребра жесткости
1 found Select objects:
21.Нажмите клавишу ENTER
Select solids and regions to subtract .. Select objects:
22.Укажите любую линию первого вновь созданного цилиндра
1found Select objects:
23.Укажите любую линию второго вновь созданного цилиндра
1found, 2 total Select objects:
24.Нажмите клавишу ENTER.
298
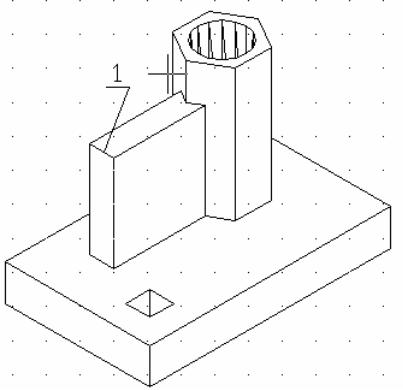
25. Command: hide (скрой)
Графический результат выполненных операций представлен на рис. 72.
Рис. 72
1.2.7. Построение тонированного изображения сконструированной модели
1.Активизируйте правое окно и сделайте его текущим
2.Сommand: vports
3.В появившемся диалоговом окне Viewports (рис. 64) в списке Standard viewports (Стандартные обзоры) выберите Single (Один), затем нажмите OK.
4.Command: zoom
5.Specify corner of window, enter a scale factor (nX or nXP), or [All/Center/Dynamic/Extents/Previous/Scale/Window] <real time>: a
6.Command: render (тонировать)
Для получения качественного реалистического изображения следует использовать команду LIGHT (свет), которая служит для установки источников освещения и их настройки.
299
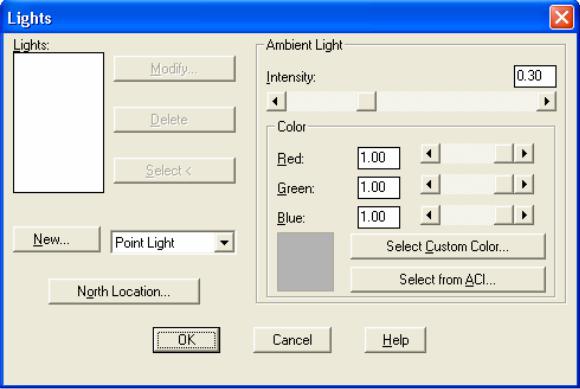
7. Command: light
В появившемся диалоговом окне (рис. 73) выполните следующие действия:
Рис. 73
8. Проверьте, какой тип источника света установлен. Необходим тип Point Light (Точечный свет).
9.Нажмите кнопку New… .
10.В следующем диалоговом окне New Point Light (рис. 74) устано-
вите:
–Light Name (Имя Источника Света) – 1
–Intensity (Интенсивность) – 100
–нажмите кнопку Modify (Модифицировать) и введите в командную строку значения 60,-40,50
Enter light location <current>: 60,-40,50
11. Нажмите ОК.
12. В появившемся исходном окне нажмите ОК.
13. В диалоговом окне Lights нажмите OK.
300
