
помощь по matcad
.pdf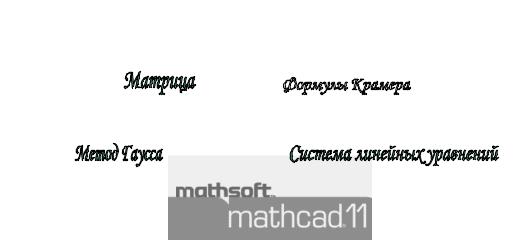
Федеральное агентство железнодорожного транспорта Уральский государственный университет путей сообщения Кафедра высшей математики
|
A B C |
x1, x2 ,..., xn (aij ) |
A−1 |
Н.О. Борисова, Н.В. Медведева
ПРИМЕНЕНИЕСИСТЕМЫMATHCAD ДЛЯРЕШЕНИЯЗАДАЧ ПОЛИНЕЙНОЙАЛГЕБРЕ
Екатеринбург
2006
Федеральное агентство железнодорожного транспорта Уральский государственный университет путей сообщения Кафедра высшей математики
Н.О. Борисова, Н.В. Медведева
ПРИМЕНЕНИЕСИСТЕМЫMATHCAD ДЛЯРЕШЕНИЯЗАДАЧ ПОЛИНЕЙНОЙАЛГЕБРЕ
Методическиерекомендацииквыполнению индивидуальныхилабораторныхработ покурсу«Линейнаяалгебра»
Екатеринбург
2006
Данные методические рекомендации предназначены для выполнения лабораторных работ в системе Mathcad по разделам курса «Линейная алгебра» (матрицы и определители; системы линейных алгебраических уравнений) студентами I курса. Содержание пособия последовательно знакомит студентов с основными средствами пакета Mathcad, которые применяются для решения задач линейной алгебры. Каждая лабораторная работа включает теоретическую часть, методику аналитического и компьютерного выполнения заданий, что делает возможным применение рекомендаций для самостоятельной работы студентов. Для организации самостоятельной работы приведены варианты индивидуальных заданий (40 вариантов).
Методические рекомендации «Применение системы Mathcad для решения задач по линейной алгебре» утверждены на заседании кафедры «Высшая математика» Уральского государственного университета путей сообщения (протокол №6 от 05.04.06 г.).
Авторы: Н.О. Борисова, ассистент кафедры «Высшая математика» Н.В. Медведева, ассистент кафедры «Высшая математика»
Рецензент: П.П.Скачков, доцент кафедры «Высшая математика» УрГУПС, канд. физ.-мат. наук
© Уральский государственный университет путей сообщения (УрГУПС), 2006
ОГЛАВЛЕНИЕ
ЛАБОРАТОРНАЯ РАБОТА 1. Основы работы в системе Mathcad………….... 5
1.Начало работы в системе Mathcad…………………………………….....5
2.Создание документа в системе Mathcad..…………..…………………... 7
2.1.Работа с текстовым редактором…………………………………….7
2.2.Работа с формульным редактором...……………………………..... 8 ЛАБОРАТОРНАЯ РАБОТА 2. Матрицы и действия над ними...……….…….12
1.Теоретические сведения……..………………………………………….12
2.Вычисления с помощью системы Mathcad......…………………….......17
3.Задания для самостоятельной работы..……...……………………....... 21 ЛАБОРАТОРНАЯ РАБОТА 3. Исследование систем линейных алгебраических уравнений..………………………...…………………………….. 22
1.Теоретические сведения.....…………………………………………......22
2.Вычисления с помощью системы Mathcad………………………....... 25
3.Задания для самостоятельной работы……………………………....... 26 ЛАБОРАТОРНАЯ РАБОТА 4. Определители. Обратная матрица……………27
1.Теоретические сведения……………………………………………….. 27
1.1.Определители…………………………………………………....... 27
1.2.Обратная матрица…………………………………………...……. 32
2.Вычисления с помощью системы Mathcad………………………....... 34
2.1.Вычисление определителя матрицы…………………………….. 34
2.2.Нахождение обратной матрицы…………………………………. 35
3.Задания для самостоятельной работы……………………………....... 36
ЛАБОРАТОРНАЯ РАБОТА 5. Решение систем линейных алгебраических уравнений по формулам Крамера……..……………………….. 38
1.Теоретические сведения….……………………………………………..38
2.Вычисления с помощью системы Mathcad………………………....... 39
3.Задания для самостоятельной работы……………………………....... 41 ЛАБОРАТОРНАЯ РАБОТА 6. Матричные уравнения. Решение систем линейных алгебраических уравнений методом обратной матрицы………......... 43
1.Теоретические сведения…………………………………………...........43
1.1.Матричные уравнения…………………………….……………….43
1.2.Метод обратной матрицы………………………….…………....... 44
2.Вычисления с помощью системы Mathcad………………………....... 45
3.Задания для самостоятельной работы………………………………... 47
ЛАБОРАТОРНАЯ РАБОТА 7. Решение систем линейных алгебраических уравнений методом Гаусса…..…………………………………. 48
1.Теоретические сведения……………….……………………………......48
2.Вычисления с помощью системы Mathcad………………………....... 51
3.Задания для самостоятельной работы……………………………....... 53 ЛАБОРАТОРНАЯ РАБОТА 8. Однородные системы линейных
алгебраических уравнений…………………………...…………………………….54 1. Теоретические сведения……………………….………………………..54
3
2.Вычисления с помощью системы Mathcad………………………....... 55
3.Задания для самостоятельной работы……………………………....... 57 ВАРИАНТЫ ИНДИВИДУАЛЬНЫХ ЗАДАНИЙ…………………………........58 БИБЛИОГРАФИЧЕСКИЙ СПИСОК……………………………………………71
4

ЛАБОРАТОРНАЯ РАБОТА 1.
ОСНОВЫ РАБОТЫ В СИСТЕМЕ MATHCAD
Mathcad – это популярная система компьютерной математики, предназначенная для автоматизации решения математических задач в самых различных областях науки, техники и образования. Название системы происходит от двух слов – MATHematica (математика) и CAD (Computer Aided Design – сис-
темы автоматического проектирования, или САПР).
Отличительной чертой Mathcad являются так называемые документы, которые объединяют описание математического алгоритма решения задачи (или ряда задач) с текстовыми комментариями и результатами вычислений, заданными в форме символов, чисел, таблиц или графиков.
Уникальное свойство Mathcad – возможность описания математических алгоритмов в естественной математической форме с применением общепринятой символики для математических знаков, таких, например, как квадратный корень, знак деления в виде горизонтальной черты, знак интеграла и так далее. Это делает документ, видимый на экране дисплея, похожим на страницы текста математических книг или научных статей.
Такой подход значительно облегчает восприятие математической сущности решаемой задачи и избавляет от изучения некоторого промежуточного языка программирования. Большинство задач, решаемых в системе Mathcad, требует от пользователя этой системы лишь корректного формульного описания решения и не нуждаются в подготовке программ в их общепринятом понимании.
1. Начало работы в системе M a t h c a d
Запуск программы Mathcad осуществляется двойным щелчком по ярлыку
Mathcad  , находящегося на рабочем столе, или с помощью кнопки
, находящегося на рабочем столе, или с помощью кнопки 
Программы  MathSoft Apps
MathSoft Apps  Mathcad 11 (рис. 1.1).
Mathcad 11 (рис. 1.1).
После запуска Mathcad на некоторое время (зависит от быстродействия ПК) появляется заставка системы. Вскоре она сменится основным окном системы – система готова к созданию документа с необходимыми пользователю вычислениями.
Вверхней части окна расположены пять основных элементов:
строка заголовка – строка с именем системы и текущего документа, а также с кнопками управления окном системы;
строка меню – строка, открывающая доступ к пунктам меню с различными командами;
панель инструментов – панель с кнопками (значками), обеспечивающими быстрое исполнение наиболее важных команд;
панель форматирования – панель с кнопками (значками), обеспечивающими быстрое форматирование текстовых и формульных блоков в документах;
5
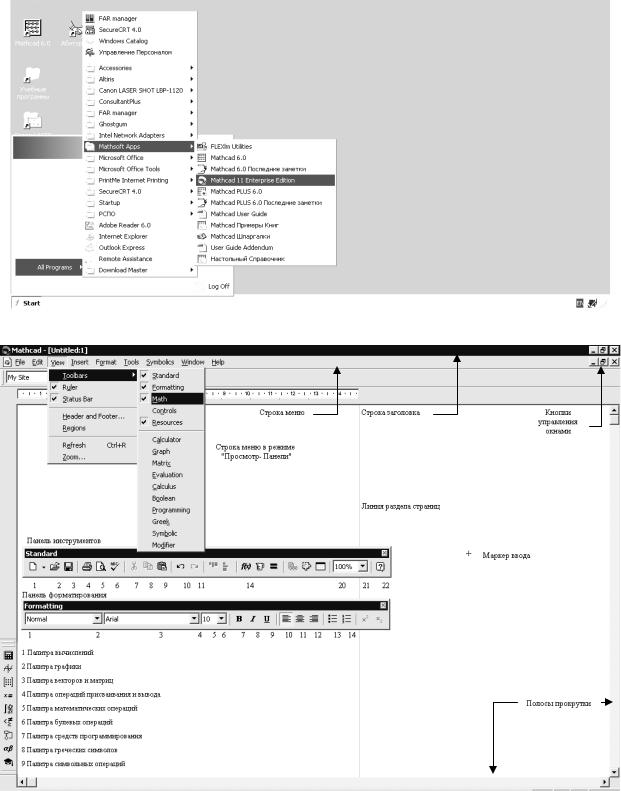
панель вывода палитр математических знаков – панель с кнопками
(значками), выводящими палитры специальных математических знаков и греческих букв.
Рис. 1.1. Запуск системы Mathcad
Рис.1.2. Основные элементы интерфейса системы Mathcad
6
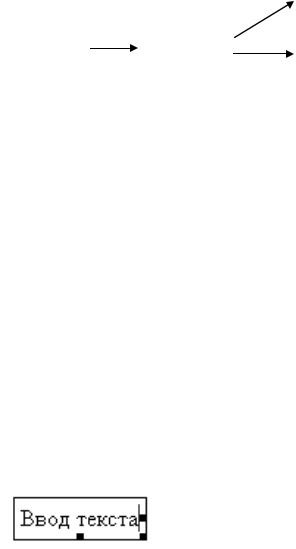
На рис.1.2 дано общее представление об основных элементах интерфейса системы Mathcad и пояснение к их назначениям.
На каждой из трех описанных выше панелей имеется характерная вешка перемещения в виде выпуклой вертикальной черты в начале каждой панели. Уцепившись за нее указателем мыши и удерживая левую кнопку, можно перетащить ту или иную панель в любое место окна редактирования или «прилепить» ее к любой стороне окна. На рис.1.2 панель математических знаков «приклеена» к левой стороне окна редактирования, а панели инструментов и форматирования выведены в центре окна редактирования.
Если в открывшемся окне панели отсутствуют, то их можно активизировать (или скрыть) с помощью меню View (рис.1.2):
|
|
Standard |
View |
Toolbars |
Formatting |
|
 Math
Math
…….….. ...
В начале окно редактирования очищено, но на нем всегда можно увидеть два важных объекта – курсор ввода в виде красного крестика и вертикальную линию, отделяющую текущую страницу от соседней (справа) (рис.1.2). Положение линии определяется по умолчанию параметрами страницы документа. Положение курсора ввода устанавливается мышью. Для его установки в другое место подведите курсор мыши в нужное место и щелкните левой кнопкой.
Установив курсор ввода в нужную позицию, можно ввести текст (комментарии к вычислениям) или формулу.
2 . Создание документа в системе M a t h c a d
2.1. Работа с текстовым редактором
Для ввода текстового комментария достаточно ввести символ ″ (одна двойная кавычка).
В появившемся прямоугольнике можно начинать вводить текст, выбрав нужный тип и размер шрифта (Панель Formatting, кнопки 4, 6 (рис.1.2)). В текстовом блоке курсор имеет вид красной вертикальной черты и отмечает место ввода (рис.1.3).
Текстовый блок в ходе набора текста расширяется (рис.1.3). Блок имеет маркеры изменения размера в виде черных прямоугольников, уцепившись за которые, блок можно растягивать в том или ином направлении. При этом меняется размер блока, а размер символов остается прежним. Как только длина
7
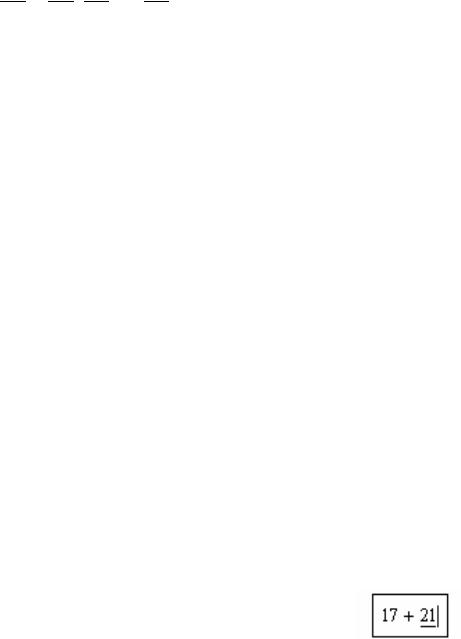
строки текста достигает правой границы текстового блока, происходит перенос вводимого текста на новую строку внутри блока.
Выделенные рамкой текстовые блоки можно переносить на другое место, уцепившись за рамку указателем мыши – он при этом превращается в изображение черной ладошки.
Для завершения создания текстового блока достаточно отвести указатель мыши в другое место от блока и щелкнуть левой кнопкой.
Для коррекции текста надо подвести указатель мыши к месту коррекции и щелкнуть левой кнопкой мыши. Появится рамка текстового блока, а на месте указателя мыши – курсор ввода. Редактируется текст перемещением курсора ввода клавишами  ,
,  ,
, 

 и
и 

 , установкой режима вставки или замещением символов (клавиша Insert), стиранием (клавиши Del и Backspace), выделением, копированием в буфер, вставкой из буфера и т.д.
, установкой режима вставки или замещением символов (клавиша Insert), стиранием (клавиши Del и Backspace), выделением, копированием в буфер, вставкой из буфера и т.д.
Задание 1 . 1 .
1.1а. Запустите программу Mathcad. Активизируйте панели: стандартная, форматирование. Поставьте курсор ввода там, где хотите начать первую строку, и введите текст «Лабораторная работа №1. Основы работы в системе Mathcad». С помощью кнопок 3-12 панели форматирования (рис.1.2) видоизмените текст.
1.1б. Сохраните файл: щелкните по пункту File (Файл) и выберите из раскрывшегося списка Save as … (Сохранить как …). Наберите имя файла с указанием группы, фамилии, номера и темы лабораторной работы. Например,
Д125_Иванов_Лаб_раб_1_Основы_работы _в_системе_Mathcad (файлу авто-
матически будет присвоено расширение .mcd).
2 . 2 . Работа с формульным редактором
В области формулы курсор ввода превращается в синий уголок, указывающий направление и место ввода. Редактирование формул во многом напоминает редактирование текстовых комментариев.
Пример 1 . 1 . Вычислить (17 + 213 ) / 23.
Решение. Отметим, что арифметические операции можно выполнять, не открывая панель «Math», а пользуясь клавишами «+» (сложение), «–» (вычитание), «*» (умножение), «/» (деление), «^» (возведение в степень).
Описание действий |
Отображение |
|
на дисплее |
Вначале введем подряд символы 17+21. При таком последовательном вводе уголок охватывает последний оператор.
8
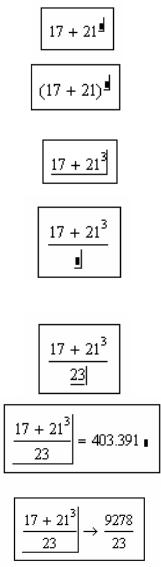
Теперь вводим знак «^», при этом следим за тем, чтобы синий уголок охватывал только число 21.
Результат действия, если курсор будет охватывать все выражение 17+21.
Набираем число 3 и с помощью нажатия клавиши «Пробел» выделяем все выражение.
Вводим знак «/». Получаем результат, где знак деления в виде наклонной черты автоматически приобрел вид длинной горизонтальной черты под суммой, а под ним появилось место для ввода знаменателя дроби в виде черного квадрата, охваченного курсором ввода.
Заключительный этап конструирования выражения – ввод знаменателя, числа 23.
Для получения результата вычисления выделяем все выражение (нажимаем клавишу «Пробел»), вводим знак равенства «=», и ответ отобразится автоматически.
Если вместо знака «=» ввести символ → (одновременное нажатие клавиш «Ctrl» и «.» (точка)), то результат вычисления будет в виде обыкновенной дроби.
Задание 1 . 2 . |
|
||
Вычислить |
(1+ 215 ) (5 +563 ) (14 25 −89)4 (23 −125 ) |
(приближенно и |
|
(153 −712 )4 |
|||
|
|
||
точно).
Ввод более сложных математических выражений происходит с помощью панели «Math». На рис.1.6 приведены шаблоны панели «Math».
9
