
Chapter12
.pdf
Adobe InDesign, Photoshop и
434
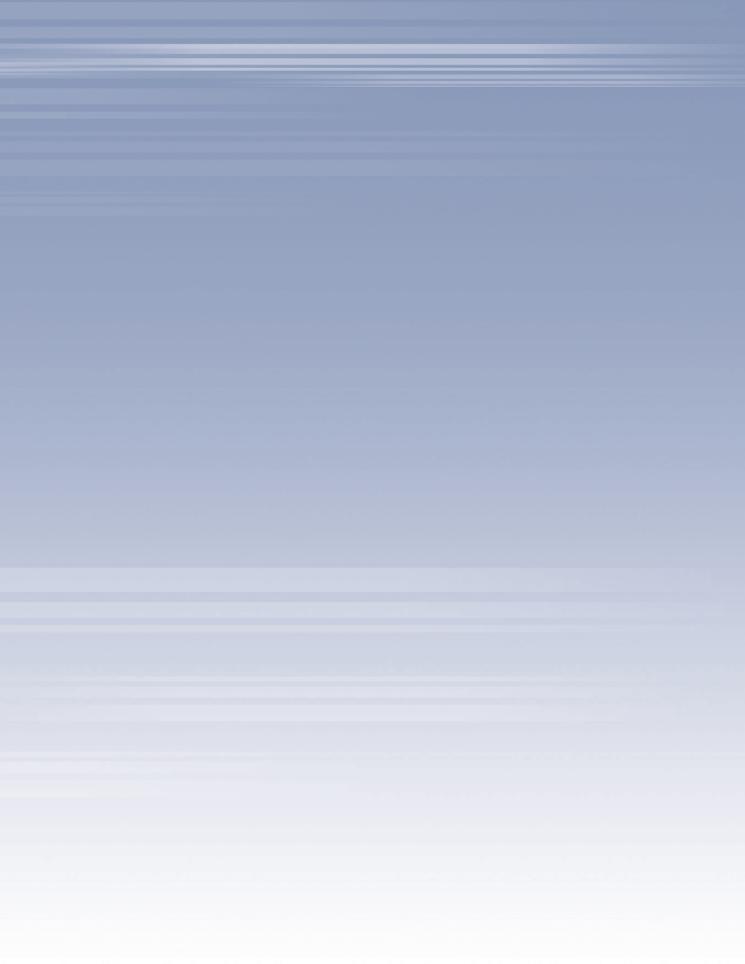
Illustrator
12Работа с текстом и градиентами
В отличие от большинства других графических редакторов, в Adobe Illustrator имеется целый ряд программных средств, специально предназначенных для создания выразительных текстовых фрагментов. Для изменения атрибутов форматирования текста
в Adobe Illustrator предусмотрена палитра Character (Символ). С ее помощью, например, можно быстро выбрать шрифт для выделенного текстового фрагмента, начертание шрифта, его размер, междустрочный интервал, кернинг и другие атрибуты форматирования, которые способны удовлетворить творческие потребности любого художника.
435
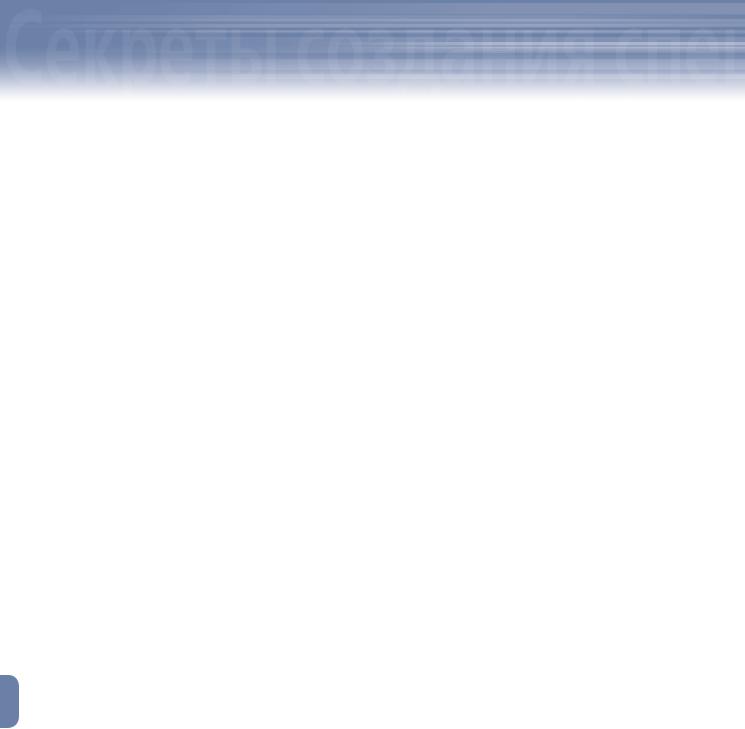
12Работа с текстом и градиентами
Работа с текстом и градиентам
С помощью инструментов семейства Type (Текст) программы Adobe Illustrator достаточно просто поместить текстовый фрагмент вовнутрь любого объекта, разместить текст вдоль какого-либо контура (прямого или изогнутого), поместить символы текстового фрагмента не только вдоль горизонтальной, но и вдоль вертикальной оси. Созданный текстовый фрагмент в любой момент можно преобразовать в составной контур (т.е. в кривые линии). После такого преобразования, например, к тексту можно применить градиентную заливку, которая придаст ему оригинальный вид. Программные средства Adobe Illustrator, предназначенные для создания и форматирования текстовых фрагментов и описанные в этой главе, показаны на рис. 12.1.
Градиентной заливкой или градиентом, которые представляют собой плавный переход от одного цвета к другому, пользуют для закрашивания объектов изображения. Простота создания и применения изысканных градиентных заливок в Adobe Illustrator — это тот фактор, который поможет упростить воплощение самых невероятных творческих замыслов любого современного художника. В Adobe Illustrator предусмотрено два типа градиентной заливки — линейная и радиальная. Более того, в этой программе плавные цветовые переходы можно создавать не только для одного, но и для целой группы объектов! Помимо предустановленных, в Adobe Illustrator предусмотрена возможность создания собственных градиентных заливок, которым можно присваивать уникальные имена и сохранять на жестком диске компьютера. Воспользоваться предустановленными или пользовательскими градиентами вы сможете в любой удобный для вас момент. На рис. 12.2 показаны программные средства Adobe Illustrator (предназначенные для создания градиентов).
Созданиеиформатированиетекстовых фрагментов
Данный раздел посвящен специфике использования инструментов Type (Текст), которые предназначены для создания текстовых фрагментов. В нем также описана палитра Character (Символ), предназначенная для форматирования выделенного текста.
Создание текстовых фрагментов
Для введения текстового фрагмента в документ программы Adobe Illustrator потребуется активизировать один из инструментов семейства Type (Текст). Щелкните мышью в области документа, а затем введите нужный вам текст. С помощью инструмента Type (Горизонтальный текст) программы Adobe Illustrator вводят текст вдоль горизонтальной оси, с помощью инструмента Vertical Type (Вертикальный текст) — вдоль вертикальной оси. Кстати говоря, в подавляющем большинстве текстовых редакторов возможность ввода вертикального текста попросту не предусмотрена.
Символы введенного вами текста расположены на базовой линии (baseline), которая не выводится на лист бумаги во время печати изображения. Для того чтобы выделить ранее созданный текстовой фрагмент, достаточно активизировать инструмент Selection (Выделение), а затем щелкнуть мышью на любом символе этого текстового фрагмента. Откровенно говоря, это не всегда удобно, особенно в тех случаях, когда необходимо выделить только небольшие объекты, которые расположены в непосредственной близости к тексто-
436
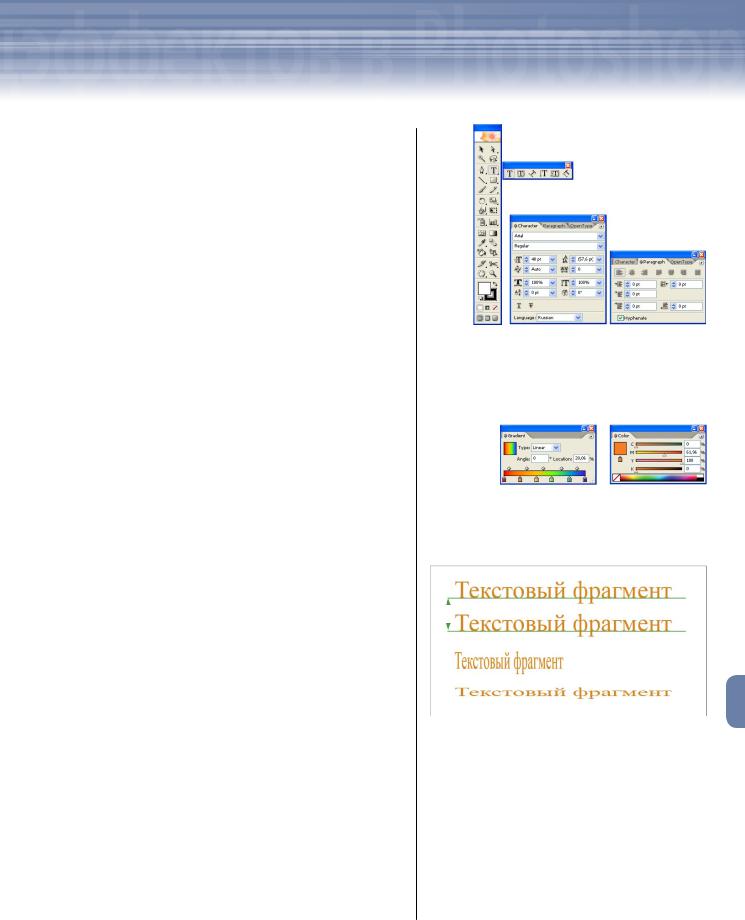
и |
Adobe InDesign, Photoshop и Illustrator |
|
вым фрагментам. Чтобы отключить этот способ выделения текста, в главном меню программы выберите команду EditPreferencesType (ПравкаПараметрыТекст). В появившемся диалоговом окне Preferences установите флажок Type Object Selection by Path Only, после чего щел-
кните мышью на кнопке OK. Теперь для того чтобы выделить текстовый фрагмент, необходимо щелкнуть мышью только в пределах его базовой линии.
Форматирование текста
Все параметры, необходимые для форматирования текстовых фрагментов, сосредоточены в палитрах Character (Символ) и Paragraph (Абзац) программы Adobe Illustrator. Параметры палитры Character, например, предназначены для изменения шрифта выделенного текстового фрагмента, его начертания (полужирный, курсив и т.д.) и размера, межсимвольного расстояния или кернинга. Кроме того, с помощью палитры Character можно быстро изменить междустрочное расстояние (расстояние между базовыми линиями смежных строк) либо масштаб текстового фрагмента по горизонтали или вертикали. Параметры палитры Paragraph предназначены для изменения глобальных атрибутов форматирования, среди которых — способ выравнивания текста, изменение расстояния между последней строкой предыдущего и первой строкой следующего абзаца и т.п. Примеры форматирования текстовых фрагментов показаны на рис. 12.3.
К очень важным атрибутам форматирования относят межсимвольный интервал и кернинг, которым, к сожалению, пользователи программы (особенно начинающие) не уделяют должного внимания. С помощью параметра Tracking (Межсимвольный интервал) палитры Character (Символ) выбирают расстояние между символами выделенного слова или всего текстового фрагмента. От значения параметра Kerning зависит расстояние только между двумя символами слова (между которыми в данный момент находится курсор мыши). Как правило, значения этих двух параметров меняют во время редактирования заголовков текстовых фрагментов. Положительные значения параметров Tracking и Kerning позволяют
Рис. 12.1. Инструменты семейства Type (Текст), а также палитры Character (Символ) и Paragraph (Абзац) предназначены для создания и форматирования текстовых фрагментов в программе Adobe Illustrator
Рис. 12.2. Палитры Gradient (Градиент) и
Color (Цвет)
Междустрочный интервал |
Базовые линии |
|||||
|
|
|
|
|
|
|
|
|
|
|
|
|
|
|
|
|
|
|
|
|
|
|
|
|
|
|
|
|
|
|
|
|
|
|
Рис. 12.3. Примеры форматирования текстовых фрагментов в программе Adobe Illustrator: масштаб третьего по счету текстового фрагмента уменьшен на 50% по горизонтали, масштаб четвертого — на 50% по вертикали
437
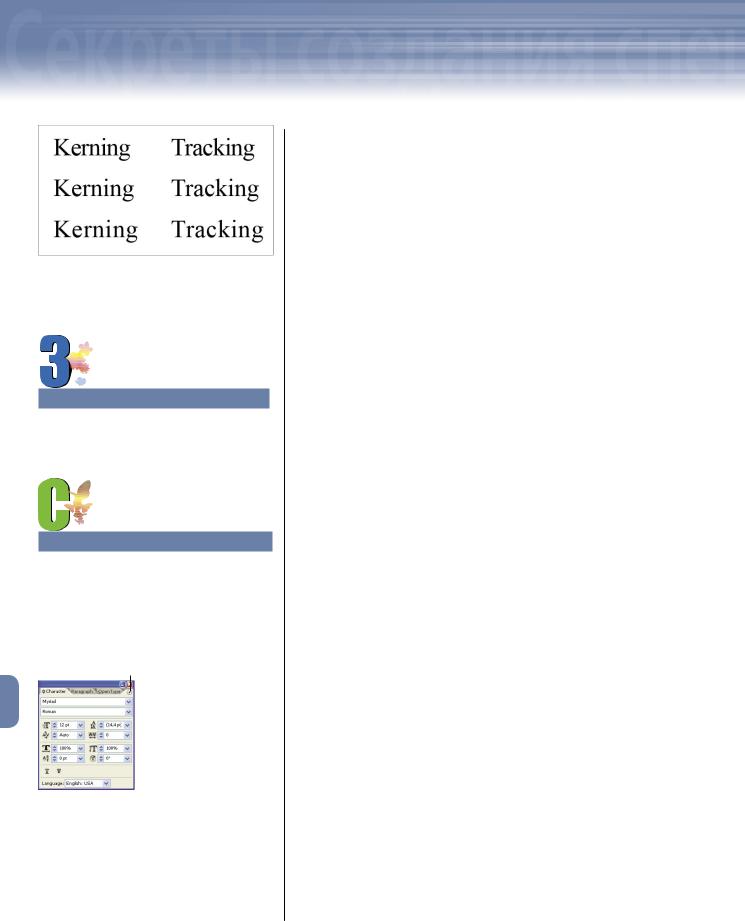
12Работа с текстом и градиентами
Работа с текстом и градиентам
Рис. 12.4. Текстовые фрагменты с различными значениями параметров Kerning (Кернинг) и Tracking (Межсимвольный интервал)
(сверху вниз): –25, 0 и 25
НА ЗАМЕТКУ
По умолчанию для каждого нового текстового фрагмента используется заливка черного цвета (обводка отсутствует).
СОВЕТ
В данном случае вам не понадобится программное средство Smart Guides (Автоматические направляющие), которое подробно рассматривается в главе 11, «Знакомство с Adobe Illustrator». Чтобы отключить это программное средство, выберите команду ViewSmart Guides (ВидАвтоматические направляющие).
Кнопка меню
Рис. 12.5. Палитра Character
увеличить расстояние между символами текста, отрицательные — уменьшают это расстояние.
В программе Adobe Illustrator значение кернинга и межсимвольного интервала можно изменить с приращением в 1/1000 «эм» (от латинского символа «m», который является стандартной мерой напечатанного в строке символа). Один «эм» всегда равен выбранному вами размеру шрифта. Например, для шрифта размером 6 пунктов один «эм» равен 6 пунктам, для шрифта размером 12 пунктов — 12 пунктов. В сущности, эти данные нужны вам только для повышения уровня эрудиции. Меняя значения кернинга и межсимвольного интервала, вам не придется заниматься подобными вычислениями. Просто помните о том, что небольшое приращение (с которым можно менять кернинг и межсимвольный интервал) позволяет специфическим образом форматировать текстовые фрагменты. Текстовый фрагмент с различными значениями параметров Tracking и Kerning показан на рис. 12.4.
Сокрытие объектов
В некоторых случаях выделение текстовых фрагментов (как, впрочем, и других объектов документа) превращается в рутинную работу. Происходит это в силу двух причин — в документе слишком много объектов либо объекты документа расположены слишком близко друг к другу. Для того чтобы упростить процедуру выделения и редактирования объектов изображения, некоторые из них следует скрыть с экрана монитора. Скрытые объекты остаются в документе, но не отображаются на экране и не выводятся на лист бумаги во время печати документа.
Для того чтобы скрыть выделенные в данный момент объекты, в главном меню программы выберите команду ObjectHideSelection (ОбъектСкрытьВыделенные). После окончания процесса редактирования других объектов изображения не забудьте отобразить ранее скрытые объекты. Для этого в главном меню программы выберите команду ObjectShow All (ОбъектОтобразить все объекты). В результате выполнения этой команды ранее скрытые объекты появятся на экране монитора. Более того, программа автоматически выделит все отображенные объекты. В некоторых случаях это очень удобно. Например, вы можете снять выделения толь-
438
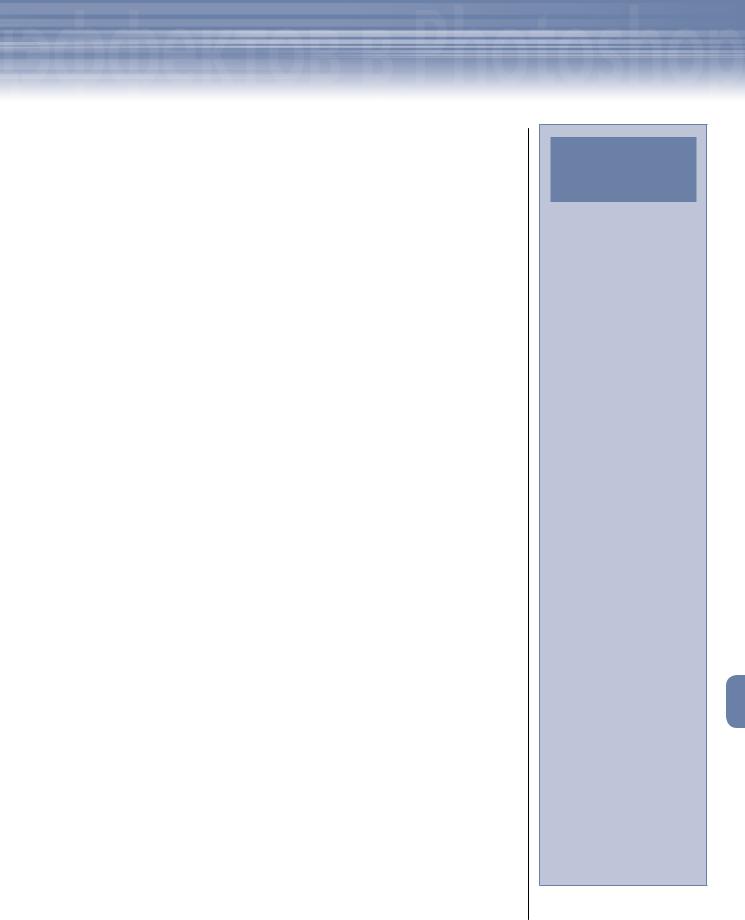
и |
Adobe InDesign, Photoshop и Illustrator |
|
ко с тех объектов, которые вам необходимо отредактировать, а оставшиеся выделенные объекты — вновь «убрать» с экрана (для того чтобы снять выделение с некоторых объектов, щелкните на них мышью, удерживая нажатой клавишу <Shift>).
Практика. Ввод текста
Выполните следующие действия, чтобы с помощью инструмента Type (Текст) ввести текстовый фрагмент.
1.В Adobe Illustrator откройте файл изображения AI 12-1.ai, который находится на прилагаемом к этой книге компакт-диске. Сохраните его файл на жестком диске вашего компьютера под именем Berry.
2.Откройте список команд меню View (Вид) и убедитесь в том, что в центральной его части находится команда Show bounding box (Отобразить рамку выделения). Если же вместо этой команды в меню View отображена команда Hide bounding box (Скрыть рамку выделения), щелкните мышью на ее имени.
3.Активизируйте инструмент Type (на кнопке этого инструмента изображен символ «Т»), а затем щелкните мышью в любой части области документа.
4.Удерживая нажатой клавишу <Shift>, введите слово BERRY.
5.Активизируйте инструмент Selection (Выделение) и с его помощью перетащите введенный текст в центр области документа.
6.В главном меню программы выберите команду WindowTypeCharacter (ОкноТекстСимвол), которая поможет отобразить палитру Character.
7.Щелкните на круглой кнопке (с направленной вправо стрелкой), в верхнем правом углу палитры Character (рис. 12.5). В появившемся меню этой палитры выберите команду Show Options (Отобразить все параметры).
Практика. Форматирование текста
Выполните следующую последовательность действий, чтобы с помощью палитры Character (Символ) выбрать шрифт, его размер, а также изменить масштаб ранее введенного вами слова «BERRY».
1.Убедитесь в том, что слово «BERRY» по-прежнему выделено. Из раскрывающегося списка Font family (Шрифт) палитры Character (Символ) выберите элемент Times New Roman (либо другой похожий шрифт) — рис. 12.6.
КЕРНИНГ И МЕЖСИМВОЛЬНЫЙ ИНТЕРВАЛ
История типографского мастерства (художественное оформление символов алфавита) берет свое начало в далеком средневековье. Существенные изменения в типографском деле произошли только с наступлением эпохи настольных издательских систем в середине 80-х годов прошлого столетия. Благодаря персональным компьютерам и специализированному программному обеспечению (в том числе
иAdobe Illustrator) на рынке появилось огромное количество самых разнообразных
иоригинальных шрифтовых гарнитур (семейства шрифтов). До появления персональных компьютеров, миллионы документов тиражировали с помощью печатающих машинок, которые были снабжены стандартным шрифтом одинакового размера. Сейчас дела обстоят совсем иначе. Однако большинство художников, уделяя больше внимания рисункам, совершенно упускают из виду значимость кернинга и межсимвольного интервала введенных текстовых фрагментов.
Грамотно выбранное расстояние между символами
исловами текстовых фрагментов играет важную роль в художественном оформлении любого изображения. Обратите внимание на форматирование текста (в частности, на межсимвольные расстояния), когда будете просматривать рекламные изображения, напечатанные в журналах, на афишах
ирекламных щитах. Уверен, вы будете приятно удивлены результатами наблюдений.
439
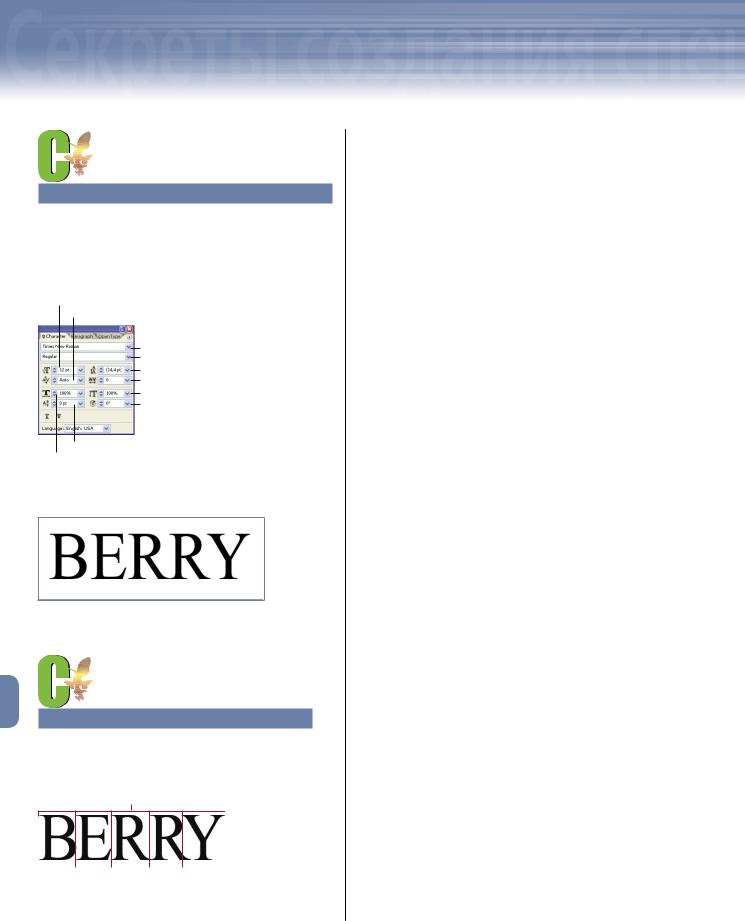
12Работа с текстом и градиентами
Работа с текстом и градиентам
СОВЕТ
На рис. 12.6 указаны сокращенные названия параметров палитры Character. Полные названия параметров этой палитры приведены в экранных подсказках желтого цвета. Для того чтобы отобразить экранную подсказку, задержите указатель мыши над интересующим вас параметром.
Font Size (Размер шрифта)
Kerning (Кернинг)
Font family (Шрифт)
Font style (Начертание)
Leading (Междустрочный интервал)
Tracking (Межсимвольный интервал)
Vertical Scale (Масштаб по вертикали)
Character Rotation (Вращение символов)
Baseline (Базовая линия)
Horizontal Scale (Масштаб по горизонтали)
Рис. 12.6. Параметры палитры Character
Рис. 12.7. Результат форматирования текстового фрагмента
СОВЕТ
Если параметр Tracking не отображен в палитре Character, выберите в меню этой палитры команду Show Options (Отобразить все параметры).
Межсимвольный интервал 30 пунктов
–40 |
–20 |
0 |
–120 |
Рис. 12.8. Результат изменения кернинга и межсимвольного интервала
2.Дважды щелкните мышью на числовом значении параметра Font Size (Размер шрифта). Вместо выделенного таким образом значения введите 150, после чего нажмите клавишу <Enter> (<Return> для Mac).
3.Дважды щелкните мышью на числовом значении параметра Horizontal Scale (Масштаб по горизонтали). Вместо выделенного таким образом значения введите 90, после чего нажмите клавишу <Enter> (<Return> для Mac).
4.Снимите выделение с текстового фрагмента. Теперь введенное вами слово должно выглядеть так, как показано на рис. 12.7.
Практика. Изменение кернинга и межсимвольного интервала
Выполните приведенные ниже рекомендации, чтобы изменить расстояние между символами слова «BERRY» с помощью параметров Tracking (Межсимвольный интервал) и Kerning (Кернинг) палитры Character (Символ). Кроме того, вы попрактикуетесь в выравнивании и сокрытии текстового фрагмента.
1.Убедитесь в том, что слово «BERRY» по-преж- нему выделено. Дважды щелкните мышью на числовом значении параметра Tracking (Межсимвольный интервал). Вместо выделенного таким образом значения, введите –30, после чего нажмите клавишу <Enter> (<Return> для Mac).
2.Активизируйте инструмент Type (Горизонтальный текст), а затем щелкните мышью между символами «B» и «E».
3.Поэкспериментируйте с различными значениями параметра Kerning (Кернинг) палитры Character (Символ). Для этого несколько раз щелкните мышью на кнопках со стрелками, которые находятся слева от текстового поля упомя-
440
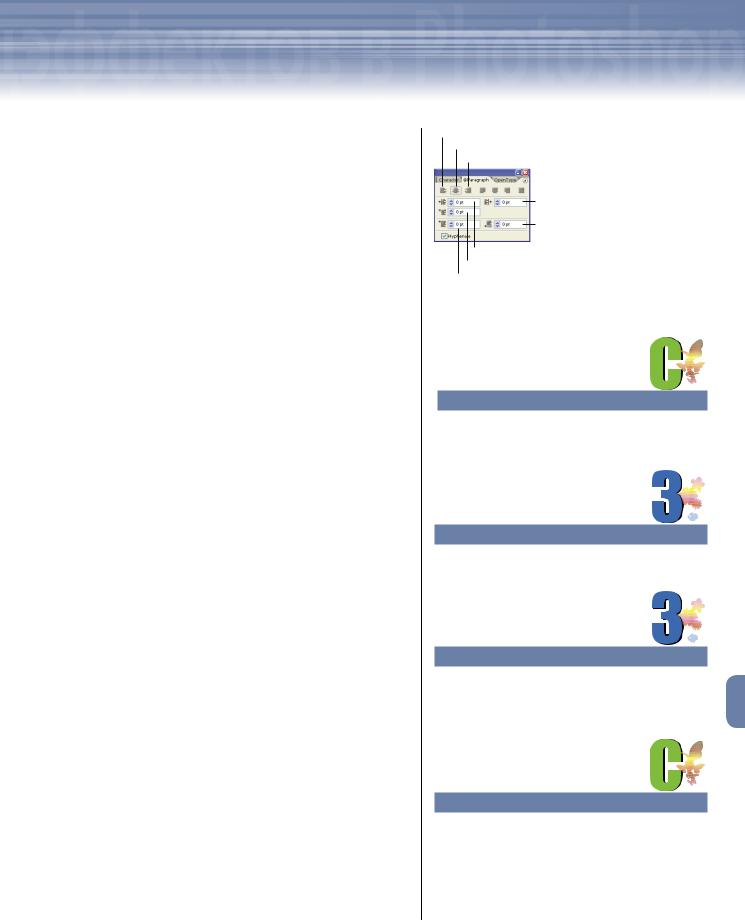
и |
Adobe InDesign, Photoshop и Illustrator |
|
нутого выше параметра. В заключение в текстовом поле параметра Kerning введите значение –40.
4.Для оставшихся трех пар символов в текстовом поле Kerning введите следующие значения — –20 пунктов, 0 (пунктов) и –120 пунктов
(рис. 12.8).
5.Активизируйте инструмент Selection (Выделение), щелкните на вкладке палитры Paragraph (Абзац), а затем — на кнопке Align center (Выровнять по цен-
тру) — рис. 12.9.
1, Если текстовый фрагмент выровнен по центру, маркер его рамки выделения и центральная точка совпадают друг с другом. В некоторых случаях такое размещение маркера и центра упрощают
выравнивание текста по отношению к другим объектам изображения.
6.Чтобы скрыть выделенный текстовый фрагмент, в главном меню программы выберите команду Object HideSelection (ОбъектСкрытьВыделение).
Практика.
Ввод вертикального текста
Выполните следующие действия, чтобы с помо-
щью инструмента Vertical Type (Вертикальный текст) создать вертикальный текстовый фрагмент, а затем изменить его кернинг и межсимвольный интервал.
1.Активизируйте инструмент Vertical Type (Вертикальный текст), а затем щелкните мышью в любой части области документа.
2.Удерживая нажатой клавишу <Shift>, введите слово BERRY.
3.Активизируйте инструмент Selection (Выделение) и с его помощью перетащите введенное слово в центр области документа.
4.Выделите содержимое текстового поля Font Size (Размер шрифта) палитры Character (Символ). Вместо выделенного значения введите 84, после чего нажмите клавишу <Enter> (<Return> для Mac).
Align left (Выровнять по левому краю)
Align center (Выровнять по центру)
Align right (Выровнять по правому краю)
Right indent (Отступ справа)
Space after (Интервал после абзаца)
Left indent (Отступ слева)
First line left indent (Отступ первой строки)
Space before (Интервал перед абзацем)
Рис. 12.9. Параметры палитры Paragraph
СОВЕТ
Если палитра Paragraph не видна на экране монитора, в главном меню программы выберите команду
WindowTypeParagraph (ОкноТекстАбзац).
НА ЗАМЕТКУ
Кнопка инструмента Vertical Type «скрывается» под кнопкой инструмента Type (Горизонтальный текст).
НА ЗАМЕТКУ
Обратите внимание на то, что инструменты семейства Type (Текст) наследуют атрибуты форматирования, выбранные вами во время форматирования предыдущего текстового фрагмента.
СОВЕТ
Для временной активизации инструмента Selection (Выделение) нажмите клавишу <Ctrl> (<> для Mac), выделите или переместите нужные вам объекты. Затем отпустите клавишу <Ctrl> (<> для Mac), чтобы вернуться к инструменту, кнопка которого в данный момент активизирована на панели инструментов.
441
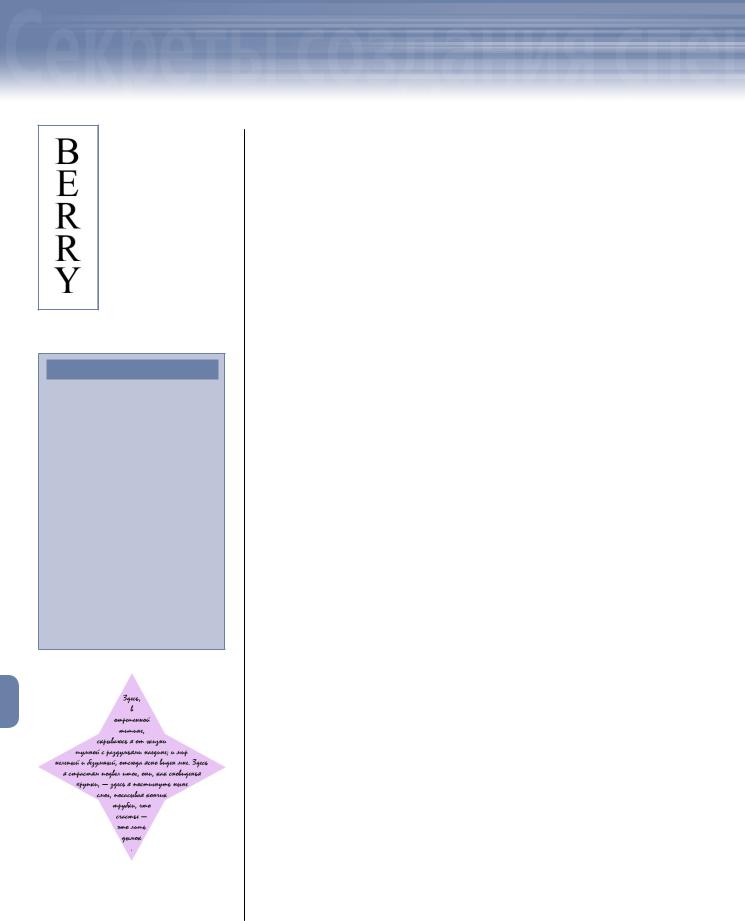
12Работа с текстом и градиентами
Работа с текстом и градиентам
Рис. 12.10. Пример вертикального текста
ПАЛИТРА «GLYPHS»
Палитра Glyphs (Глифы) програм-
мы Adobe Illustrator предназначе-
на для вставки символов, отсутствующих на раскладках стандартной клавиатуры. С помощью этой палитры, например, можно вставить в документ символ товарного знака, авторского права, символы греческого алфавита либо дробные числа. Для того чтобы отобразить эту палитру, в главном меню программы выбери-
те команду WindowTypeGlyphs
(ОкноТекстГлифы). Далее активизируйте любой инструмент семейства Type (Текст), щелкните мышью в области документа, а затем дважды щелкните на интересующем вас глифе в палитре
Glyphs.
Рис. 12.11. Текстовый фрагмент расположен внутри объекта
5.Аналогичным образом в текстовом поле параметра Tracking (Межсимвольный интервал) палитры Character введите –160.
6.В текстовых полях Horizontal Scale (Масштаб по горизонтали) и Vertical Scale (Масштаб по вертикали) введите одно и то же значение — 100%. Снимите выделение с текстового фрагмента.
1, Введенное вами слово должно выглядеть так, как показано на рис. 12.10.
7. Удалите вертикальный текст и сохраните текущий документ.
Размещение текста внутри объекта
В этом разделе описана специфика применения инструмента Area Type (Текст в области), который предназначен для ввода текста внутри геометрических объектов изображения.
Заполнение объекта текстом
Инструменты Area Type (Текст в области) и Vertical Area Type (Вертикальный текст в области) программы Adobe Illustrator предназначены для заполнения текстовыми фрагментами графических объектов изображения. Форма объекта не имеет значения (будь то простая окружность, пятиконечная звезда или контуры туловища грозного животного). Текст, расположенный внутри объекта, можно форматировать так же, как любой другой текстовый фрагмент. После изменения атрибутов форматирования программа автоматически изменит расположение символов текста в пределах границ объекта.
Графический объект, внутри которого расположен текстовый фрагмент, называют контейнером. Контейнер можно редактировать так же, как любой другой графический объект изображения. Проще говоря, вы можете изменить цвета заливки и обводки контейнера, применить к нему уже знакомые вам инструменты Rotate (Вращение), Scale (Масштабирование) или Reflect (Зеркальное отображение). Более того, форму контейнера можно изменить с помощью инструмента Direct Selection (Частичное выделение). Но самое замечательное заключается в том, что текстовый фрагмент, а также контейнер, в котором этот фрагмент расположен, можно редактировать независимо друг от друга. Пример текстового фрагмента, расположенного внутри четырехконечной звезды, показан на рис. 12.11.
442
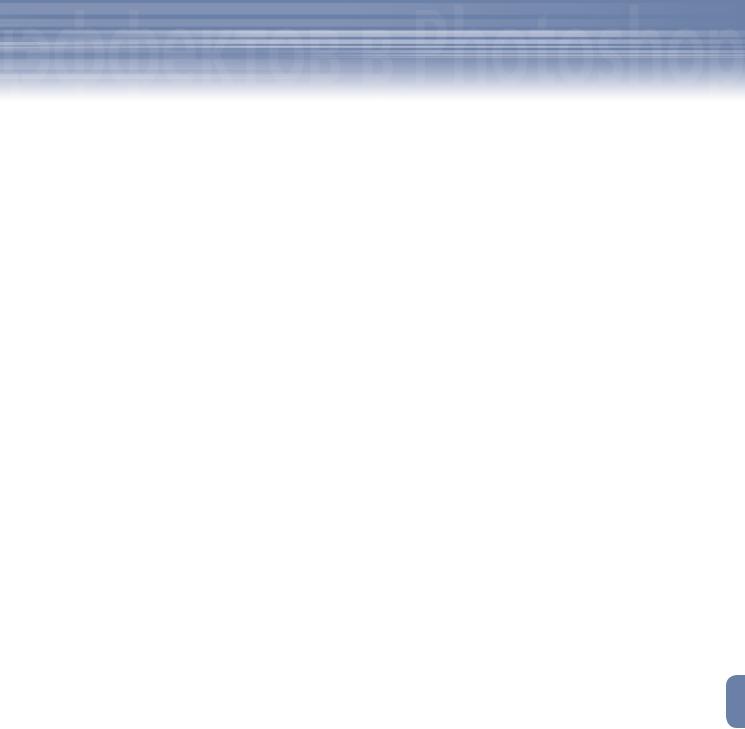
и |
Adobe InDesign, Photoshop и Illustrator |
|
Блокирование объектов
Ранее уже шла речь о том, что для упрощения процедуры выделения и редактирования объектов изображения некоторые из них следует просто скрыть с экрана монитора. Для сокрытия выделенных объектов
в Adobe Illustrator предусмотрена команда ObjectHideSelection (ОбъектСкрытьВыделенные). Помимо сокрытия, выделенные объекты документа можно просто заблокировать (т.е. запретить в дальнейшем выделение, перемещение или редактирование таких объектов). Чтобы блокировать выделенные объекты, выберите в главном меню программы команду ObjectLockSelection (ОбъектБлокировать Выделенные). Для того чтобы разблокировать все объекты документа, выберите в главном меню программы команду ObjectUnlock All (ОбъектРазблокировать все). В результате выполнения этой команды программа разблокирует и тут же выделит все ранее блокированные объекты. Снимите выделение только с тех объектов, которые вам необходимо отредактировать, а оставшиеся выделенные объекты вновь заблокируйте (для того чтобы снять выделение с некоторых объектов, щелкните на них мышью, удерживая нажатой клавишу <Shift>).
Создание направляющих линий
Как и другие специализированные программные средства Adobe Illustrator, направляющие линии предназначены для точного позиционирования и выравнивания объектов изображения. Ранее уже шла речь о том, что любой выделенный объект можно преобразовать в направляющую линию, воспользовавшись командой ViewGuidesMake Guides (ВидНаправляющиеПреобразовать в направляющую). Помимо этого, вертикальные и горизонтальные направляющие можно просто «вытащить» из горизонтальной и вертикальной линеек, которые находятся у верхней и левой границ окна документа. Щелкните на любой из линеек, а затем, не отпуская кнопку мыши, перетащите ее указатель в нужную часть области документа.
Практика. Размещение текста внутри объекта
Выполните следующую последовательность действий, чтобы с помощью инструмента Area Type (Текст в области) вставить в пределах квадрата ранее скопированный текстовый фрагмент.
1.В Adobe Illustrator откройте файл изображения AI 12-2.ai, который находится на прилагаемом к этой книге компакт-диске. Сохраните его на жестком диске вашего компьютера под именем Diamond.
2.Выделите желтый квадрат, а затем дважды щелкните мышью на кнопке инструмента Rotate (Вращение). В текстовом поле Angle (Угол поворота) появившегося диалогового окна Rotate введите значение 45, после чего щелкните мышью на кнопке OK.
3.Активизируйте инструмент Area Type (Текст в области), а затем щелкните мышью в пределах текстового фрагмента.
4.В главном меню программы выберите команду SelectAll (ВыделитьВсе). В результате ее выполнения программа автоматически выделит только текстовый фрагмент, расположенный в текущем контейнере. Сам контейнер, а также другие объекты и текстовые фрагменты документа останутся за пределами области выделения.
5.Скопируйте выделенный текст, воспользовавшись командой EditCopy (ПравкаКопировать).
443
