
Chapter15
.pdf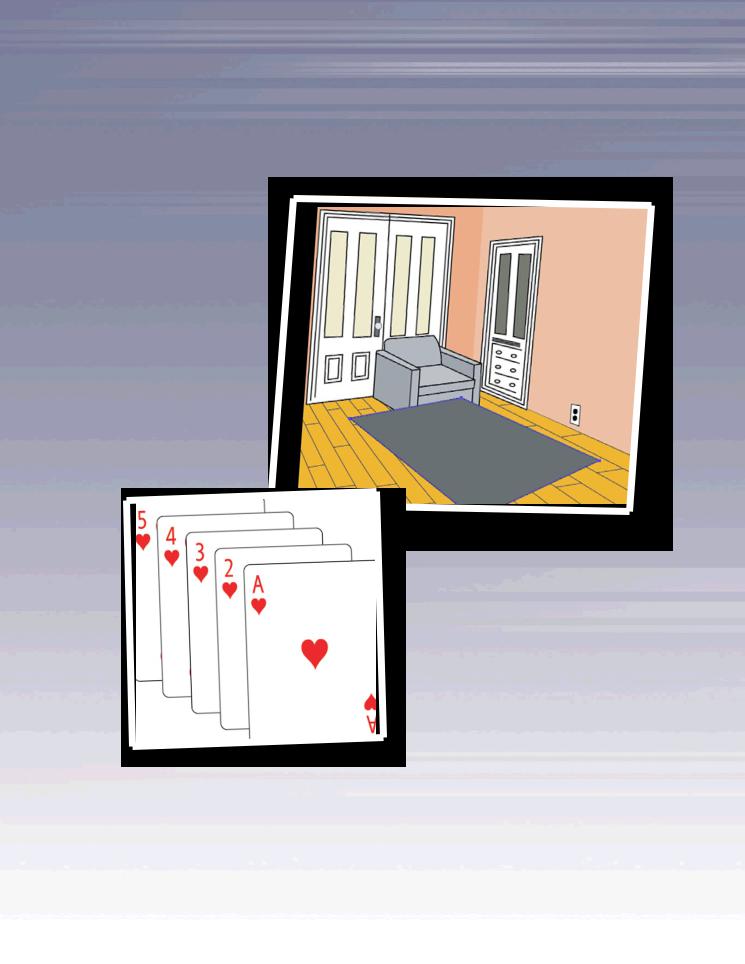
Adobe InDesign, Photoshop и
552
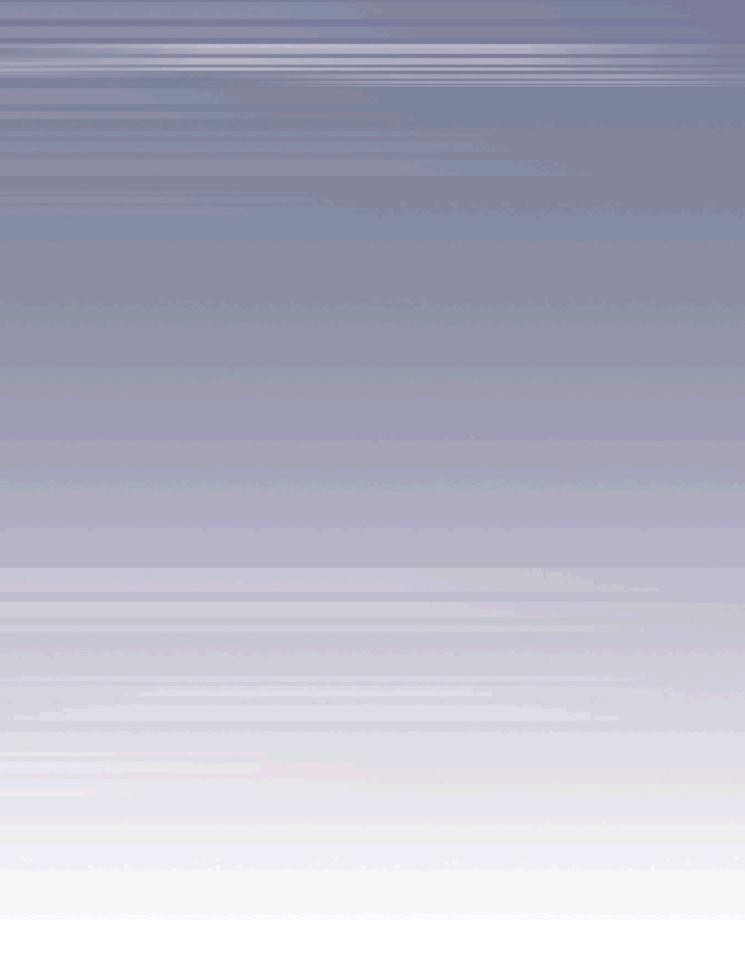
Illustrator
15Слои векторного изображения
В комплексном векторном изображении выделение и редактирование небольших объектов зачастую превращается в сложную, рутинную работу. Дело в том, что в таких изображениях относительно небольшие объекты, как правило, скрыты объектами больших размеров. Чтобы разрешить дилемму, необходимо отдельные группы объектов разместить на отдельных слоях изображения, которые перечислены в палитре Layers (Слои). Объекты, расположенные на какомлибо одном определенном слое, можно редактировать независимо от других объектов изображения, находящихся на других его слоях.
553
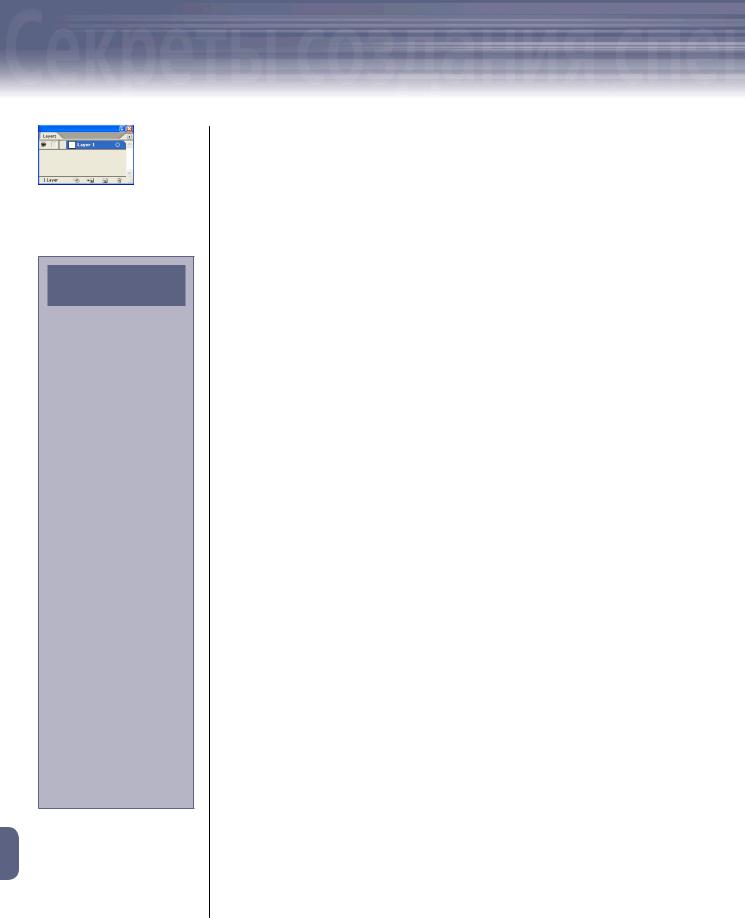
15Слои векторного изображения
Слои векторного изображения
Рис. 15.1. Палитра Layers про-
граммы Adobe Illustrator
ИМПОРТ
PSD-ФАЙЛОВ
Любое растровое изображение, созданное в про-
грамме Adobe Photoshop, можно импортировать в программу Adobe Illustrator с сохранением всех его слоев. Для этого в меню
Adobe Illustrator выберите команду FileOpen
(ФайлОткрыть), с помощью появившегося диалогового окна найдите интересующее вас изображение (файл с расширением *.PSD), после чего щел-
кните мышью на кнопке Open (Открыть). В следующем диалоговом окне —
Photoshop Import Options
(Параметры импортирования) — установите переключатель
Convert Photoshop layers to object (Преобразовать слои в объекты), затем щелкните мышью на кноп-
ке OK. В результате указанное вами растровое изображение появится в центре рабочей области текущего векторного документа. Более того, в палитре Layers (Слои) програм-
мы Adobe Illustrator появят-
ся все слои вставленного растрового изображения, которые можно редактировать.
Более того, помимо своего прямого предназначения (упорядочивания объектов), палитру Layers (рис. 15.1) также используют для выделения, сокрытия и блокировки различных элементов изображения. Но и это еще не все! Благодаря упомянутой выше палитре в одном графическом файле можно хранить несколько версий одной и той же иллюстрации.
Создание слоя и редактирование его свойств
Помимо специфики создания слоя, в этом разделе подробно описаны параметры палитры Layers (Слои), благодаря которым можно просмотреть, заблокировать и скрыть содержимое любого слоя векторного изображения.
Создание обычных и вложенных слоев
Как известно, слои предназначены для упорядочивания и управления объектами векторного изображения. Предположим, что вам необходимо нарисовать карту вашего района. В этом случае изображения главных магистралей следует поместить на одном слое документа, изображения второстепенных дорог — на втором, грунтовых — на третьем, а текстовые фрагменты — на четвертом.
В Adobe Illustrator количество слоев любого изображения ограничено только объемом оперативной памяти, установленной в вашем компьютере. По умолчанию каждый новый документа состоит только из одного слоя, которому присвоено имя Layer 1. Новые слои создают по мере необходимости, чтобы должным образом разместить их и отделить одни объекты изображения от других. Первый созданный вами объект, расположенный на слое Layer 1, программа автоматически помещает на вложенный слой <Path> (Контур). Каждый следующий объект слоя Layer 1 программа автоматически помещает на следующий вложенный слой под таким же именем — <Path>.
Слева от имени каждого слоя расположен небольшой значок с миниатюрным изображением объектов, которые находятся на всех его вложенных слоях. Для того чтобы изменить размеры значков, в меню палитры Layers выберите команду Palette Options (Параметры палитры). В появившемся диалоговом окне Layers Palette Options установите один из следующих переключателей: Small (Небольшие значки), Medium (Средние) или Large (Большие). Как правило, слоям изображения присваивают описательные имена, которые соответствуют содержимому каждого слоя.
Порядок расположения объектов изображения напрямую зависит от очередности слоев в палитре Layers. Это означает, что объект, который расположен
554
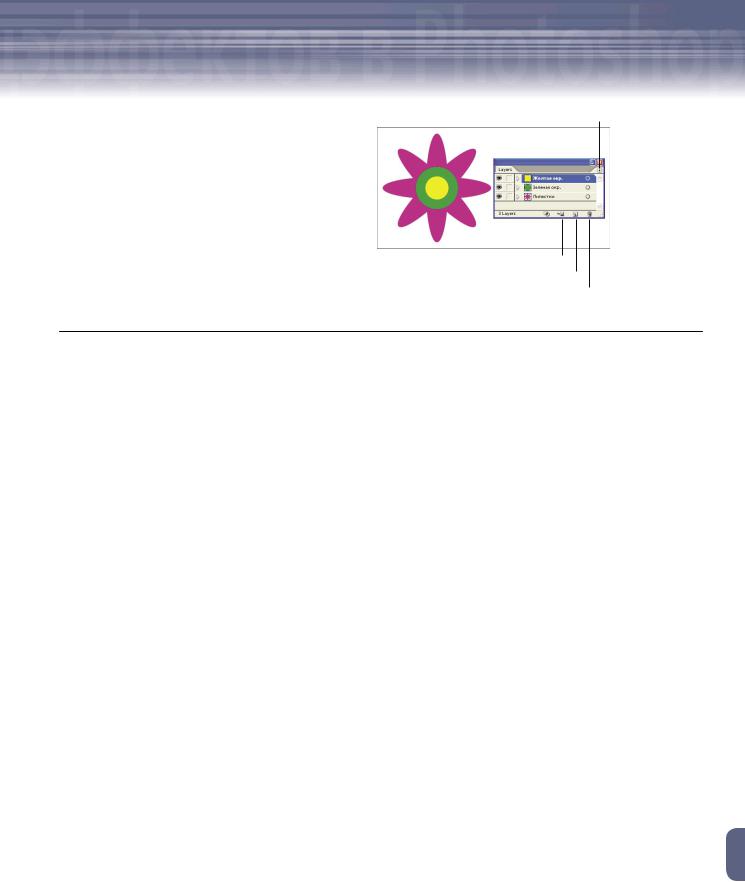
Adobe InDesign, Photoshop и Illustrator
Кнопка меню
Create New Sublayer
Create New Layer
Delete Selection
Рис. 15.2. Каждый элемент этой простой иллюстрации находится на своем собственном слое
поверх других объектов изображения, находится на самом верхнем слое в палитре Layers; объект, который расположен ниже остальных объектов, находится на самом нижем слое этой палитры. От очередности вложенных слоев зависит иерархия расположения объектов в пределах только текущего слоя.
В программе Adobe Illustrator обычный или вложенный слой можно создать несколькими способами. Щелкните в палитре Layers на круглой кнопке (с направленной вправо стрелкой) и в появившемся меню выберите команду New Layer (Создать слой) или New Sublayer (Создать вложенный слой). Вы также можете щелкнуть на кнопках Create New Layer (Создать слой) или Create New Sublayer (Создать вложенный слой), которые расположены в нижней части палитры Layers. Для удаления выделенного в данный момент слоя щелкните мышью на кнопке Delete Selection (Удалить выделенный). На рис. 15.2 показана простая иллюстрация, каждый объект которой расположен на своем собственном слое.
Копирование слоя
Для того чтобы создать копию выделенного в данный момент слоя, в меню палитры Layers (Слои) выберите команду Duplicate (Копировать) либо перетащите этот слой на кнопку Create New Layer (Создать слой), которая расположена в нижнем правом углу этой же палитры (см. рис. 15.2). В результате ваших действий в палитре Layers появится новый слой со всеми объектами и вложенными слоями, которые находятся на оригинальном слое. Обратите внимание на различия между копированием слоя и копированием объектов, которые на этом слое расположены. Скопированные, а затем вставленные объекты появятся на том же слое, на котором расположены их оригиналы.
Изменение параметров слоя
Для того чтобы изменить параметры слоя, дважды щелкните мышью на его имени в палитре Layers (Слои). В результате ваших действий на экране появится диалоговое окно Layer Options (Параметры слоя). Помимо имени слоя (текстовое поле Name), в этом диалоговом окне можно выбрать цвет, которым данный слой будет отмечен в палитре Layers. Обратите внимание на то, что в этот же цвет программа автоматически окрашивает рамку выделения, которая расположена по периметру выделенного объекта. Благодаря этому значительно проще различать объекты, которые находятся на том или ином слое изображения.
555
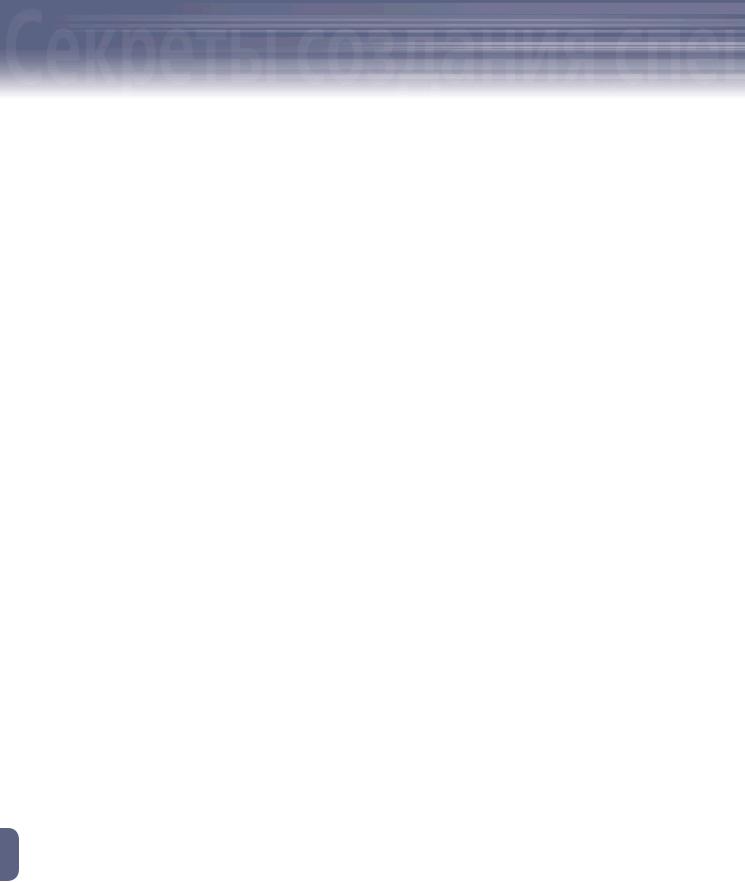
15Слои векторного изображения
Слои векторного изображения
Вдиалоговом окне Layer Options также предусмотрены флажки Show (Отображать) и Lock (Блокировать). Для того чтобы запретить редактирование объектов текущего слоя, в этом диалоговом окне установите флажок Lock. Чтобы скрыть объекты текущего слоя, снимите флажок Show.
Для сокрытия/отображения или блокирования/разблокирования объектов любого слоя не обязательно открывать диалоговое окно Layer Options. В палитре Layers (Слои) слева от имени каждого слоя находятся значки-переключатели, которые предназначены для этих же целей. Чтобы скрыть/отобразить объекты какого-либо слоя, щелкните на значке с изображением глаза. Для блокирования/разблокирования объектов щелкните на значке с изображением серого квадрата. Если объекты слоя заблокированы, поверх серого квадрата появится миниатюрное изображение висячего замка. Флажок Preview диалогового окна Layer Options (Параметры слоя) предназначен для отображения объектов текущего слоя либо в режиме Preview (Предварительный просмотр), либо в режиме Outline (Очертания). Если данный флажок снят, все объекты текущего слоя будут отображаться в режиме Outline. Следовательно, благодаря использованию различных слоев одни объекты изображения можно отобразить в режиме Preview, а другие — в режиме Outline.
Если объекты текущего слоя не нужно распечатывать, в диалоговом окне Layer Options снимите флажок Print (Печать). Данный параметр, например, можно использовать для печати нескольких версий одного и того же изображения. Параметр Dim Images (Уменьшить яркость) предназначен для уменьшения яркости растрового изображения, которое расположено на текущем слое. Используйте этот параметр, чтобы упростить перерисовку объектов импортированного растрового изображения.
Вдиалоговом окне Layer Options установите флажок Template (Шаблон), чтобы использовать содержимое текущего слоя в качестве шаблона будущей иллюстрации (например, для перерисовки объектов слоя). Содержимое слоя-шаблона заблокировано и не выводится на лист бумаги во время печати документа.
Выделение объектов слоя
После выделения объекта в рабочей области документа программа автоматически выделяет слой палитры Layers (Слои), на котором находится выделенный объект (выделенный слой всегда окрашен в синий цвет). Более того, как показано на рис. 15.3, справа от имени выделенного слоя (на котором находится выделенный объект) появляется квадратный индикатор выделения, который окрашен в цвет текущего слоя. Помните о том, что выделение обычного или вложенного слоя в палитре Layers не приводит к выделению объекта (объектов), которые на этом слое расположены.
Редактирование любого слоя в палитре Layers приводит к соответствующим изменениям объектов, которые на этом слое расположены. Например, удаление слоя влечет за собой удаление объектов, расположенных на этом слое. После копирования слоя программа автоматически размещает на только что созданной копии объекты слоя-оригинала. Изменение расположения слоя в палитре Layers приводит к изменению расположения объектов этого слоя в иерархии размещения объектов всего документа.
В то же время копирование и вставка объектов в рабочей области документа не сопровождается копированием слоя, на котором эти объекты расположены. Если вы удалите все объекты слоя, то данный слой останется пустым. Таким образом, выполненные пользователем операции редактирования объектов в рабочей области документа не приводят ни к автоматическому созданию новых слоев изображения, ни к удалению (копированию) уже существующих.
556
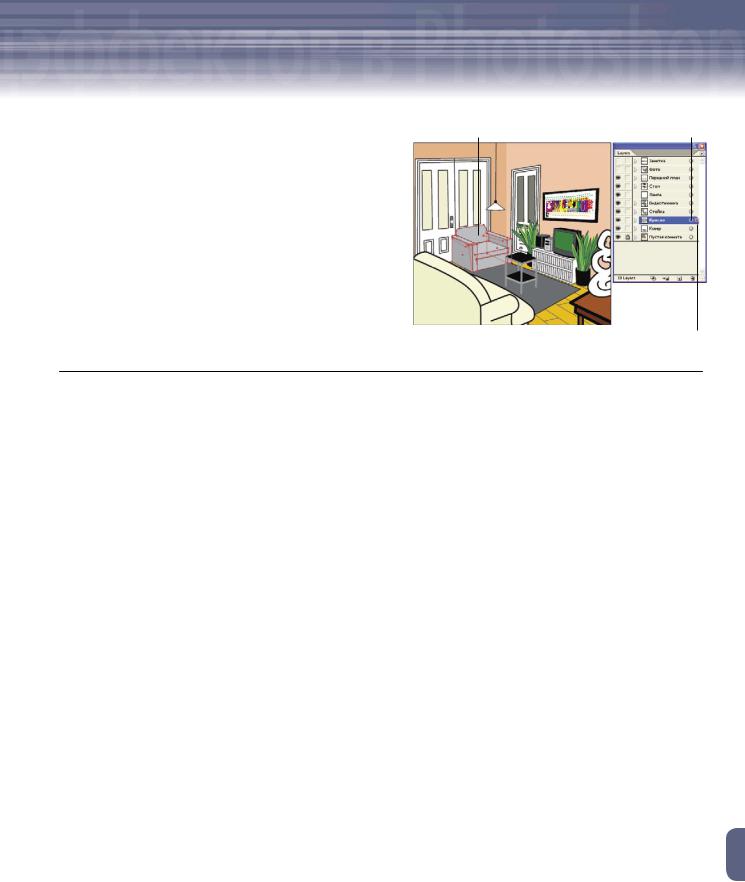
Adobe InDesign, Photoshop и Illustrator
Выделенный объект |
Значок Click to target |
Индикатор выделенных объектов
Рис. 15.3. Цвет рамки выделения выделенного объекта всегда совпадает с цветом слоя, на котором этот объект расположен
Приведенные выше правила редактирования объектов и обычных слоев не относятся к вложенным слоям палитры Layers (Слои). Удаление или копирование объектов в рабочей области документа приводит к удалению или копированию соответствующего вложенного слоя изображения.
Выделение всех объектов слоя
Как известно, с помощью команды SelectAll (ВыделитьВсе) можно быстро выделить все без исключения объекты документа. Однако во время редактирования изображения достаточно часто возникает необходимость в выделении только тех объектов, которые расположены на обычном или вложенном слое палитры Layers (Слои). Для того чтобы выделить все объекты определенного слоя, щелчком мыши активизируйте округлый значок Click to target (см. рис. 15.3), который в палитре Layers расположен слева от квадратного индикатора выделенных объектов; либо, удерживая нажатой клавишу <Alt> (<Option> для Mac), щелкните в палитре Layers на имени интересующего вас слоя.
Практика. Создание нового слоя
Выполните следующие действия, чтобы в палитре Layers создать новый слой, а затем поместить на него новый объект изображения.
1.В Adobe Illustrator откройте файл изображения AI 15-1.ai, который находится на прилагаемом к этой книге компакт-диске. Сохраните его на жестком диске вашего компьютера под именем Living Room.
2.Откройте файл AI 15-2.ai, который находится на прилагаемом к этой книге компакт-диске. Сохраните его на жестком диске вашего компьютера под именем Showroom.
1, Выполняя практические рекомендации, приведенные в этом разделе, вам предстоит работать с двумя файлами изображений.
3.Активизируйте инструмент Selection (Выделение). Выделите, а затем скопируйте изображение кресла (объект под номером 1).
557
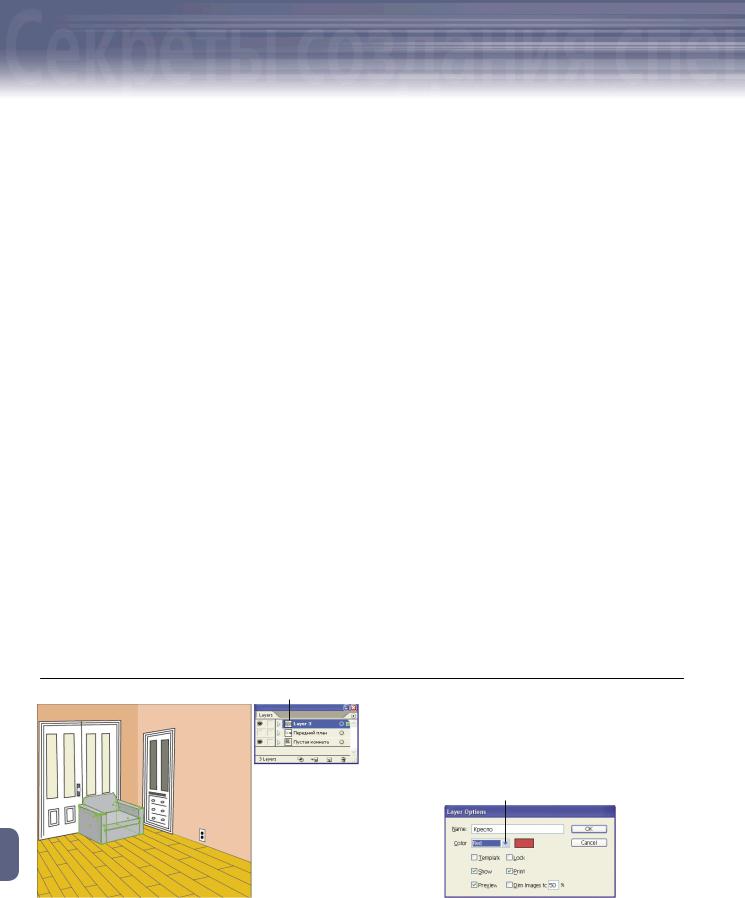
15Слои векторного изображения
Слои векторного изображения
4.Отобразите на экране монитора содержимое документа Living Room. Для этого в главном меню программы выберите команду WindowLiving Room.
5.Если палитра Layers не видна на экране монитора, выберите команду WindowLayers (ОкноСлои). 1, Обратите внимание на то, что в палитре Layers уже есть два слоя — Пустая комната и Передний
план. Содержимое первого слоя отображено в рабочей области документа; объекты второго слоя скрыты в данный момент.
6.Щелкните на кнопке Create New Layer (Создать слой), расположенной в нижнем правом углу пали-
тры Layers.
1, В палитре Layers, непосредственно над слоем Передний план, появится новый слой под именем
Layer 3.
7.В главном меню программы выберите команду EditPaste (ПравкаВставить). 1, Ранее скопированное изображение кресла появится на слое Layer 3.
8.Поместите изображение кресла так, как показано на рис. 15.4.
Практика. Изменение цвета и переименование слоя
Выполните следующие действия, чтобы с помощью параметров диалогового окна Layer Options (Параметры слоя) изменить цвет и переименовать слой Layer 3.
1.Дважды щелкните мышью на имени слоя Layer 3. На экране появится диалоговое окно Layer Options (Параметры слоя).
2.В текстовом поле Name (Имя слоя) введите слово Кресло, после чего щелкните мышью на кнопке OK. 1, Программа немедленно переименует указанный вами слой.
3.Дважды щелкните мышью на имени слоя Кресло, чтобы еще раз открыть диалоговое окно
Layer Options.
4.В раскрывающемся списке Color (Цвет слоя) выберите элемент Red (Красный), как показано на рис. 15.5. Щелкните мышью на кнопке OK.
Значок с миниатюрным изображением кресла
Список Color
Рис. 15.4. Изображение кресла находится на своем собственном слое |
Рис. 15.5. Диалоговое окно Layer Options |
558
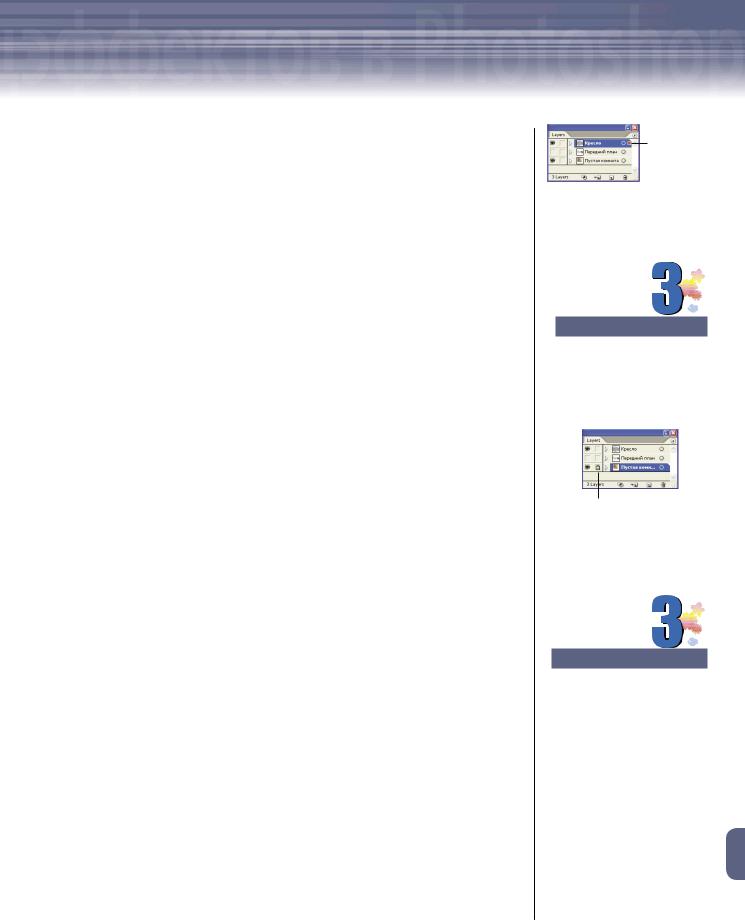
Adobe InDesign, Photoshop и Illustrator
1, Обратите внимание на то, что теперь красным цветом отмечен не только слой Кресло в палитре Layers, но и рамка выделения одноименного объекта.
5. Снимите выделение (SelectDeselect).
Практика. Выделение объекта слоя
Выполните приведенные ниже действия, чтобы выделить объект, который расположен на слое Кресло, а затем заблокировать содержимое слоя
Пустая комната.
1.Воспользовавшись инструментом Selection (Выделение), в рабочей области документа выделите изображение кресла.
1, Обратите внимание на то, что в палитре Layers (Слои) появился индикатор выделенного объекта (рис. 15.6).
2.Снимите выделение (SelectDeselect). В результате в палитре Layers исчезнет индикатор выделенного объекта.
3.Удерживая нажатой клавишу <Alt> (<Option> для Mac), щелкните в палитре Layers на имени слоя Кресло, чтобы в рабочей области документа вновь выделить одноименный объект.
4.Щелкните в рабочей области документа на любой из двух стен помещения, чтобы ее выделить.
1, Программа немедленно выделит тот слой палитры Layers, на котором расположен только что выделенный вами объект.
5.Дважды щелкните мышью на слое Пустая комната. В появившемся диалоговом окне Layer Options (Параметры слоя) установите флажок Lock (Блокировать), после чего щелкните мышью на кнопке OK.
1, Программа немедленно заблокирует объекты данного слоя. Слева от его имени (в палитре Layers) появится значок с изображением висячего замка (рис. 15.7).
Практика. Отображение и сокрытие слоя
Выполните следующие действия, чтобы попрактиковаться в сокрытии/отображении слоев изображения.
1.Дважды щелкните мышью на слое Передний план.
2.В появившемся диалоговом окне Layer Options (Параметры слоя) установите флажок Show (Отобразить), после чего щелкните мышью на кнопке OK.
Индикатор
выделенного
объекта
Рис. 15.6. Индикатор выделения расположен справа от имени слоя, на котором находится выделенный объект
НА ЗАМЕТКУ
Цвет индикатора выделенных объектов и цвет слоя, на котором этот индикатор расположен, всегда совпадают друг с другом.
Значок блокировки слоя
Рис. 15.7. Слева от имени заблокированного слоя находится небольшой значок с изображением висячего замка
НА ЗАМЕТКУ
После сокрытия (или блокировки) объектов слоя вместо значка в виде глаза (или висячего замка) появляется небольшой квадрат серого цвета.
559
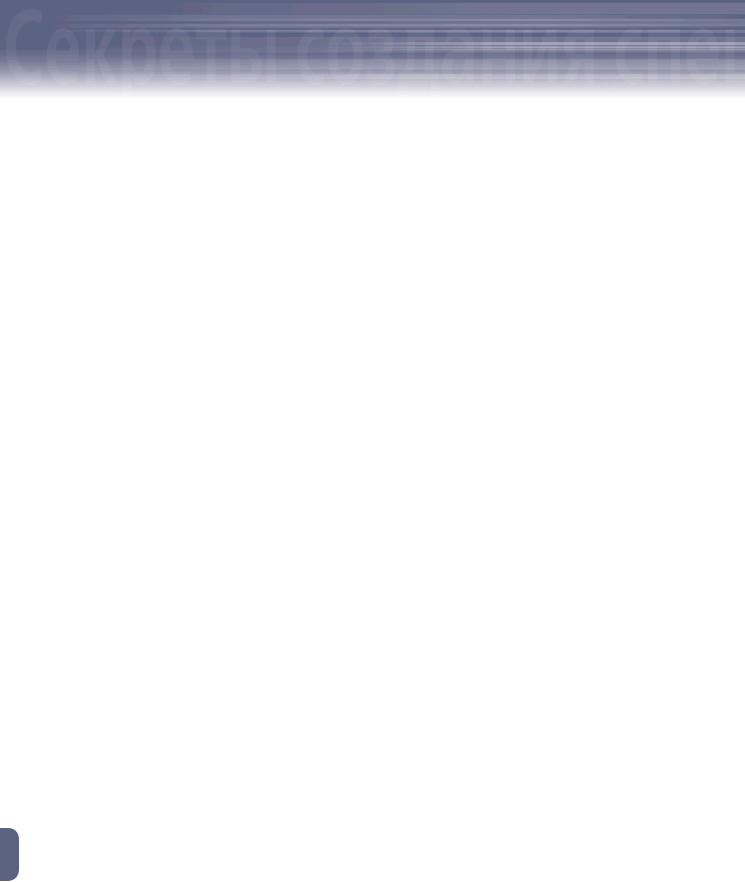
15Слои векторного изображения
Слои векторного изображения
13Все объекты слоя Передний план будут отображены на экране монитора. В палитре Layers слева от имени этого слоя появится значок в виде глаза — явный признак того, что все объекты слоя Передний план в данный момент отображены.
3.Щелкните на значке в виде глаза, который расположен слева от слоя Передний план, чтобы скрыть объекты этого слоя.
4.Отобразите содержимое слоя Передний план, щелкнув мышью на сером квадрате — он расположен слева от имени этого слоя (там, где раньше был значок в виде глаза).
5.Заблокируйте объекты слоя Передний план. Для этого щелкните мышью на сером квадрате, который находится между именем данного слоя и значком в виде глаза.
1, Вместо серого квадрата появится значок с миниатюрным изображением висячего замка.
6.Скройте объекты слоя Передний план. Для этого щелкните на значке в виде глаза (расположен слева от имени данного слоя).
1, Теперь палитра Layers текущего документа должна выглядеть так, как показано на рис. 15.8. 7. Сохраните внесенные вами изменения (FileSave).
Работа со слоями изображения
Данный раздел посвящен методам изменения порядка расположения слоев, объединению нескольких слоев в один слой, редактированию вложенных слоев, а также способам перемещения объектов с одного слоя изображения на другой.
Изменение порядка расположения слоев
От иерархии слоев палитры Layers (Слои) зависит порядок расположения объектов в рабочей области документа. Проще говоря, все объекты некоторого слоя будут перекрывать объекты, расположенные на нижележащем слое. И наоборот, все объекты некоторого слоя будут перекрыты объектами вышележащего слоя. Для управления порядком расположения нескольких объектов, хранящихся на одном и том же слое, следует использовать уже известные вам команды, которые сосредоточены в подменю ObjectArrange (ОбъектыПорядок расположения).
Для того чтобы изменить местоположение обычного или вложенного слоя, просто перетащите этот слой в другую часть списка палитры Layers. Во время перетаскивания слоя его будущее местоположение указано жирной горизонтальной линией, с левой стороны которой находится небольшой треугольник (рис. 15.9). Все вложенные слои обычного слоя автоматически перемещаются вместе с ним.
Объединение слоев
Как правило, после должного размещения объектов изображения все или некоторые его слои объединяют в один слой. Прежде всего, необходимо выделить те из них, которые подлежат объединению. Для этого, удерживая нажатой клавишу <Ctrl> (<> для Mac), щелкните в палитре Layers (Слои) на именах тех слоев, которые необходимо объединить. Затем в меню этой же палитры выберите команду Merge Selected (Объединить
560
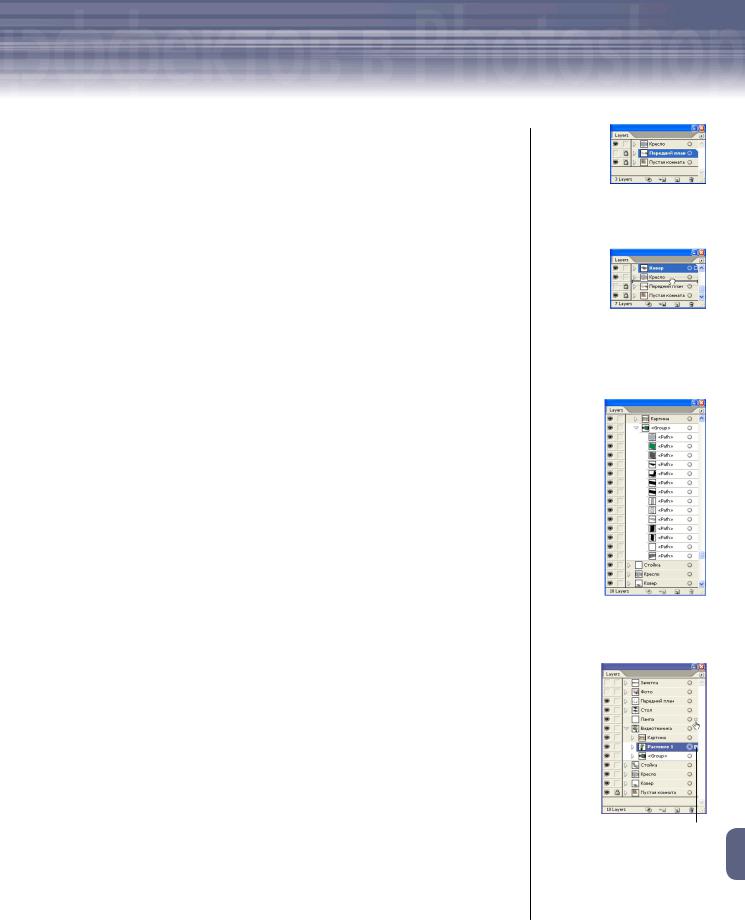
Adobe InDesign, Photoshop и Illustrator
выделенные). В результате объединения все объекты выделенных вами слоев программа автоматически переместит на последний из выделенных. Помимо объединения, в Adobe Illustrator предусмотрена возможность уплотнения слоев изображения. Для этого в палитре Layers (Слой) любой слой необходимо перетащить на имя другого слоя. Предположим, что вы перетащили слой Layer 1 на слой Layer 2. В этом случае программа преобразует слой Layer 1 во вложенный слой второго слоя (Layer 2).
Создание вложенных слоев
Вложенные слои выделенного в данный момент обычного слоя программа создает автоматически по мере создания пользователем отдельных объектов изображения. Предположим, что на выделенном слое Layer 1 вы нарисовали квадрат и окружность. Следовательно, для этого обычного слоя программа автоматически создаст два вложенных слоя — один для хранения квадрата, второй для хранения окружности. Слева от имени обычного
слоя, имеющего вложенные слои, расположен небольшой треугольник белого цвета. Щелкните на этом треугольнике, чтобы развернуть иерархию вложенных слоев. Для того чтобы свернуть иерархию вложенных слоев, щелкните на вышеупомянутом треугольнике еще раз.
Особенности вложенных слоев
После группирования нескольких объектов в одну группу внутри обычного слоя программа автоматически создает новый вложенный слой под именем <Group> (Группа). Щелкните на треугольнике белого цвета, расположенном слева от слоя <Group>, чтобы открыть список вложенных слоев, на каждом из которых находится один из объектов группы (рис. 15.10).
Перемещение объектов с одного слоя на другой
Благодаря вложенным слоям можно достаточно просто перемещать объекты между различными слоями изображения. Для этого в палитре Layers (Слои) необходимо перетащить соответствующий вложенный слой на имя другого, обычного слоя.
Для того чтобы изменить «прописку» выделенного в данный момент объекта изображения, перетащите индикатор выделенных объектов на имя любого другого слоя. Для начала в рабочей области документа выделите тот объект, который необходимо переместить на другой слой палитры Layers. Программа автоматически выделит слой, на котором находится выделенный объект. Кроме того, справа от имени выделенного слоя появляется квадратный
Рис. 15.8. Объекты слоя
Передний план благополучно заблокированы и скрыты
Рис. 15.9. Для того чтобы изменить местоположение любого слоя, просто перетащите его в другую часть списка палитры
Layers
Рис. 15.10. Каждый объект группы расположен на отдельном вложенном слое изображения
Индикатор выделения
Рис. 15.11. Для того чтобы переместить выделенный объект на другой слой, необходимо перетащить индикатор выделения на любой другой обычный или вло-
женный слой палитры Layers
561
