
Chapter11
.pdf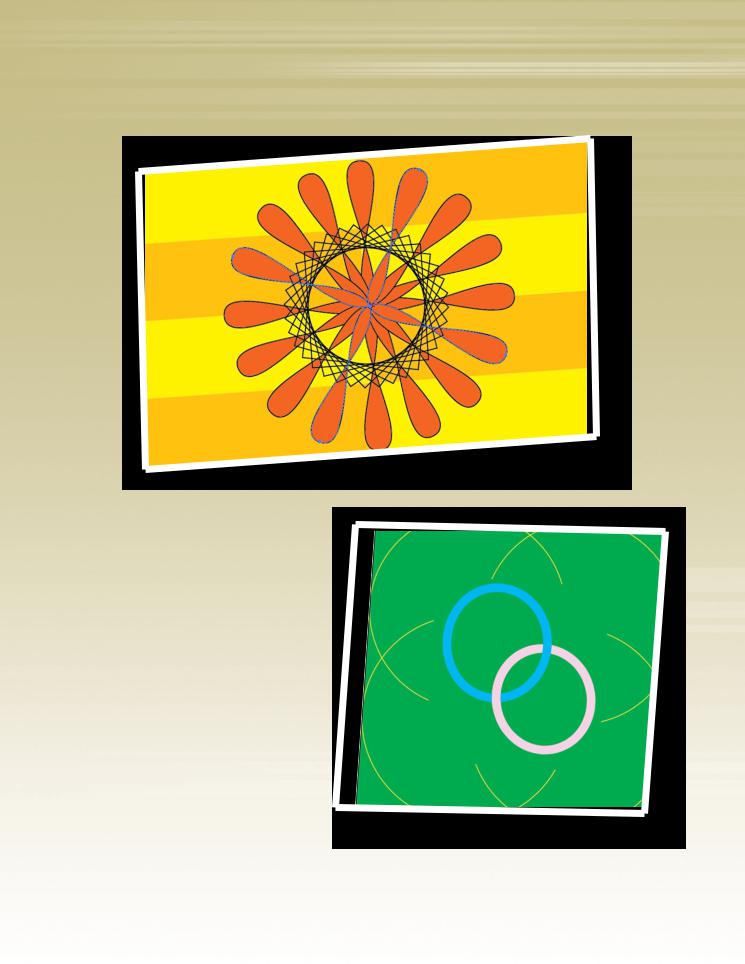
Adobe InDesign, Photoshop и
396

Illustrator
11Знакомство
с Adobe
Illustrator
Программа Adobe Illustrator, предназначенная для создания и редактирования иллюстраций, разработа-
на компанией Adobe Systems Incorporated. Эта ком-
пания занимает лидирующие позиции на рынке программного обеспечения по созданию и редактированию графических изображений. Свою известность Adobe Systems приобрела благодаря таким хорошо известным программным продуктам, как Adobe Illustrator, Adobe InDesign, Acrobat, Type Manager, GoLive и, конечно же, революционному в своей области приложению — программе Adobe Photoshop.
397
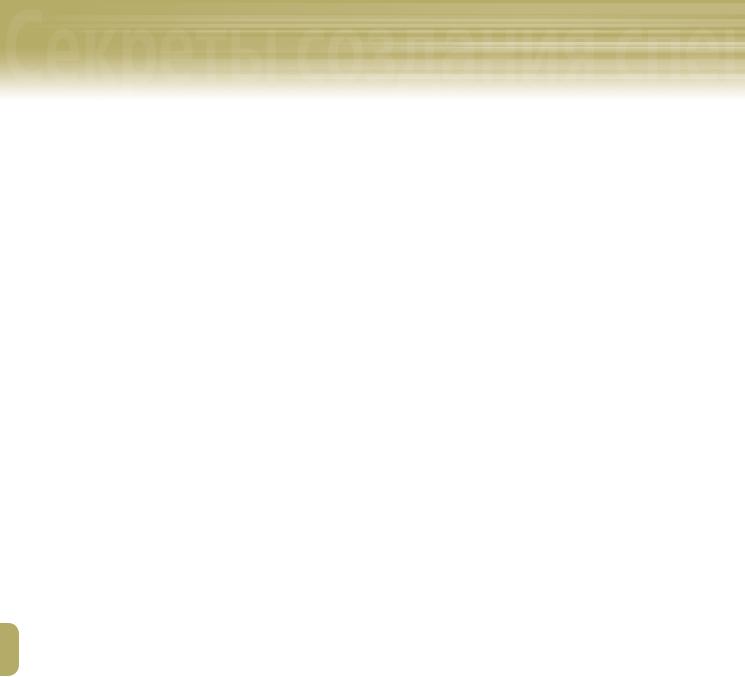
11Знакомство с Adobe Illustrator
Знакомство с Adobe Illustrator
Спектр возможностей программы Adobe Illustrator невероятно широк. С ее помощью можно создавать простейшие рисунки, графические эскизы и значки, а также комплексные многослойные иллюстрации, которые широко используют в приложениях для верстки, современных мультимедийных презентациях или на Web-страницах известных интернет-изданий.
Для решения таких разноплановых задач в Adobe Illustrator предусмотрены десятки инструментов и сотни уникальных программных средств. Благодаря такому внушительному арсеналу вы сможете создавать необычные иллюстрации, воплощая в жизнь самые смелые и дерзкие идеи. Однако высокий уровень оснащенности программы Adobe Illustrator вовсе не означает, что на ее изучение вам придется потратить много времени. Вскоре вы убедитесь в том, что возможность создавать комплексные иллюстрации основана на знании базовых операций, большинство из которых можно смело отнести к категории элементарных. Данная глава посвящена знакомству с программой Adobe Illustrator, ее основными инструментами и программными средствами (рис. 11.1).
Создание документа
Из материала этого раздела вы узнаете о том, как запустить программу Adobe Illustrator и создать новый документ.
Диалоговое окно «New Document»
Приступая к созданию нового документа программы Adobe Illustrator, обратитесь к диалоговому окну New Document (Создать документ). Для того чтобы открыть это диалоговое окно, в главном меню программы выберите команду FileNew (ФайлСоздать). В этом диалоговом окне можно сразу указать имя будущего документа (поле Name), которое после его создания появится в строке заголовка окна программы. Здесь же выбирают предустановленные размеры нового документа (раскрывающийся список Size) либо вручную указывают его размеры (поля Width (Ширина) и Height (Высота)). Помимо этого, в диалоговом окне New Document можно выбрать ориентацию листа бумаги (книжная или альбомная) и единицы измерения (раскрывающийся список Units), которые должны отображаться на измерительных линейках в окне документа. В качестве единиц измерения выбирают миллиметры (millimeters), сантиметры (centimeters), дюймы (inches), пункты (points) или пики (picas). В нижней части диалогового окна New Document предусмотрена группа переключателей Color Mode (Цветовой режим), предназначенная для выбора цветового режима нового документа (CMYK или RGB).
Изменение цветового режима и размеров документа
Как правило, цветовой режим CMYK (Cyan, Magenta, Yellow и Black — голубой, пурпурный, желтый и черный) выбирают для тех документов, которые впоследствии предполагается распечатать на листе бумаги. Цветовой режим RGB (Red, Green и Blue — красный, зеленый и синий) используют для документов, предназначенных для экранного просмотра (например, на Web-страницах или презентациях). Цветовой режим и размеры ранее созданного документа можно изменить в любой удобный для вас момент. В первом случае в главном меню программы следует выбрать команду FileDocument Color Mode (ФайлЦветовой режим документа), во втором — команду FileDocument Setup (ФайлПараметры документа).
398
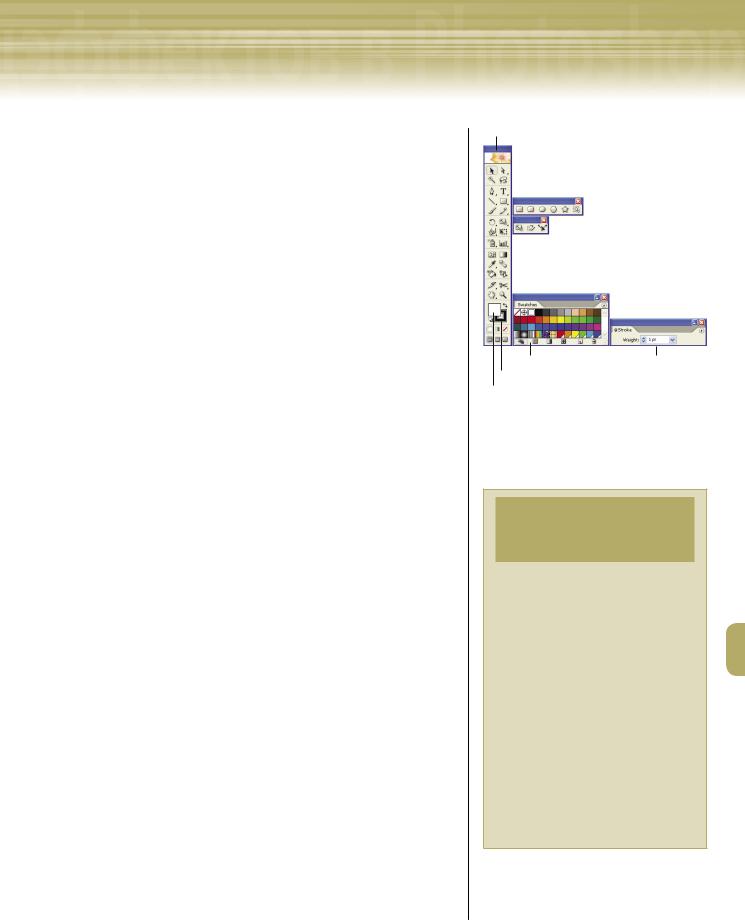
Adobe InDesign, Photoshop и Illustrator
Выбор единиц измерения
Точное позиционирование объектов документа имеет большое значение для успешной реализации любого творческого проекта. Выбор единиц измерения во многом зависит от самого проекта, над которым вы работаете. Поэтому неудивительно, что вместо распространенных миллиметров, сантиметров и дюймов, некоторые художники предпочитают пункты (points) или пики (picas). Один пункт составляет 1/72 дюйма (один дюйм равен 2,54 см), одна пика — 12 пунктов или 1/6 дюйма. Отметим, что пункты или пики в качестве единиц измерения выбирают только профессиональные дизайнеры для выполнения специфических задач. Поэтому в большинстве случаев вам понадобятся только миллиметры или сантиметры.
Как правило, во время работы в Adobe Illustrator используют несколько единиц измерения. Одни — для измерения рабочей области документа (сантиметры или миллиметры), другие — для измерения размеров шрифта текстовых фрагментов и толщины линий обводки (пункты). Для того чтобы выбрать другие единицы измерения вышеупомянутых объектов, в главном меню программы выберите команду
EditPreferencesUnits & Display Performers (ПравкаПарамет-
рыЕдиницы и качество отображения) (IllustratorPreferences Units & Display Performers для Mac). В результате ее выполне-
ния на экране появится диалоговое окно Preferences. В раскрывающихся списках General (Основные), Stroke (Обводка) и Type (Текст) группы параметров Units (Единицы) выберите необходимые единицы измерения, а затем щелкните мышью на кнопке OK.
Практика. Создание документа
Выполните следующие действия, чтобы запустить Adobe Illustrator, а затем создать новый документ.
1.Щелкните на кнопке Пуск операционной системы Windows. В появившемся меню этой кнопки выберите команду Все программыAdobe Illustrator CS2. На экран появится окно программы Adobe Illustrator. Пользователям компьютеров Macintosh следует дважды щелкнуть мышью на значке жесткого диска (hard drive). В появившемся окне найдите папку Adobe Illustrator CS2, а затем дважды щелкните мышью на ее имени.
Панель инструментов
Палитра Swatches Палитра Stroke Значок Stroke
Значок Fill
Рис. 11.1. Назначение некоторых инструментов и программных средств Adobe Illustrator практически ничем не отличается от предназначения аналогичных средств других прило-
жений фирмы Adobe Systems
СТАНДАРТНЫЙ ФОРМАТ ФАЙЛОВ ADOBE ILLUSTRATOR
Все файлы документов программы
Adobe Illustrator имеют расширение
*.ai (здесь * — имя файла). Докумен-
ты, созданные в Adobe Illustrator, можно открывать в других приложениях Adobe Systems (например, в Adobe Photoshop
или Adobe InDesign). Более того, файлы
Adobe Illustrator достаточно часто используют в документах упомянутых выше приложений в качестве отдельных объектов. В этом случае говорят, что файл изображения нужно не открыть, а поместить (или импортировать) в документ другого приложения. Если вы намерены использовать созданное вами изображение в программе Quark XPress, его следует сохранить в форма-
те Illustrator EPS (*.EPS). Дело
в том, что в программу QuarkXPress не включена поддержка стандартного фай-
лового формата Adobe Illustrator.
399
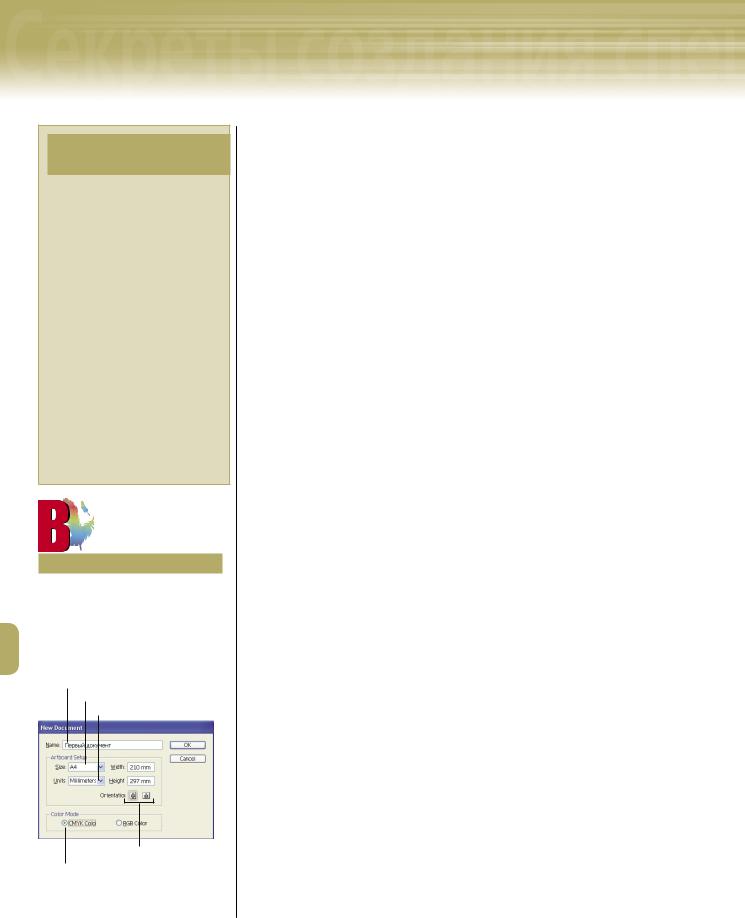
11Знакомство с Adobe Illustrator
Знакомство с Adobe Illustrator
ФАЙЛОВЫЕ ФОРМАТЫ
ПРЕДЫДУЩИХ ВЕРСИЙ
К сожалению, файлы изображений, которые созданы в Adobe Illustrator CS 2, нельзя открыть в предыдущих версиях этой замечательной программы (напри-
мер, в Adobe Illustrator 10 или 9).
Для того чтобы сохранить текущий документ в файловом формате предыдущих версий, в главном меню программы выберите команду FileSave As (ФайлСохранить как). В текстовом поле Name появившегося диалогового окна Save As измените имя текущего файла, а затем щелкните мышью на кнопке Save (Сохранить). На экра-
не появится диалоговое окно
Illustrator Options (Параметры файла). В раскрывающемся списке Version (Версия) выберите интересующий вас элемент (например, Illustrator 9), а затем щелкните мышью на кнопке OK.
ВНИМАНИЕ
Присвоение имени новому документу в диалоговом окне New Document вовсе не означает, что этот документ
программа автоматически сохранит на жестком диске вашего компьютера.
Имя документа
Размеры документа Единицы измерения
Ориентация листа бумаги Цветовой режим
Рис. 11.2. Результат изменения значения параметров диалогового окна
New Document
2.В главном меню программы выберите команду FileNew (ФайлСоздать).
3.В текстовом поле Name (Имя документа) появившегося диалогового окна New Document (Создать документ) введите следую-
щую фразу: Первый документ.
4.В раскрывающемся списке Size (Размер) группы параметров Artboard Setup (Параметры области документа) выберите элемент
А4 (210×297 мм).
5.В раскрывающемся списке Units (Единицы измерения) выберите элемент Millimeters (Миллиметры).
6.Щелкните на крайней слева кнопке подгруппы параметров Orientation (Ориентация), чтобы выбрать книжную ориентацию листа бумаги. Щелчок на крайней справа кнопке этой подгруппы параметров приведет к выбору альбомной ориентации листа бумаги.
7.В группе параметров Color Mode (Цветовой режим) выберите переключатель CMYK Color (Цветовой режим CMYK).
1, Теперь параметры диалогового окна New Document должны выглядеть так, как показано на рис. 11.2.
8.Щелкните мышью на кнопке OK, чтобы создать новый документ с указанными выше параметрами.
9.В главном меню программы выберите команду FileClose (ФайлЗакрыть). Если на экране появится диалоговое окно с предложением сохранить текущий документ, щелкните мышью на кнопке No (Не сохранять).
Знакомство с окном программы
В этом разделе описаны элементы окна программы Adobe Illustrator — от их правильной расстановки во многом зависит эффективность творческого процесса любого дизайнера.
Окно программы Adobe Illustrator
Окно программы Adobe Illustrator — это начало всех начал любого творческого процесса. Пользователи, которые намерены в совершенстве владеть этой программой, должны знать и эффективно управлять ее рабочим пространством. Отсутствие этих элементарных знаний замедляет работу и притупляет ее творческую составляющую.
400
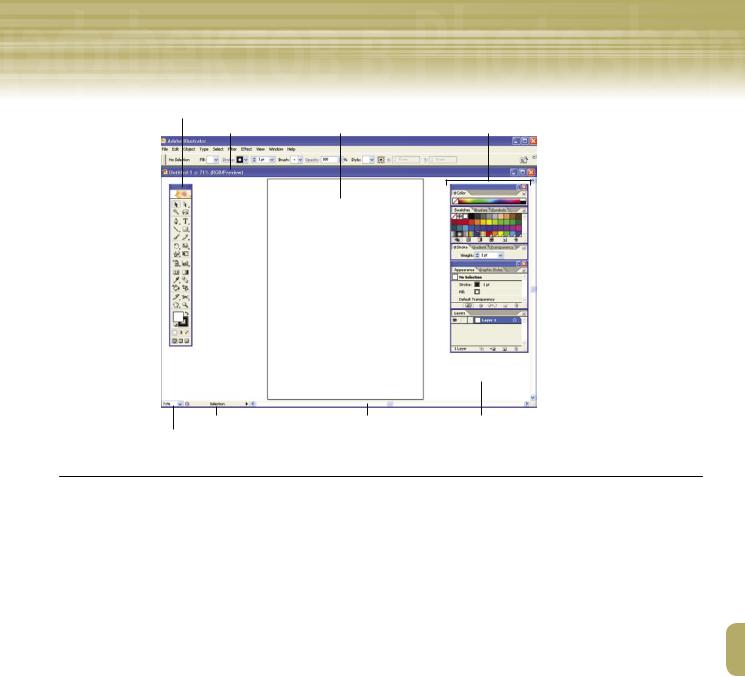
Adobe InDesign, Photoshop и Illustrator
Панель инструментов |
|
|
Строка заголовка |
Область документа |
Палитры |
Строка состояния Полоса прокрутки Монтажная область Раскрывающийся список Zoom
Рис. 11.3. Окно программы Adobe Illustrator
Окно программы Adobe Illustrator состоит из рабочей и монтажной областей, панели инструментов, «плавающих» палитр и некоторых других элементов (рис. 11.3). Подробное описание этих и других элементов окна программы приведено ниже.
Вкрайней левой части строки заголовка отображено имя текущего документа, значение его масштаба и цветовой режим. В правой части этой строки расположены кнопки управления окном — Minimize (Свернуть), Maximize (Развернуть) и Close (Закрыть).
Встроке меню предусмотрены команды, предназначенные для запуска программных средств Adobe Illustrator. С помощью команд меню File (Файл), например, можно открыть или закрыть текущий документ, с помощью команд меню Edit (Правка) — отредактировать объекты документа. Некоторые команды меню, справа от имени которых расположен черный треугольник, предназначены для открытия так называемых подменю. Многоточие, расположенное справа от команды, означает, что после ее выбора на экране появится диалоговое окно, в котором находятся параметры запущенного таким образом программного средства. Область документа ограничена сплошной линией черного цвета. Именно в этой области следует размещать объекты иллюстраций (максимальный размер рабочей области составляет 227×227 дюймов:
576,58× 576,58 см).
Область, которая расположена за пределами области документа, называется монтажной. Монтажную область следует использовать для временного хранения объектов документа. Объекты, которые расположены в пределах монтажной области, не выводятся на печать.
На панели инструментов находятся кнопки инструментов программы Adobe Illustrator, которые предназначены для создания, выделения и манипулирования объектами документа. Обратите внимание, что для активизации некоторых инструментов применяется только одна кнопка, в нижнем правом углу которой расположен черный треугольник. Щелкните на такой кнопке и некоторое время не отпускайте кнопку
401
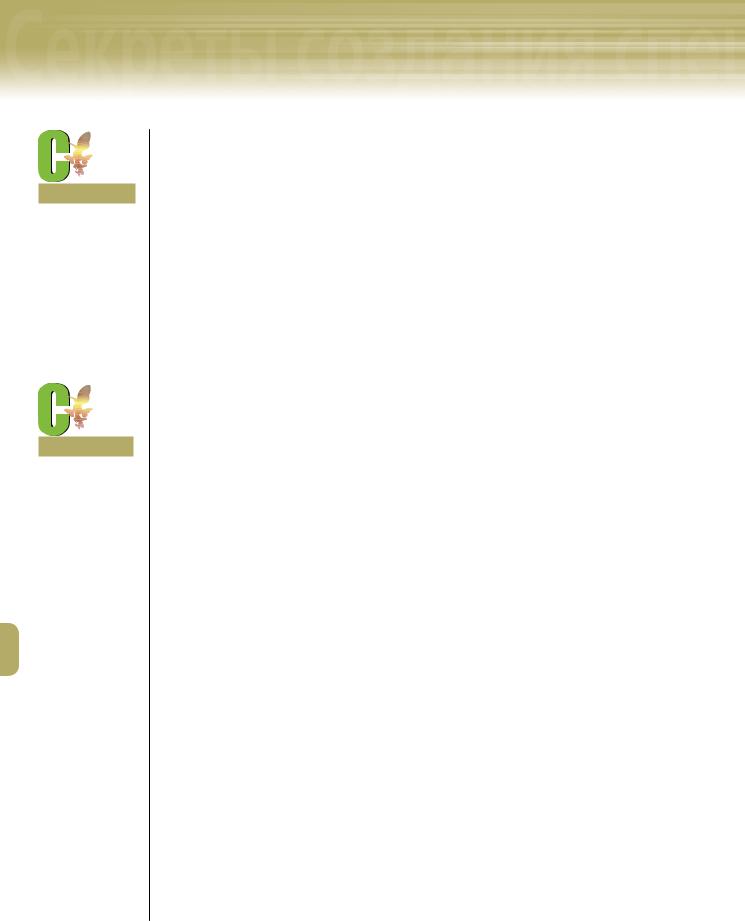
11Знакомство с Adobe Illustrator
Знакомство с Adobe Illustrator
СОВЕТ
Для того чтобы на время скрыть все палитры и панель инструментов, нажмите клавишу <Tab>. Повторное нажатие этой клавиши приведет к отображению ранее скрытых палитр и панели инструментов.
СОВЕТ
Чтобы восстановить заданное по умолчанию размещение палитр, в главном меню программы выберите команду Window Workspace [Default] (Окно Интерфейс По умолчанию).
мыши. Буквально через несколько мгновений на экране появится небольшое меню с перечнем «скрытых» инструментов, которые можно активизировать с помощью этой кнопки. Для того чтобы отобразить кнопки скрытых инструментов на отдельной «плавающей» панели, переместите указатель мыши в крайнюю правую часть упомянутого выше меню, а затем отпустите кнопку мыши.
С помощью раскрывающегося списка Zoom (Масштаб), который расположен в левом нижнем углу окна программы, выбирают масштаб текущего документа. Если считаете нужным, введите любое другое значение в текстовом поле упомянутого выше раскрывающегося списка, а затем нажмите клавишу <Enter> (<Return> для Mac).
По умолчанию в строке состояния отображено название активизированного в данный момент инструмента программы. Для того чтобы изменить данные строки состояния, щелкните на ней правой кнопкой мыши и в появившемся контекстном меню выберите команду Show (Отобразить). В появившемся подменю выберите одну из следующих команд — Current Tool (Текущий инструмент), Date and Time (Текущие дата и время),
Number of Undos (Количество отмененных действий) или Document Color Profile (Цветовой профиль документа).
Так же, как и у большинства других приложений, у нижней и правой кромки окна программы расположены полосы прокрутки. Для того чтобы изменить местоположение документа на экране монитора, достаточно просто щелкнуть мышью на полосе прокрутки либо перетащить в нужном направлении ее квадратный маркер.
Палитры предназначены для применения к объектам документа разных программных средств Adobe Illustrator. По умолчанию некоторые палитры в соответствии со своим функциональным предназначением объединены в отдельные группы. Например, после отображения палитры Gradient (Градиент) на экране появится группа, состоящая из упомянутой выше палитры, а также палитр Stroke (Обводка) и Transparency (Прозрачность). Для того чтобы переместить группу палитр в другую часть окна программы, щелкните в строке ее заголовка (синего цвета) и, не отпуская кнопку мыши, перетащите указатель в нужном направлении. Любую палитру можно «вытащить» из группы. Для этого щелкните на вкладке интересующей вас палитры и, не отпуская кнопку мыши, перетащите ее указатель в нужном направлении. Как только вы отпустите кнопку мыши, палитра окажется за пределами группы. Чтобы поместить палитру в определенную группу, выполните действия в обратном порядке (т.е. перетащите палитру в окно нужной группы). Помимо группирования, окна палитр программы Adobe Illustrator можно присоединять друг к другу. Щелкните мышью на вкладке одной палитры и, не отпуская кнопку мыши, перетащите ее к нижней кромке окна второй палитры (или группы палитр). Как только нижняя кромка второй палитры увеличится вдвое, отпустите кнопку мыши. Соединенные таким образом палитры можно перемещать как единое целое. Для того чтобы разъединить окна палитр, щелкните на вкладке нужной палитры и перетащите ее в другую часть экрана. В правой
части строки заголовка любой палитры (или группы палитр) предусмотрены две кноп-
402
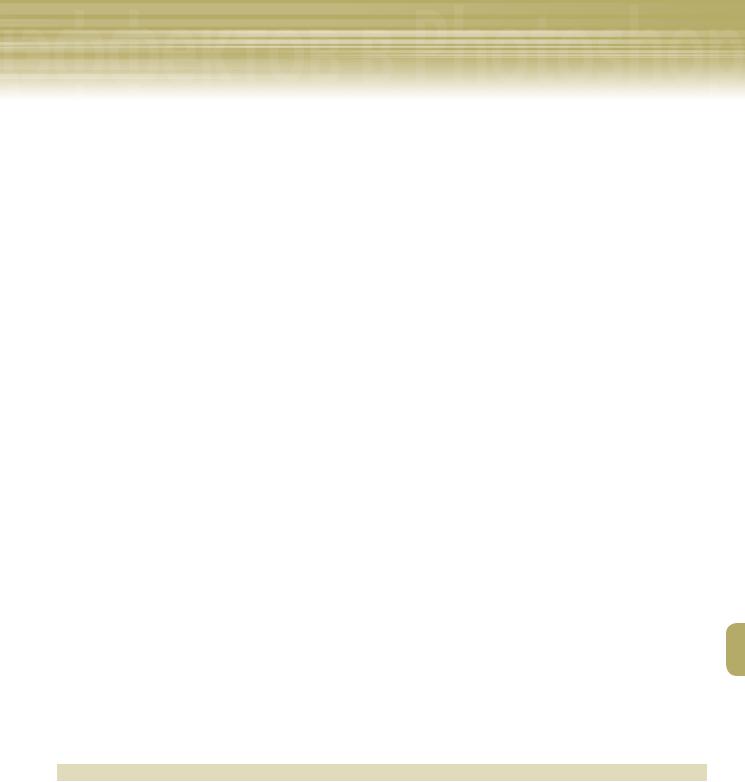
Adobe InDesign, Photoshop и Illustrator
ки: Collapse (Свернуть) и Close (Закрыть). Для того чтобы свернуть палитру и, тем самым, освободить драгоценное пространство окна программы, щелкните на кнопке Collapse. В результате содержимое палитры будет скрыто, а вместо кнопки Collapse появится кнопка Expand (Развернуть).
Использование комбинаций клавиш
Помимо инструментов, в Adobe Illustrator предусмотрены команды меню, предназначенные для запуска относительно простых и достаточно сложных программных средств. В зависимости от специфики проекта пользователям Adobe Illustrator приходится часто выбирать одни и те же команды меню. Естественно, что поиск интересующей вас команды займет некоторое время. Чтобы свести к минимуму временные затраты, для выполнения большинства команд программы можно использовать горячие клавиши или комбинации клавиш. Комбинация клавиш, предназначенная для выполнения той или иной команды, отображается справа от ее имени в меню программы.
Преимущество использования горячих клавиш заключаются не только в экономии времени. Помимо этого, благодаря горячим клавишам сохраняется целостность творческого процесса, который вы просто вынуждены прерывать, перемещая указатель мыши к строке меню, затем к нужному подменю и, наконец, к имени интересующей вас команды. Использование горячих клавиш упрощает и ускоряет выполнение команд программы, поскольку в этом случае вам не нужно отвлекаться и переводить взгляд от иллюстрации к командам меню.
Комбинациями клавиш можно пользоваться не только маститым профессионалам, но и начинающим пользователям программы Adobe Illustrator. Изучение комбинаций клавиш можно смело отнести к самой простой части изучения возможностей программы. Начать следует с самых востребованных команд, которые перечислены в меню File (Файл), Edit (Правка) и Object (Объект). Это такие команды, как Open (Открыть документ), Close (Закрыть документ), Save (Сохранить документ), Copy (Копировать), Paste (Вставить), Paste in Front (Вставить поверх выделенного объекта), Paste in Back (Вставить позади выделенного объекта), Bring to Front (На передний план), Send to Back (На задний план), Hide (Скрыть), Show All (Отобразить все), Lock (Блокировать) и UnLock All (Разблокировать все). Многое зависит от специфики проекта, над которым вы работаете. Постарайтесь запомнить другие комбинации клавиш, необходимые для выполнения самых востребованных команд. Следует отметить, что запоминать все без исключения комбинации клавиш нет никакой необходимости — постарайтесь запомнить только самые востребованные. Комбинации клавиш, которые необходимы для выполнения задач общего назначения, приведены в табл. 11.1.
Таблица 11.1. Наиболее востребованные комбинации клавиш
Команда |
Комбинация клавиш |
Outline (Очертания) |
<Ctrl+Y> (<+Y>) |
Preview (Предварительный просмотр) |
<Ctrl+Y> (<+Y>) |
Fit in Window (Вместить документ в окне) |
<Ctrl+0 (нуль)> (<+0>) |
Увеличить масштаб документа |
<Ctrl++ (плюс)> (<++>) |
Уменьшить масштаб документа |
<Ctrl+– (минус)> (<+–>) |
Временно активизировать инструмент Hand (Переместить) |
Клавиша пробела |
Временно активизировать инструмент Zoom In (Увеличить масштаб) |
<Ctrl+клавиша пробела> |
|
(<+клавиша пробела>) |
403
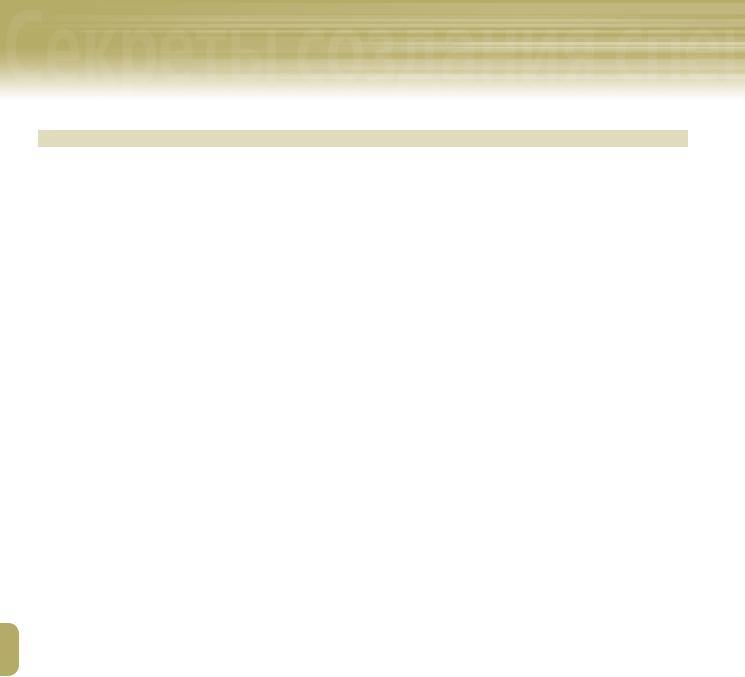
11Знакомство с Adobe Illustrator
Знакомство с Adobe Illustrator
|
Окончание табл. 11.1 |
|
|
Команда |
Комбинация клавиш |
Временно активизировать инструмент Zoom Out (Уменьшить масштаб) |
<Ctrl+Alt+клавиша пробела> |
|
(<+Option+клавиша пробела>) |
Выделить весь документ |
<Ctrl+A> (<+A>) |
Снять выделение |
<Ctrl+Shift+A> (<+Shift+A>) |
Вырезать |
<Ctrl+U> (<+U>) |
Копировать |
<Ctrl+С> (<+С>) |
Вставить |
<Ctrl+V> (<+V>) |
Paste in Front (Вставить поверх выделенного объекта) |
<Ctrl+F> (<+F>) |
Paste in Back (Вставить позади выделенного объекта) |
<Ctrl+B> (<+B>) |
Отменить последнее действие |
<Ctrl+Z> (<+Z>) |
Выполнить ранее отмененное действие |
<Ctrl+Shift+Z> (<+Shift+Z>) |
Практика. Область документа
Выполните следующие действия, чтобы открыть ранее созданный документ, а затем сохранить его на жестком диске компьютера. Помимо этого, с помощью команд меню и инструмента Zoom (Масштаб) вам понадобится изменить вид и масштаб текущего документа.
1.В главном меню программы выберите команду FileOpen (ФайлОткрыть). С помощью появившегося диалогового окна Open на прилагаемом к этой книге компакт-диске найдите файл изображения AI 11-1.ai. Щелкните на имени этого файла, а затем — на кнопке Open (Открыть).
2.В главном меню программы выберите команду FileSave As (ФайлСохранить как). В текстовом поле File name (Имя файла) появившегося диалогового окна Save As введите новое имя файла — Workflow (для Mac: ведите новое имя файла в текстовом поле Save as). Затем выберите папку на жестком диске вашего компьютера, в которой хранятся ваши рабочие материалы, после чего щелкните мышью на кнопке Save (Сохранить). В следующем диалоговом окне — Illustrator Options (Параметры файла) — щелкните мышью на кнопке OK.
3.В главном меню программы выберите команду ViewOutline (ВидОчертания) (обратите внимание на комбинацию клавиш, которая расположена справа от команды Outline).
1.В режиме просмотра Outline (Очертания) отображаются только контуры объектов изображения (рис. 11.4). В некоторых случаях данный режим просмотра документа очень полезен во время выделения объектов изображения.
4.В главном меню программы выберите команду ViewPreview (ВидПредварительный просмотр) (обратите внимание на комбинацию клавиш, которая расположена справа от команды Preview).
1.В режиме просмотра Preview объекты документа отображаются полностью, включая цвет и другие примененные вами атрибуты форматирования.
5.Воспользовавшись соответствующей комбинацией клавиш, активизируйте режим просмотра Outline (Очертания), а затем таким же образом активизируйте режим просмотра Preview (Предварительный просмотр).
6.Щелкните на кнопке Zoom (Масштаб) панели инструментов (на кнопке этого инструмента изображена увеличительная линза). Затем четыре раза щелкните мышью на оранжевой окружности в окне
404 документа.
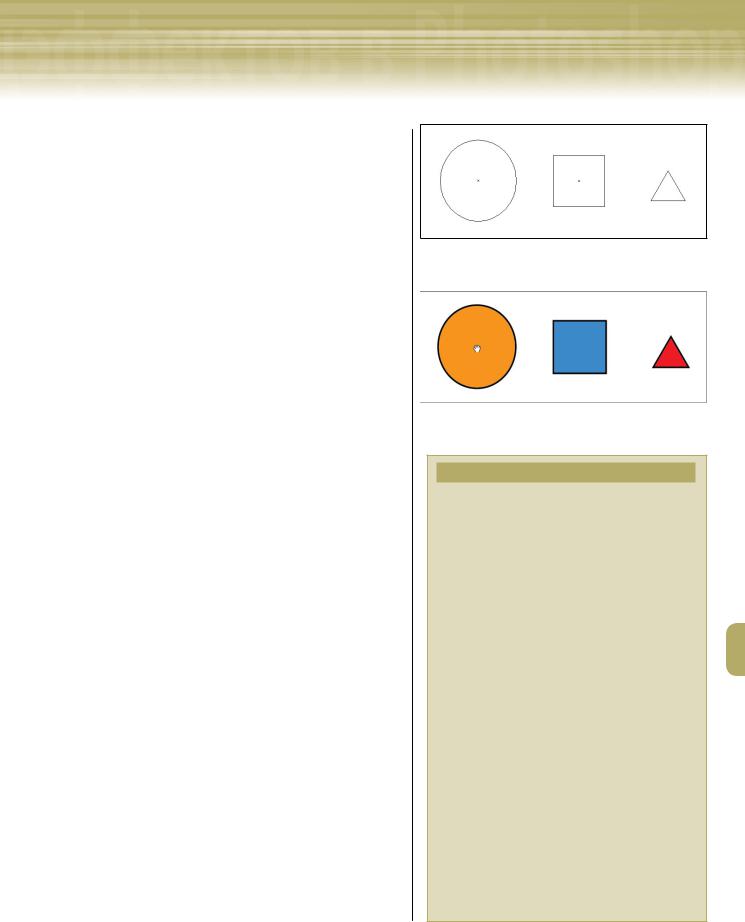
Adobe InDesign, Photoshop и Illustrator
7.Активизируйте инструмент Selection (Выделение) (на кнопке этого инструмента изображена стрелка черного цвета).
8.В главном меню программы выберите команду ViewFit in Window (ВидВместить изображение в окне).
9.Вновь откройте меню View (Вид). Просмотрите комбинации клавиш, отображаемые справа от команд Zoom In (Увеличить масштаб) и Zoom Out (Уменьшить масштаб). Щелкните мышью в строке заголовка, чтобы закрыть перечень команд меню View.
10.Воспользовавшись просмотренной комбинацией клавиш, увеличьте масштаб изображения до 200%.
11.Воспользовавшись соответствующей комбинацией клавиш, уменьшите масштаб изображения до
66,67%.
12.Нажмите клавишу пробела и убедитесь в том, что указатель мыши принял вид инструмента Hand (Переместить) — рис. 11.5. Удерживая нажатой клавишу пробела, щелкните мышью в окне изображения. После этого, не отпуская кнопку мыши, перетащите указатель в нужном направлении.
10Используйте инструмент Hand для перемещения области документа в окне изображения. Данный инструмент представляет собой более удачную альтернативу полосам прокрутки, которые расположены у нижней и правой кромки окна программы. Помните о том, что клавиша пробела предназначена для временной активизации инструмента Hand. Как только вы ее отпустите, указатель мыши вновь примет вид того инструмента, кнопка которого активизирована в данный момент на панели инструментов.
Практика. Работа с объектами
Выполняя приведенные ниже действия, вам предстоит переместить объекты документа, отменить, а затем повторить одно из выполненных вами действий.
Рис. 11.4. В режиме просмотра Outline в окне документа отображаются только контуры объектов изображения
Рис. 11.5. После активизации инструмента Hand указатель мыши принимает вид кисти руки
ПРИЛОЖЕНИЕ ADOBE BRIDGE
Программа Adobe Bridge (Диспетчер файлов), которая входит в состав пакета приложений Adobe Creative Suite CS2, представляет собой самодостаточное приложение, предназначенное для просмотра, поиска и сортировки файлов, которые были созданы с помощью программ Illustrator, Photoshop, InDesign
и GoLive. Для того чтобы запустить Adobe Bridge, в главном меню программы Adobe Illustrator выберите команду FileBrowse (ФайлОбзор). Помимо просмотра и сортировки файлов, в приложении Adobe Bridge предусмотрена возможность присвоения изображениям определенных рангов и меток, которые используют во время сортировки файлов.
Для того чтобы указать критерий сортировки фалов, в меню программы Adobe Bridge выберите команду ViewSort (ВидСортировать). В появившемся подменю щелкните на имени одной из следующих команд: By Filename (По имени), By Document Kind (По типу документа), By Date Created (По дате), By Label
(По меткам) или By Rating (По рангам). Для того чтобы выбрать вид отображения файлов, щелкните на соответствующем значке в нижнем правом углу окна программы. Если необходимо, измените размеры эскизов файлов изображений. Для этого перетащите в нужном направлении ползунок, который расположен в нижнем правом углу окна программы. Чтобы скрыть/отобразить содержимое одной из вкладок приложения Adobe Bridge, дважды щелкните мышью на ее имени. С помощью вкладки Metadata (Метаданные), например, можно изменить некоторые свойства выделенного файла непосредственно в программе Adobe Bridge, не открывая специализированного приложения.
405
