
Chapter09
.pdf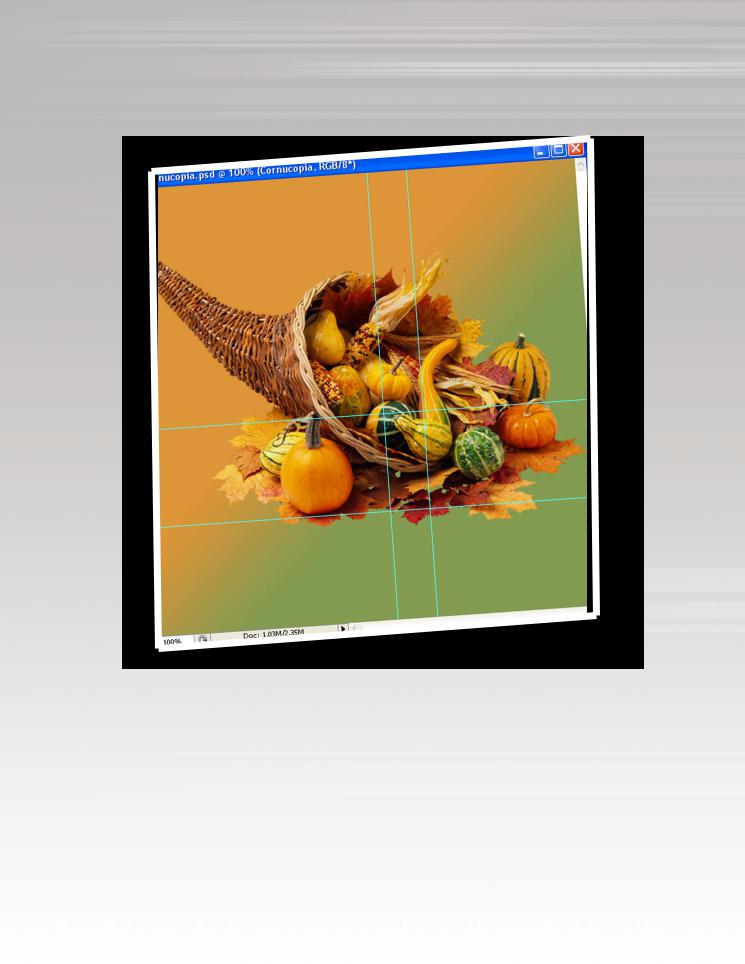
Adobe InDesign, Photoshop и
330
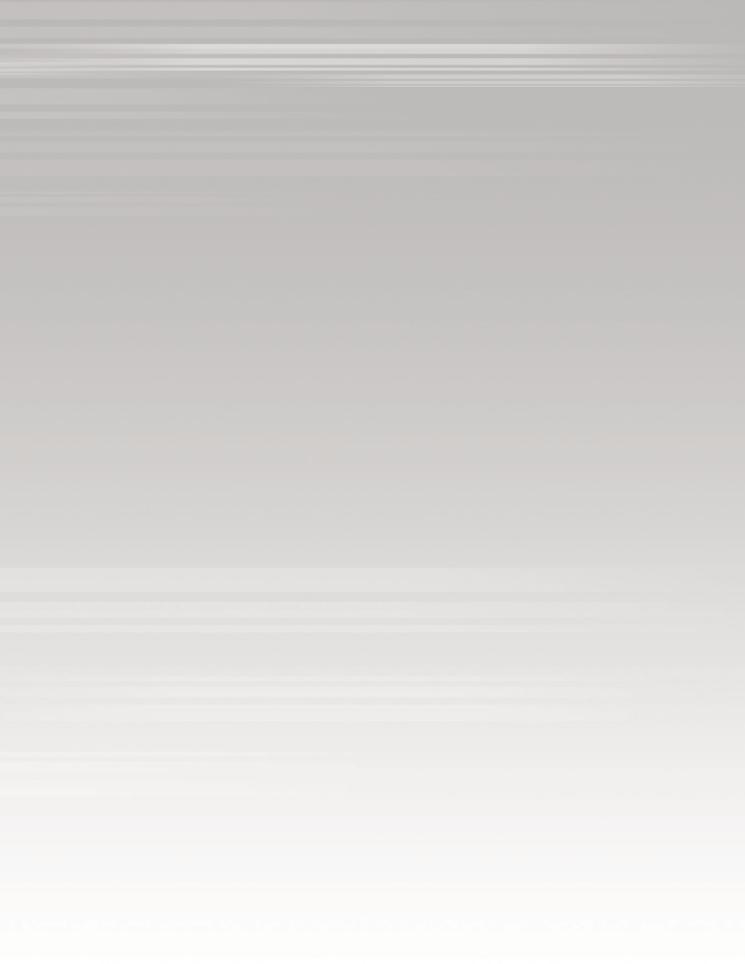
Illustrator
9Работа с цветом
Цвета могут либо дополнить, либо испортить любой творческий замысел и оригинальную композицию изображения. Помимо своего прямого предназначения, цвета используют и для расстановки «акцентов», что позволяет сконцентрировать внимание стороннего зрителя на определенных фрагментах изображения. Однако прежде чем заняться созданием новых или редактированием ранее созданных цветных изображений, необходимо ознакомиться с терминологией и несложными постулатами теории цвета.
331
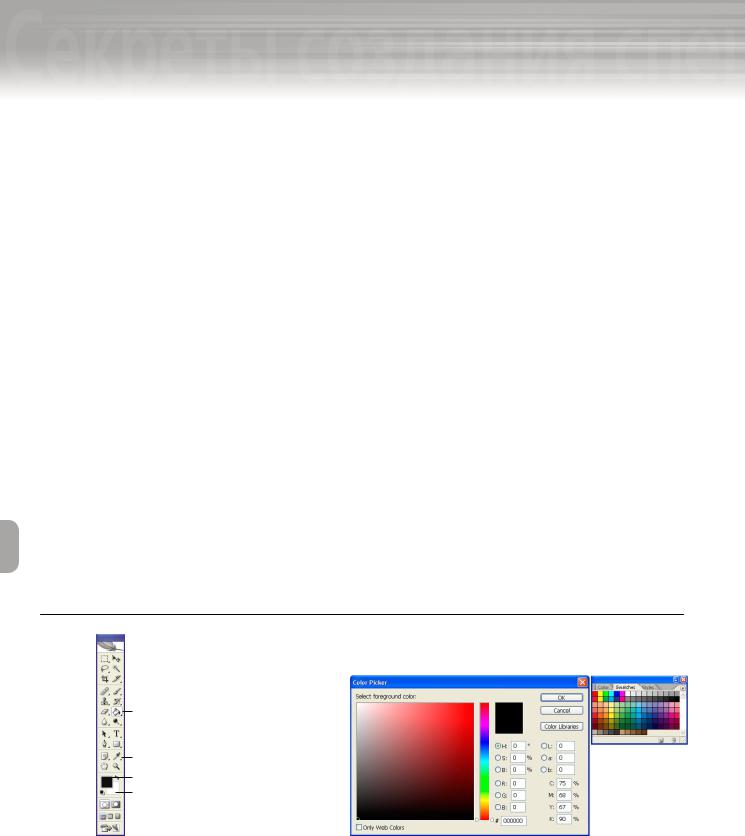
9Работа с цветом
Работа с цветом
Чтобы получать только качественные результаты во время работы над цветными изображениями, необходимо изучить специфические методы Adobe Photoshop, благодаря которым эта программа интерпретирует цвета, отображает их на экране монитора, а затем передает эти же цвета на печатающие устройства. К сожалению, далеко не всегда удается воспроизвести выбранные пользователем цвета даже на профессиональном полиграфическом оборудовании. В некоторых случаях распечатанные цвета вовсе не соответствуют тем, которые вы видите на экране монитора; в других — на распечатке появляются «грязноватые» оттенки. Вот почему необходимо научиться выбирать именно те цвета, которые будут правильно воспроизведены печатающим устройством на листе бумаги.
Для выбора и применения цветов в программе Photoshop предусмотрен ряд инструментов и программных средств, среди которых, например, инструменты Eyedropper (Пипетка) и Paint Bucket (Заливка) (рис. 9.1), а также диалоговое окно Color Picker (Выбор цвета) и палитра Swatches (Образцы цвета) (рис. 9.2).
Немного терминологии
Для отображения и печати изображений в программе Photoshop используют различные цветовые режимы. Цветовым режимом (color mode) называют определенный набор цветовых данных, которые можно хранить в том или ином файловом формате. Работа цветовых режимов построена на основе различных цветовых моделей. Цветовой моделью (color model) называют способ смешивания красок (например, чернил струйного принтера), необходимых для воспроизведения различных цветов изображения. Благодаря цветовым режимам и цветовым моделям программное обеспечение компьютера и подключенного к нему печатающего устройства однозначно идентифицируют цвета, присваивая последним определенные числовые значения. Для редактирования и печати изображений в программе Photoshop предусмотрены стандартные цветовые модели, которые, как отмечалось ранее, являются основой работы цветовых режимов.
Кнопка инструмента «Paint Bucket»
Кнопка инструмента «Eyedropper»
Цвет переднего плана Цвет фона
Рис. 9.1. Инструмент Eyedropper предназначен для выбора цвета, которым окрашен любой фрагмент открытого в данный момент изображения; используйте инструмент Paint Bucket для заливки выделенного фрагмента цветом переднего плана
Рис. 9.2. Диалоговое окно Color Picker и палитра Swatches предназначены для выбора в программе Photoshop цвета переднего плана и цвета фона
332
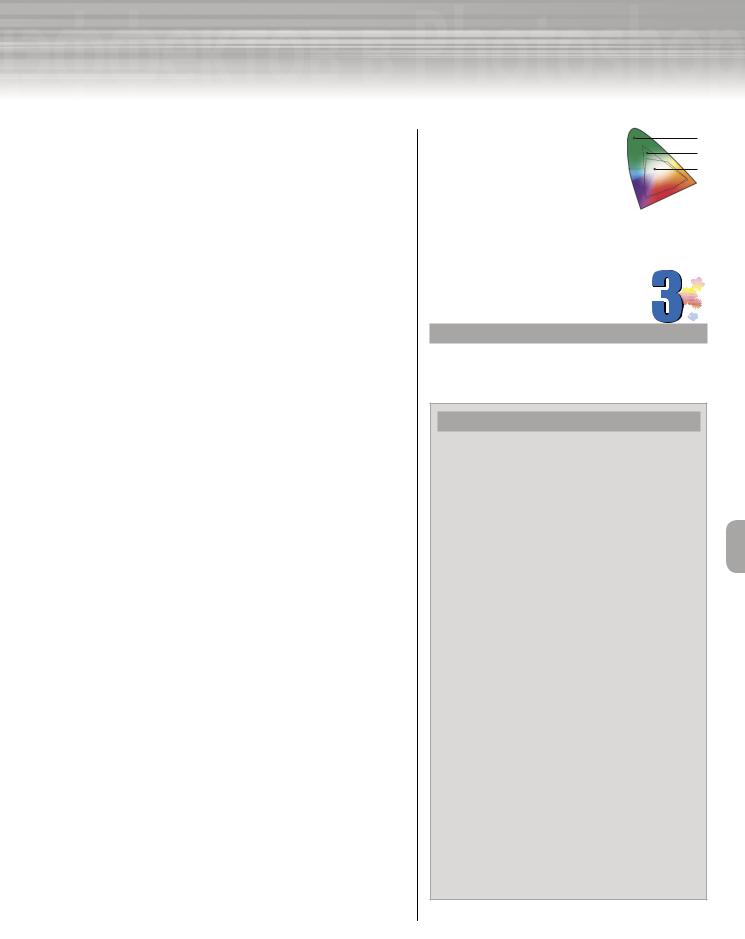
Adobe InDesign, Photoshop и Illustrator
Растровые изображения
Все изображения, которые вы видите на рабочем столе операционной системы Windows (например, значок Мой компьютер), называются растровыми (bitmap) изображениями. Любое растровое изображение состоит из набора точек — пикселей (pixels). Каждый пиксель растрового изображения окрашен в определенный цвет или оттенок. Качество отображения растрового изображения во многом зависит от его разрешения (количество пикселей на один дюйм). Чем выше разрешение растрового изображения, тем четче выглядят даже самые незначи-
тельные его объекты. Кроме того, в изображениях с высоким разрешением отсутствуют «ступенчатые» цветовые переходы от одного цвета к другому.
Режимы и модели цвета
Помимо теоретических сведений о цветовых режимах и цветовых моделях, в этом разделе описаны методы изме нения цвета фона (background color) с помощью инстру мента Eyedropper (Пипетка) и палитры Color (Цвет) про граммы Photoshop.
Итак, цвета изображений в программе Photoshop отобра жаются благодаря цветовым моделям, на основе которых построена работа цветовых режимов. Доступные в Photo shop диапазоны отображаемых цветов цветовых моделей (которые называют цветовыми гаммами или цветовыми пространствами) показаны на рис. 9.3 (некоторые цвето вые пространства могут быть частными случаями цвето вых моделей).
Формой каждого цветового пространства представлен диапазон цветов, который включен в эти пространства. Если выбранный вами цвет не входит в используемое вами цветовое пространство, значит, этот цвет не будет отображен на экране монитора или распечатан на листе бумаги. Цветовые режимы, которые можно исполь зовать в программе Photoshop, перечислены в подменю
ImageMode (ИзображениеРежим). Это такие режимы как Lab, HSB, RGB, CMYK, Bitmap и Grayscale.
A
Б
В
Рис. 9.3. Цветовые гаммы, которые можно использовать в программе Photoshop: Lab (A), RGB (Б) и CMYK (В)
НА ЗАМЕТКУ
Выбирая цветовой режим, пользователь указывает про-
ПСИХОЛОГИЯ ЦВЕТА
Вы, наверное, не раз замечали, что те или иные цвета способны вызвать различные эмоции или определенное настроение. Поэтому правильное цветовое оформление графических изображений просто необходимо для того, чтобы вызвать у стороннего зрителя определенную реакцию эмоционального характера. Так, например, специфическое цветовое оформление графических изображений или Web-страниц используют для достижения следующих целей.
Синий цвет, как правило, ассоциируется с безопасностью и стабильностью, поэтому его достаточно часто используют для оформления документов и рекламных буклетов финансовых учреждений.
Некоторые оттенки зеленого цвета располагают к мягкому спокойному состоянию. Другие оттенки этого же цвета ассоциируются с жизнерадостной молодостью, прогрессивным ростом или развитием.
Красный цвет всегда призывает к действию или повышенному вниманию. Помимо этого, объекты красного цвета способны отвлечь внимание читателя от другого материала, распечатанного на странице.
Белый цвет ассоциируется с непорочностью и чистотой в любых ее проявлениях, а также
вызывает чувство прохладной свежести. Кроме того, белый цвет достаточно часто используют в рекламных проспектах предметов роскоши.
Черным цветом подчеркивают силу, мощь и непоколебимость. Однако в некоторых случаях черный цвет несет в себе явный негатив и угрюмое настроение.
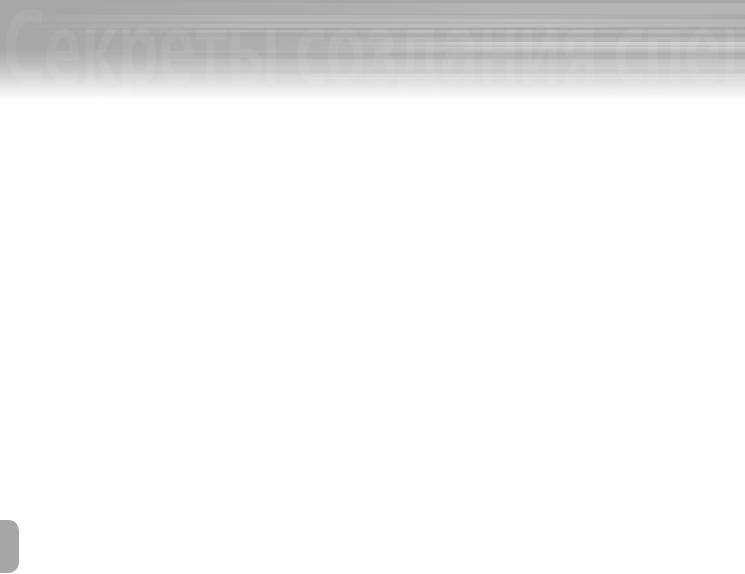
9Работа с цветом
Работа с цветом
Модель цвета «Lab»
В основу модели цвета Lab положены три компоненты: одна черно-белая (Luminance) и две цветные — «а» (от зеленого до красного) и «b» (от синего до желтого). По сравнению с другими моделями, у модели цвета Lab есть два явных преимущества — больший диапазон цветов и высокая точность их воспроизведения. Более того, Lab представляет собой аппаратно независимую модель цвета. Это означает, что цвета изображений (для просмотра которых использована эта модель) останутся неизменными независимо от того, какими аппаратными средствами оснащен ваш компьютер. Модель цвета Lab великолепно подходит для редактирования изображений в формате Photo CD, поскольку с ее помощью можно по отдельности редактировать черно-белую и цветную составляющую любого фотоснимка.
Модель цвета «HSB»
Модель HSB основана на восприятии цветов окружающего мира центральной нервной системой человека. У этой модели есть три фундаментальных параметра — оттенок (Hue), насыщенность оттенка (Saturation) и его яркость (Brightness). Цвет луча света, который отражается или проходит сквозь какой-либо объект, в данной модели называют оттенком. Оттенки цветов, которые измеряют в градусах (от 0° до 360° цветового круга), однозначно идентифицируют по названию цветов (например, красный или зеленый). Насыщен-
ность — это уровень присутствия серого цвета в определенном оттенке. Измеряют насыщенность (или, как ее еще называют, чистоту оттенка) в процентном соотношении содержания серого цвета от 0% (серый цвет) до 100% (чистый оттенок). Яркостью называют уровень осветления или затенения оттенков, ее измеряют в процентах от 0% (черный цвет) до 100% (белый цвет). Следует заметить, что в программе Photoshop нельзя создать графический файл на основе режима цвета HSB (в основном, для этой цели используют режимы RGB или CMYK, которые описаны ниже). Тем не менее, во время редактирования изображений цвета модели HSB можно выбирать с помощью палитры Color (Цвет) или диалогового окна Color Picker (Выбор цвета).
Режим цвета «RGB»
От выбранного цветового режима зависит способ отображения и печати изображений в программе Photoshop. Работа каждого цветового режима зависит от выбранной модели цвета, а от нее, в свою очередь, зависит способ отображения цветов на экране монитора или же на листе бумаги. Отображение подавляющего большинства цветов видимого спектра возможно благодаря смешиванию всего трех цветов (в разных пропорциях и с разной яркостью) — красного, зеленого и синего (Red, Green, Blue — RGB). Цвет в модели RGB называется аддитивным. С аддитивными цветами вы встречаетесь каждый день, когда смотрите на экран монитора или телевизора. В подобных электронных устройствах цвет формируется благодаря бомбардировке люминофора (специальное покрытие экрана монитора или телевизора) электронными пучками красного, зеленого и синего цветов. Яркость каждого из базовых цветов (красный, зеленый, синий) в модели RGB определяется значением в диапазоне от 0 до 255, т.е. в цветовую модель входит по 256 оттенков красного, зеленого и синего цветов, а также любая комбинация этих оттенков. Если значения красного, зеленого и синего цветов равны нулю, то при смешивании этих трех цветов получим черный цвет; если же значения яркости равны 255 — получим белый цвет.
334

Adobe InDesign, Photoshop и Illustrator
Режим цвета «CMYK»
Работа этого режима основана на способности красок (распечатанных на бумаге) полностью или частично поглощать лучи светового спектра. Поэтому цветовая модель CMYK используется в устройствах, воспроизводящих цвета посредством отражения света от красок или чернил, которые нанесены на лист бумаги (т.е. в печатающих устройствах). Основными цветами этого цветового режима являют-
ся голубой, пурпурный, желтый и черный (Cyan, Magenta, Yellow, Black — CMYK).
Основные цвета модели CMYK называются абсорбирующими, поскольку после нанесения красок этих цветов на белую бумагу, они поглощают часть светового спектра. Оставшаяся, не поглощенная часть светового спектра, после ее отражения от красок на листе бумаги попадает в глаза человека. Смесь из голубой, пурпурной и желтой краски абсорбирует (поглощает) все цвета светового спектра, что приводит к появлению на листе бумаги черного цвета. Аддитивные (RGB) и абсорбирующие цвета (CMYK) являются комплементарными, поскольку с помощью двух базовых цветов одной модели можно воспроизвести определенный цвет другой модели цвета. Цветовая модель CMYK используется в процессе так называемой четырехкрасочной печати, которая широко применяется в полиграфии.
В процессе преобразования RGB-изображения в CMYK-изображение выполняют цветоделение. Цветоделением называют изготовление четырех печатных форм, которые предназначены для последовательного нанесения на один лист бумаги голубой, пурпурной, желтой и черной красок, используемых в изображении.
Цветовые режимы «Bitmap» и «Grayscale»
Помимо RGB и CMYK, в программе Photoshop предусмотрены специализированные цветовые режимы — Bitmap (Черно-белый) и Grayscale (Градации серого цвета). В режиме Bitmap пиксели изображения окрашены только черный и белый цвета. Этот режим можно использовать для изображений с неявными и слабовыраженными цветовыми переходами. После преобразования в режим Grayscale изображение содержит оттенки черного цвета с яркостью от 0 (белый) до 100% (черный). Во время преобразования цветного рисунка в эту цветовую модель каждый цвет, в зависимости от его яркости, заменяется соответствующим оттенком серого.
Выбор цвета переднего плана и цвета фона
По умолчанию в программе Photoshop в качестве цвета переднего плана (foreground color) выбран черный цвет, в качестве цвета фона (background color) — белый цвет. Как правило, цвет переднего плана используют для рисования, создания заливок и закрашивания границ выделенной области. Так называемый цвет фона (или цвет заднего плана) в подавляющем большинстве случаев используют для
НА ЗАМЕТКУ
Помните о том, что цвета одного и того же изображения на экране вашего монитора могут выглядеть не совсем так, как на экране любого другого монитора. Происходит это потому, что фирмы-производители этих устройств используют различные технологии для нанесения тонкого слоя люминофора на внутреннюю поверхность экрана. Кроме того, отображение цветов во многом зависит от технических характеристик установленной в компьютере видеокарты.
НА ЗАМЕТКУ
Цветное изображение на экране монитора формируется посредством режима RGB. Поэтому реальные цвета распечатанного изображения можно увидеть только на листе бумаги. Более того, в силу ряда технических причин цвета одного и того же изображения, распечатанного на принтере и в типографии, могут разительно отличаться друг от друга.
335
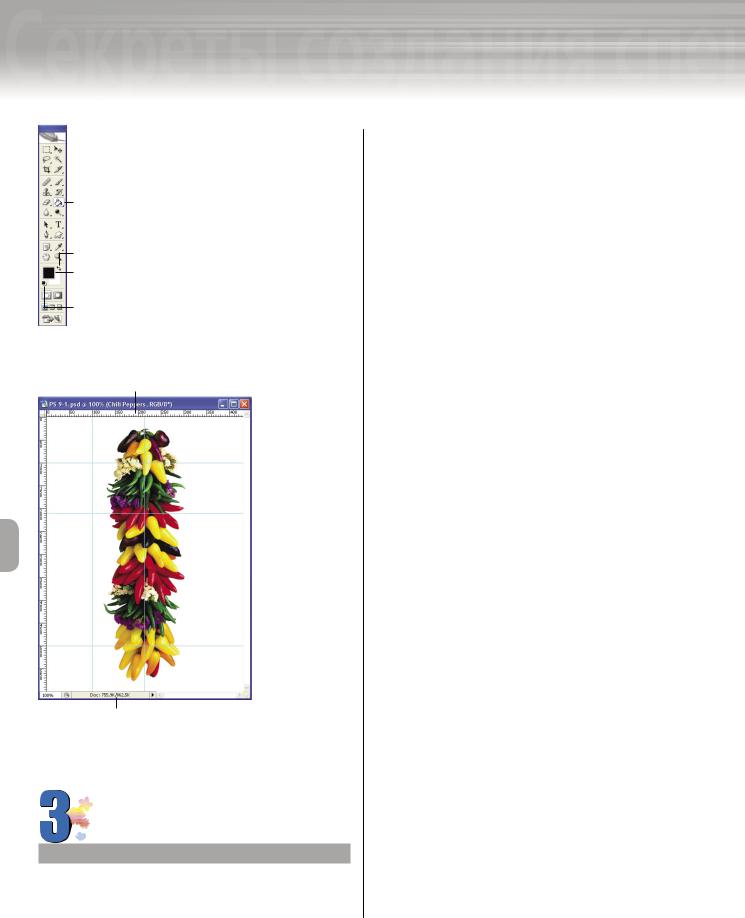
9Работа с цветом
Работа с цветом
Инструмент «Paint Bucket»
Поменять местами цвета переднего и заднего плана Цвет переднего плана
 Цвет заднего плана Заданные по умолчанию цвета переднего и заднего плана
Цвет заднего плана Заданные по умолчанию цвета переднего и заднего плана
Рис. 9.4. Значки цвета переднего и заднего плана расположены в нижней части панели инструментов
Горизонтальная линейка
Размер файла изображения
Рис. 9.5. Горизонтальная и вертикальная линейки отображены в окне документа про-
граммы Photoshop
НА ЗАМЕТКУ
Строка состояния не видна на экране монитора, если размеры окна документа слишком малы. Для того чтобы увеличить размеры окна, щелкните мышью в его нижнем правом углу и, не отпуская кнопку мыши, перетащите указатель вправо.
создания градиентных заливок (плавный переход от одного цвета к другому) и для закрашивания «брешей», которые остались после удаление фрагментов изображения. В программе Photoshop изменить цвет переднего плана и цвет фона можно с помощью палитр Color (Цвет) и Swatches (Образцы цвета), а также с помощью диалогового окна Color Picker. Помимо этого, для выбора цвета переднего плана в программе Photoshop предусмотрен инструмент Eyedropper (Пипетка). В этом случае достаточно лишь активизировать упомянутый выше инструмент, а затем щелкнуть мышью в любой части открытого в данный момент изображения. Как показано на рис. 9.4, значки цветов переднего и заднего плана программы Photoshop расположены в нижней части панели инструментов. Для того чтобы поменять местами цвета переднего и заднего плана, щелкните на значке в виде изогнутой стрелки, которая расположена справа от вышеупомянутых значков (см. рис. 9.4). Если вам необходимо вернуть цвета переднего и заднего плана, которые заданные по умолчанию (соответственно, черный и белый), щелкните на знач-
ке Default Foreground and Background Colors панели инструментов. Для того чтобы залить выделенный слой изображения цветом переднего плана, активизируйте инструмент Paint Bucket (Заливка), а затем щелкните мышью в окне изображения.
Практика. Изменение цветов переднего и заднего плана
Выполните следующие действия, чтобы в программе Photoshop установить заданные по умолчанию цвета переднего и заднего плана, а также выбрать пиксели в качестве единиц измерения линеек.
1.В программе Photoshop откройте файл
PS 9-1.psd, который находится на прила-
336
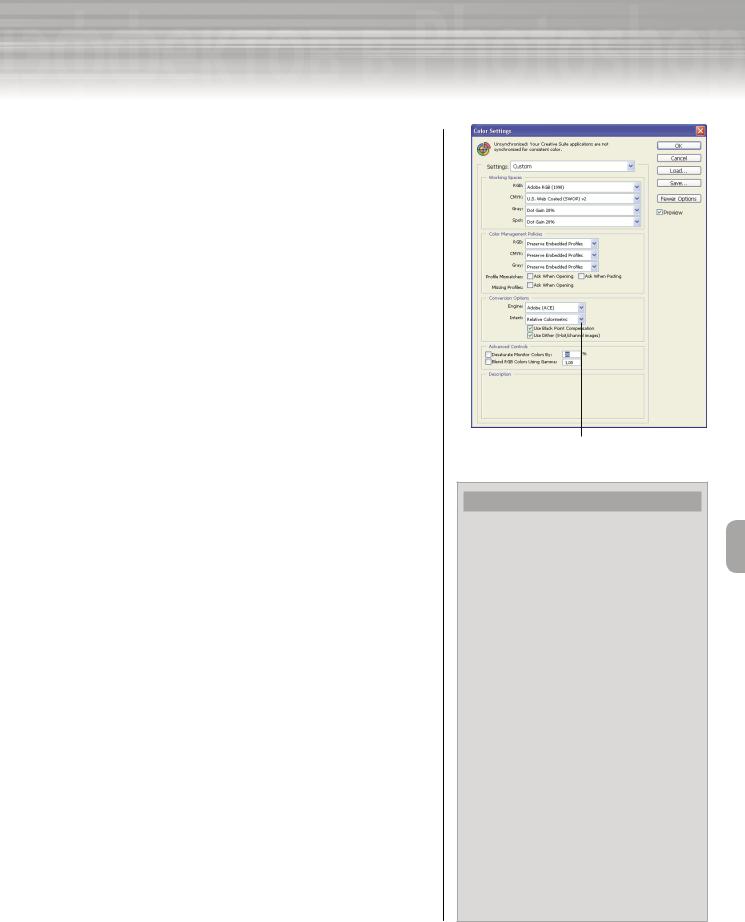
Adobe InDesign, Photoshop и Illustrator
гаемом к этой книге компакт-диске. Сохраните данный файл на жестком диске вашего компьютера под именем
Chili.psd.
2.Чтобы установить заданные по умолчанию цвета переднего и заднего плана, щелкните на значке
Default Foreground and Background Colors в нижней части панели инструментов (см. рис. 9.4).
3.Отобразите в строке состояния текущий размер файла открытого изображения.
4.В главном меню программы выберите команду ViewRulers (ВидЛинейки), чтобы отобразить в окне изображения измерительные линейки программы Photoshop. Затем выберите пиксели в качестве единиц измерения линеек. Для этого щелкните правой кнопкой мыши на любой из линеек (для Mac: щелкните на линейке, удерживая нажатой клавишу <>). В появившемся контекстном меню выберите команду Pixels (Пиксели). Окно с открытым изображением должно выглядеть так, как показано на рис. 9.5.
Практика. Выбор цвета
с помощью палитры «Color»
Выполните следующие действия, чтобы с помощью палитры Color (Цвет) выбрать цвет переднего плана, а затем, воспользовавшись инструментом Paint Bucket (Заливка), закрасить выбранным цветом один из слоев изображения.
1.В палитре Layers (Слои) активизируйте слой Background.
2.Если палитра Color (Цвет) не отображена на экране монитора, выберите в главном меню программы коман-
ду WindowColor.
3.Измените положение ползунков R, G и B так, чтобы в текстовых полях палитры Color (расположены справа от ползунков) появились следующие значения: R — 84,
G — 207 и B — 227 (рис. 9.7).
4.Активизируйте инструмент Paint Bucket (Заливка) (на кнопке этого инструмента изображена банка с краской).
Раскрывающийся список Intent
Рис. 9.6. Диалоговое окно Color Settings
СХЕМА ЦВЕТОВОГО ПЕРЕРАСЧЕТА
От выбранной пользователем схемы цветового перерасчета зависит способ преобразования цветов изображения системой управления цветом, которая она предусмотрена в графических редакторах. Система управления цветом предназначена для одинакового отображения использованных в изображении цветов в различных приложениях или компьютерных платформах. Данные системы управления цветом хранятся в отельных профилях. Для того чтобы выбрать схему цветового перерасчета, выберите в главном меню программы команду EditColor Settings (ПравкаПараметры цвета). В появившемся диалоговом окне Color Settings щелкните на кнопке More Options (Отобразить дополнительные параметры). Затем выберите необходимый элемент из раскрывающегося списка Intent (рис. 9.6) группы параметров
Conversion Options (Параметры перерасчета). Как известно, в любом изображении используется определенная цветовая гамма, которую система управления цветом способна отобразить на экране монитора или вывести на печатающее устройство. Схема перерасчета цвета автоматически анализирует цвета гаммы изображения и сравнивает полученные данные с цветовым пространством, используемым в вашем приложении. Если цвета гаммы изображения находятся за пределами диапазона цветов цветового пространства приложения, система управления цветом автоматически устраняет появившееся несоответствие.
337
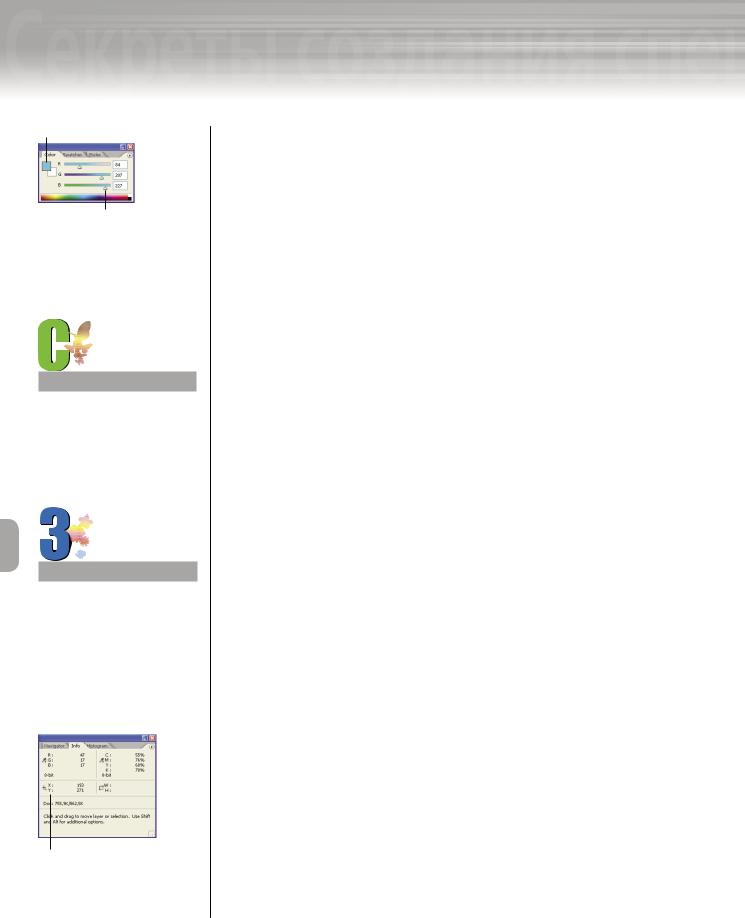
9Работа с цветом
Работа с цветом
Выбранный цвет
Ползунок
Рис. 9.7. Чтобы изменить цвет переднего плана, достаточно перетащить в нужном направлении ползунки R, G и B палитры
Color
СОВЕТ
Для того чтобы изменить значения параметров R, G и B палитры Color не обязательно пользоваться ползунками. Для этого достаточно ввести в одноименных текстовых полях необходимые числовые значения.
НА ЗАМЕТКУ
По умолчанию кнопка инструмента Paint Brush скрыта под кнопкой инструмента Gradient (Градиентная заливка). Для того чтобы активизировать инструмент Paint Brush, щелкните на кнопке Gradient панели инструментов и не отпускайте кнопку мыши. В появившемся меню выберите команду Paint Brush.
Текущие координаты
Рис. 9.8. Текущие значения палитры Info
5.Для того чтобы залить выделенный слой выбранным цветом, щелкните в окне изображения.
6.Чтобы отменить выполненное действие (заливку слоя), перетащите состояние Paint Bucket из списка палитры History (Предыстория) на кнопку Delete current state (Удалить состояние) в нижнем правом углу этой же палитры.
Практика. Выбор цвета с помощью инструмента «Eyedropper»
Выполните следующие действия, чтобы с помощью инструмента Eyedropper (Пипетка) выбрать цвет переднего плана, а затем, воспользовавшись инструментом Paint Bucket (Заливка), закрасить выбранным цветом один из слоев изображения.
1.В палитре Layers (Слои) активизируйте слой Background.
2.Активизируйте инструмент Eyedropper (на кнопке этого инструмента изображена пипетка).
3.Щелкните мышью в точке с координатами 215,210 (X,Y), на изображении перца красного цвета. Для точного позиционирования указателя мыши используйте значения палитры Info (Данные) и перекрестие направляющих линий (голубого цвета).
1, Обратите внимание на то, что в результате ваших действий изменился цвет значка Set foreground color (Цвет переднего плана), который находится в нижней части панели инструментов.
4.Активизируйте инструмент Paint Bucket (Заливка), а затем щелкните мышью в окне изображения, чтобы залить выбранным темно-красным цветом слой Background.
1, Изображение должно выглядеть так, как показано на рис. 9.9.
5.В заключение сохраните результаты внесенных изменений
(FileSave).
Использование средства «Color Picker» и палитры «Swatches»
Этот раздел посвящен методам выбора цвета переднего и заднего плана с помощью палитры Swatches (Образцы цвета) и диалогового окна Color Picker (Выбора цвета).
338
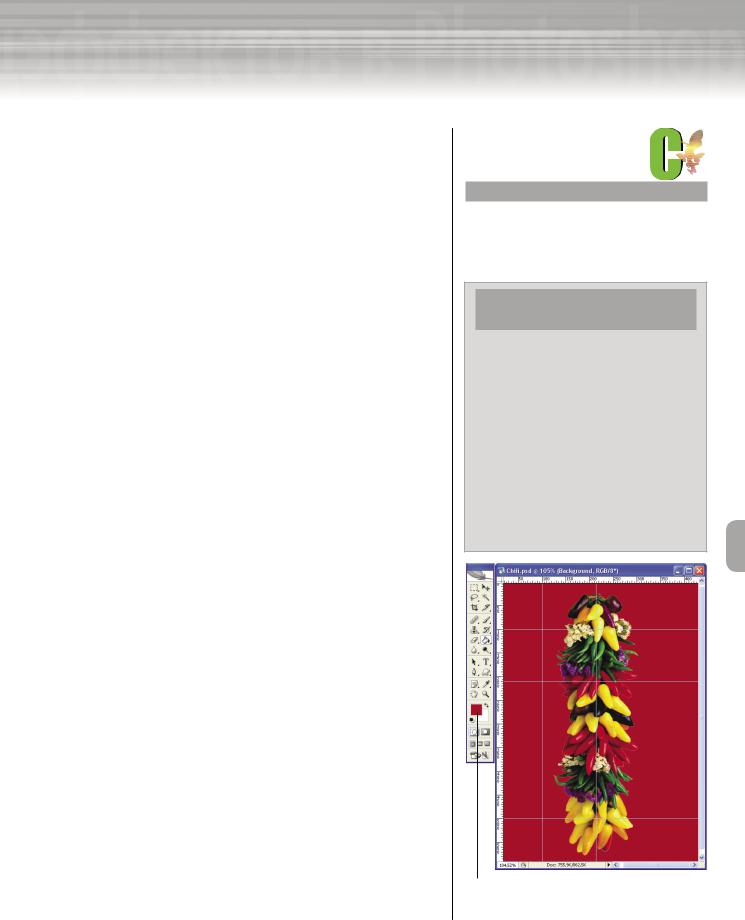
Adobe InDesign, Photoshop и Illustrator
Диалоговое окно «Color Picker»
В диалоговом окне Color Picker (Выбор цвета) можно выбрать цвета для любого цветового режима, который использован в текущем изображении. Необходимый цвет выбирают либо простым щелчком мыши, либо путем ввода числовых значений в специально предназначенные для этой цели текстовые поля. Для выбора цвета в диалоговом окне Color Picker (рис. 9.10) воспользуйтесь одним из следующих способов.
Перетащите ползунок, который расположен по обе стороны от вертикальной цветовой полосы.
Щелкните мышью в пределах вертикальной цветовой полосы.
Щелкните мышью в пределах прямоугольной области цвета, которая расположена в левой части диалогового окна Color Picker.
Введите числовые значения интересующего вас цвета
втекстовых полях соответствующей цветовой модели
вправой части диалогового окна Color Picker.
Обратите внимание на то, что над прямоугольной цветовой областью указатель мыши принимает округлую форму (см. рис. 9.10). Чтобы выбрать нужный вам цвет, щелкните мышью в прямоугольной цветовой области. Для того чтобы в прямоугольной области изменить цветовую гамму, щелкните на вертикальной цветовой полосе либо перетащите ползунок, который находится рядом с ней. Обратите внимание, что числовые значения выбранного цвета (после щелчка мышью в прямоугольной области) немедленно отображаются в текстовых полях, которые расположены в правой части диалогового Color Picker. Образец выбранного цвета находится слева
от кнопки OK; непосредственно под этим образцом расположен образец ранее выбранного вами цвета.
Палитра «Swatches»
В этой палитре (рис. 9.11) отображены образцы цвета, которые можно использовать для раскраски фрагментов изображения. Для того чтобы выбрать интересующий вас цвет, щелкните мышью на соответствующем образце палитры Swatches (Образцы цвета).
СОВЕТ
Для отмены последнего из выполненных вами действий можно воспользоваться командой
EditUndo Paint Bucket (ПравкаОтменить залив-
ку) либо нажать клавиши <Ctrl+Z>.
КООРДИНАТЫ
УКАЗАТЕЛЯ МЫШИ
Каждая точка изображения имеет уникальные координаты X (по горизонтали) и Y (по вертикали), значения которых отображены в палитре Info (Данные) — рис. 9.8. Поместите указатель мыши над любым фрагментом изображения, чтобы убедиться в справедливости этого утверждения. Кроме того, текущие координаты видны на горизонтальной и вертикальной линейке, которые находятся у верхней и левой границы окна документа. Обратите внимание, что деления линеек лучше видны после увеличения масштаба изображения. Используйте значения координат для точного позиционирования объектов и для выбора цвета с помощью инструмента Eyedropper (подробности в следующем разделе).
Значок Set foreground color
Рис. 9.9. Результат заливки цветом переднего плана слоя Background
339
