
Chapter09
.pdf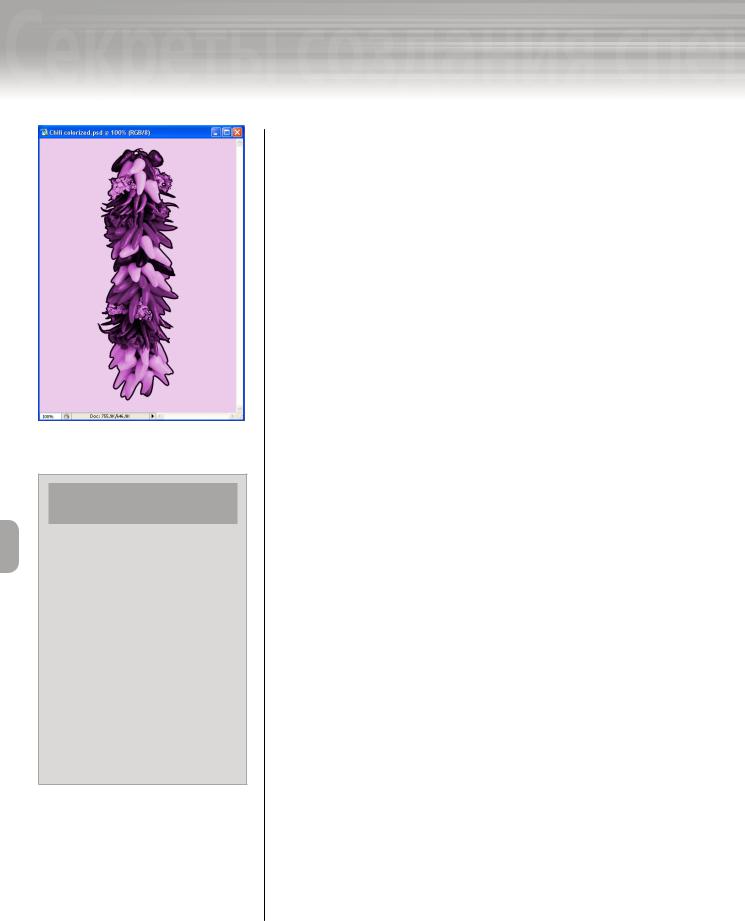
9Работа с цветом
Работа с цветом
Рис. 9.29. Результат раскрашивания черно-белого изображения
МЕТОДЫ
ПРЕОБРАЗОВАНИЯ
Как правило, решить какую-либо задачу в программе Photoshop можно несколькими способами. Задача преобразования цветного изображения в черно-белое также не является исключением из этого правила. Помимо изменения цветового режима, для преобразования цветного изображения в черно-белое можно воспользоваться командой главного меню
ImageAdjustmentsDesaturate (Изоб-
ражениеКоррекцияОбесцветить). В сущности, использование и первого, и второго методов приводит к одному и тому же результату. Поэкспериментируйте с описанными методами и обратите внимание на различия в контрастности полученных черно-белых изображений.
4.Перетаскивайте вправо ползунок Saturation (Насыщенность) пока в одноименном текстовом поле не появится значение 40 (либо введите это значение с помощью клавиатуры).
5.Перетаскивайте влево ползунок Lightness (Яркость) пока в одноименном текстовом поле не появится значение –15.
6.Щелкните мышью на кнопке OK.
1/ В результате ваших действий текущее изображение должно выглядеть так, как показано на рис. 9.29.
7.Воспользовавшись командой FileSave (ФайлСохранить), сохраните отредактированное изображение на жестком диске вашего компьютера.
Применение фильтров и других средств редактирования
Из материала этого раздела вы узнаете о том, как с помощью группы фильтров Sharpen (Четкость) отредактировать яркость, контраст и четкость изображения. Вы также узнаете о режимах наложения пикселей и о средстве Color Balance (Баланс цвета). Для выполнения практических рекомендаций вам вновь понадобится изображение Chili colorized.psd, с которым вы работали в предыдущем разделе.
Редактирование изображений
Со временем, по мере дальнейшего ознакомления с программой Photoshop, вы обнаружите, что некоторые изображения нуждаются в глобальном редактировании, другие — только в незначительной правке. В последнем случае, например, вам понадобится лишь изменить контрастность и четкость изображения либо иначе раскрасить «пасмурный» снимок. Ранее уже упоминалось о том, что в программе Photoshop изменить внешний вид или настроение любого изображения можно несколькими, порой, самыми невероятными способами. Например, с помощью уже известного вам средства Hue/Saturation (Оттенок/Насыщенность) можно редактировать не только оттенки и насыщенность цветов изображения, но и регулировать его цветовой баланс, яркость, контрастность, а также создать другие визуальные эффекты.
350
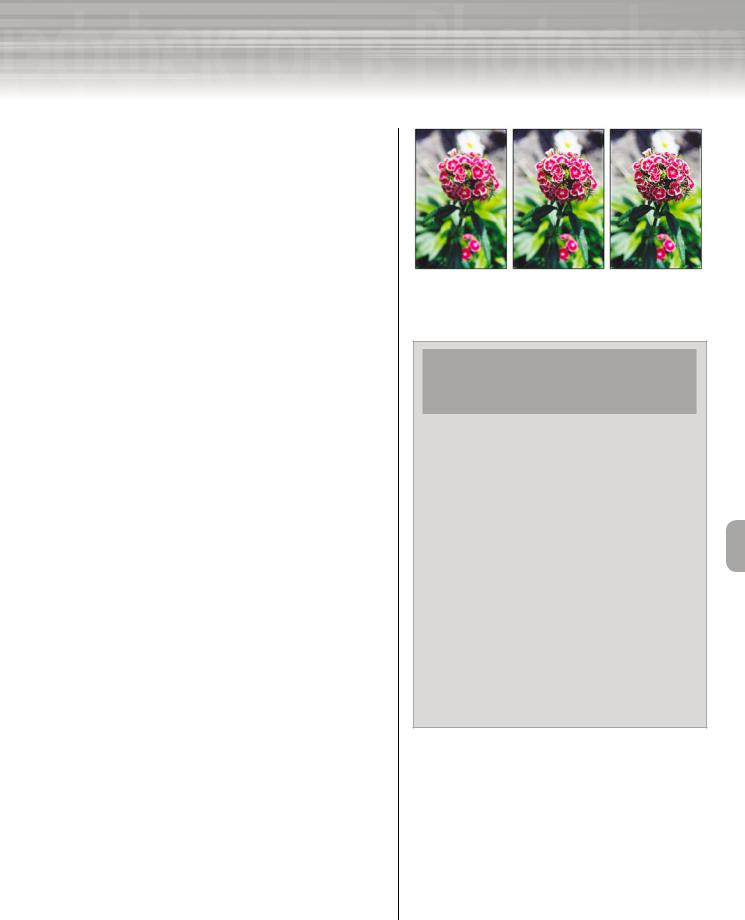
Adobe InDesign, Photoshop и Illustrator
Использование фильтров
Фильтры — это программные средства Adobe Photoshop, которые позволяют радикальным образом изменить внешний вид любого растрового изображения.
Поэкспериментируйте с фильтрами этой программы,
ивы быстро измените любое изображение. Например, после применения фильтра Watercolor (Акварель) создается иллюзия, что растровое изображение нарисовано обычными акварельными красками. Фильтры группы Sharpen (Четкость) позволяют с помощью только одного щелчка мышью увеличить четкость либо всего изображения, либо только контуров, очерчивающих границы его объектов. Результат применения фильтров Sharpen (Увеличить четкость)
иSharpen more (Значительно увеличить четкость) показан на рис. 9.30.
Фильтр Sharpen more соответствующим образом увеличивает контраст соседних пикселей, что позволяет достаточно быстро увеличить четкость слегка размытых изображений. Несмотря на всю привлекательность группы фильтров Sharpen, старайтесь не злоупотреблять их применением. Дело в том, что после многократного применения этих фильтров заметно повышается контрастность изображения, что, в свою очередь, приводит к появлению ярковыраженных точек, которые называют «зернами».
Режимы наложения пикселей
Режимы наложения пикселей (blending mode) про-
граммы Photoshop предназначены для комбинирования цветов пикселей текущего и нижележащего слоя (слоев) изображения. Проще говоря, от выбранного режима наложения зависит, насколько результирующие цвета пикселей будут светлее или темнее, с учетом цвета пикселей нижележащих слоев. Список режимов наложения пикселей расположен в верхнем левом углу палитры Layers (Слои). По умолчанию из этого списка выбран элемент Normal (Обычный). Поскольку после активизации
Рис. 9.30. Оригинал изображения (слева), а также результат применения фильтров Sharpen (в центре) и Sharpen more (справа)
УСТРАНЕНИЕ РАЗМЫТОСТИ ОТСКАНИРОВАННЫХ ИЗОБРАЖЕНИЙ
К сожалению, графические изображения, отсканированные с помощью специальных устройств, получаются в той или иной степени размытыми. Однако отчаиваться не стоит, поскольку увеличить резкость таких изображений можно с помощью фильтра Unsharp Mask (Контурная резкость), который предусмотрен в программе Photoshop. Феномен этого замечательного фильтра заключается в том, что с его помощью можно не только увеличить четкость, но и сгладить все изображения. В процессе применения фильтр Unsharp Mask удаляет мельчайшие детали изображения и, вместе с тем, увеличивает контрастность близлежащих пикселей, расположенных по обе стороны контура каждого объекта изображения. Следует заметить, что в программном обеспечении, которым комплектуются все сканирующие устройства, предусмотрены наборы средств увеличения четкости изображений. Однако фильтр Unsharp Mask программы Photoshop (имеющий ряд собственных параметров) позволяет добиться гораздо лучших результатов. Для того чтобы открыть диалоговое окно Unsharp Mask, в главном меню программы выбе-
рите команду FilterSharpenUnsharp Mask (Фильтр ЧеткостьКонтурная резкость).
351
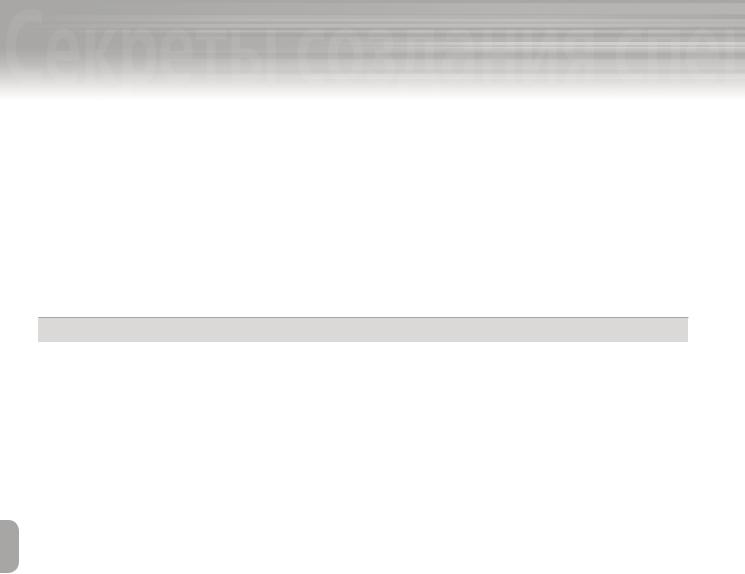
9Работа с цветом
Работа с цветом
режимов наложения пикселей программа учитывает цвета выделенного и нижележащего слоя (слоев), имейте в виду следующее:
базовым цветом называют оригинальный цвет изображения, расположенного на текущем слое;
переходным цветом называют цвет, который вы накладываете на изображение с помощью инструментов рисования и редактирования;
итоговым цветом называют цвет, который получается в результате применения переходного цвета. Краткое описание режимов наложения пикселей приведено в табл. 9.1.
Таблица 9.1. Режимы наложения пикселей программы Photoshop
Режим |
Описание |
|
|
Dissolve, |
После активизации режима Dissolve увеличивается зернистость изображения. Режим Behind позво- |
Behind и Clear |
ляет воздействовать на прозрачные области текущего слоя. Чем выше уровень непрозрачности этого |
|
слоя, тем выше зернистость изображения. Режим Clear оказывает влияние только на отдельные пик- |
|
сели изображения |
Multiply |
Режим Multiply создает эффект полупрозрачного затенения изображения. В этом режиме программа |
и Screen |
автоматически анализирует данные каждого канала изображения, а затем перемножает значения цве- |
|
тов изображения со значениями цвета, который вы накладываете на текущий слой с помощью инстру- |
|
ментов рисования или редактирования. Результирующее изображение (после активизации режима |
|
Multiply) выглядит темнее своего оригинала. После активизации режима Screen программа автомати- |
|
чески перемножает инвертированные значения цветов изображения со значениями цвета, который вы |
|
накладываете на текущий слой с помощью инструментов рисования или редактирования. Результиру- |
|
ющее изображение (после активизации режима Screen) выглядит светлее своего оригинала |
Overlay |
В этом режиме остаются неизменными те значения пикселей, которыми характеризуется их яркость. |
|
В остальном режим Overlay представляет собой сочетание режимов Multiply и Screen, поскольку |
|
темные цвета изображения становятся темнее (как в режиме Multiply), а светлые — светлее (как в |
|
режиме Screen) |
Soft Light и |
В режиме Soft Light светлые тона оригинального изображения становятся светлее, темные — темнее. |
Hard Light |
В режиме Hard Light достигается аналогичный, но более жесткий эффект |
Color Dodge |
В режиме Color Dodge программа автоматически увеличивает яркость базового цвета изображе- |
и Color Burn |
ния, чтобы отобразить переходной цвет; в режиме Color Burn программа автоматически уменьшает |
|
яркость базового цвета изображения, чтобы отобразить переходной цвет |
Darken |
В режиме Darken программа автоматически сравнивает тона базового и переходного цвета, а затем |
и Lighten |
отображает на экране монитора самый темный из них. В режиме Lighten программа автоматически |
|
сравнивает тона базового и переходного цвета, а затем отображает на экране монитора самый свет- |
|
лый из них |
Difference и |
В режиме Difference программа автоматически анализирует яркость базового и переходного цвета, а |
Exclusion |
затем из значений самых ярких цветов вычитает значения менее ярких. После активизации режима |
|
Exclusion достигается аналогичный эффект, но в этом случае различия между базовым и переходным |
|
цветом не так очевидны |
352
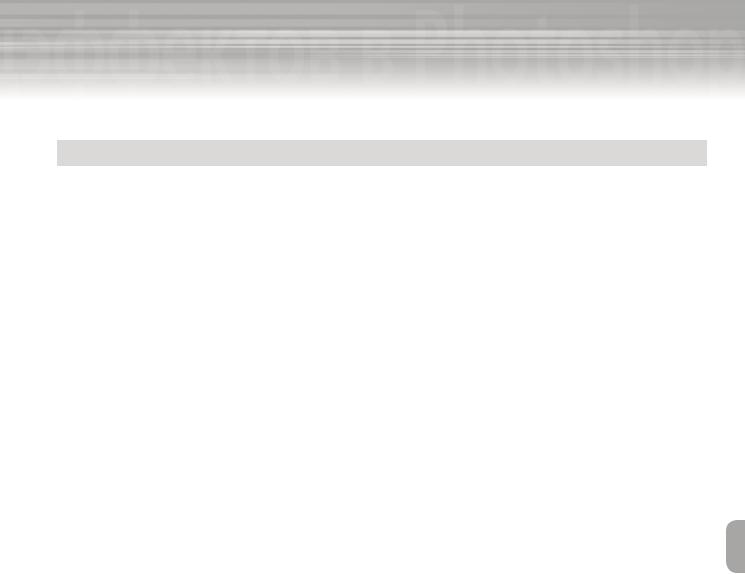
Adobe InDesign, Photoshop и Illustrator
|
Окончание табл. 9.1 |
|
|
Режим |
Описание |
|
|
Color и |
После активизации режима Color в итоговом изображении используется яркость пикселей базово- |
Luminosity |
го цвета, а также оттенки и насыщенность переходного цвета. В режиме Luminosity, напротив, в ито- |
|
говом изображении используется яркость пикселей переходного цвета, а также оттенки и насыщен- |
|
ность базового цвета |
Hue |
После активизации режима Hue в итоговом изображении используется яркость пикселей базового |
и Saturation |
цвета и оттенки переходного цвета. В режиме Saturation — яркость пикселей базового цвета и насы- |
|
щенность переходного цвета |
Средство «Fade»
Средство Fade программы Photoshop предназначено для уменьшения интенсивности только что примененного фильтра. Предположим, что в процессе редактирования к изображению был применен фильтр Sharpen (Увеличить четкость), у которого нет собственных параметров. Для того чтобы уменьшить интенсивность его применения, в главном меню программы выберите команду EditFade (ПравкаИнтенсивность). В результате ее выполнения на экране появится диалоговое окно Fade. Чтобы уменьшить интенсивность примененного фильтра, перетащите влево ползунок Opacity либо введите необходимое значение в одноименном текстовом поле.
Цветовой баланс
В некоторых случаях (например, во время редактирования оттенков и насыщенности изображения) результат правки сопровождается различными побочными эффектами, среди которых чаще других встречается явный дисбаланс цветов. Чтобы исправить досадный просчет, достаточно, например, уменьшить один доминирующий цвет посредством увеличения количества противоположного ему цвета. Все это можно сделать с помощью параметров диалогового окна Color Balance (Цветовой баланс).
Практика. Изменение яркости и контрастности изображения
Выполните следующие действия, чтобы увеличить яркость и контраст изображения Chili colorized. psd с помощью диалогового окна Brightness/Contrast (Яркость/Контраст).
1. В главном меню программы выберите команду ImageAdjustmentsBrightness/Contrast (ИзображениеКоррекцияЯркость/Контраст). В результате ее выполнения на экране появится диалоговое окно Brightness/Contrast.
2. Перетаскивайте вправо ползунок Brightness, пока в одноименном текстовом поле не появится значение +15 (либо введите это значение с помощью клавиатуры).
3. Перетаскивайте вправо ползунок Contrast, пока в одноименном текстовом поле не появится значение +25 (рис. 9.31).
4. Щелкните мышью на кнопке OK.
353
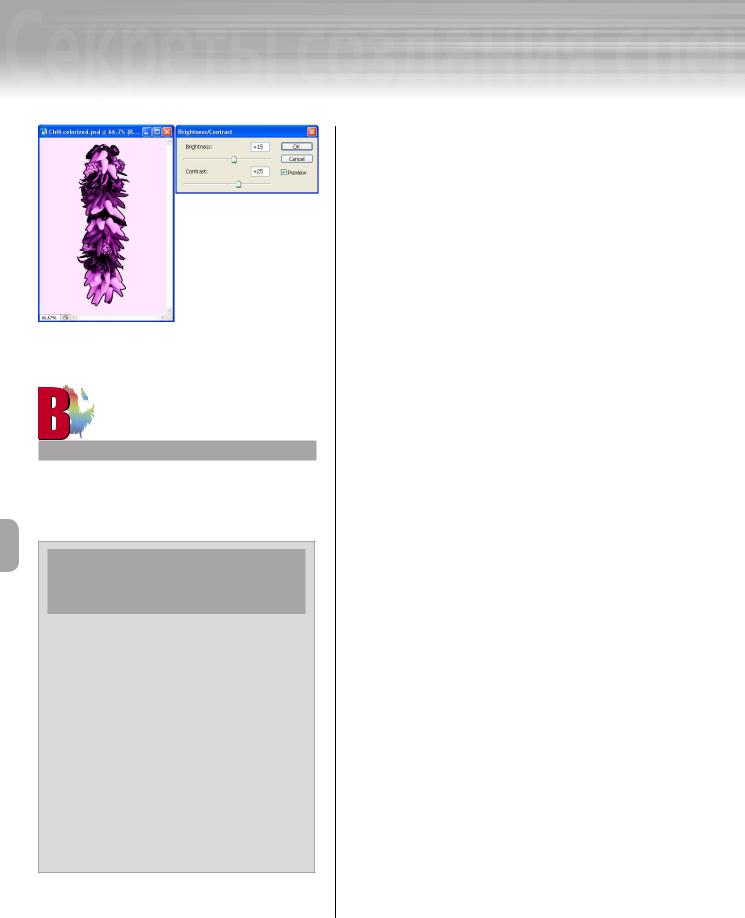
9Работа с цветом
Работа с цветом
Рис. 9.31. Результат изменения яркости и контрастности изображения с помощью диалогового окна
Brightness/Contrast
ВНИМАНИЕ
Воспользоваться средством Fade следует сразу после применения фильтра. В этом случае в меню Edit после имени команды Fade появится название примененного
КОРРЕКЦИЯ ЗАТЕНЕННЫХ И СВЕТЛЫХ ФРАГМЕНТОВ ИЗОБРАЖЕНИЯ
В программе Photoshop CS2 предусмотрено программное средство Shadow/Highlight
(Тень/Светлые участки), которое предназначено для простой коррекции затененных и светлых фрагментов отснятых изображений. Средство Shadow/Highlight незаменимо особенно в тех случаях, когда необходимо отобразить скрытые тенью детали фотоснимка или уменьшить интенсивность его светлых фрагментов. Для того чтобы открыть диалоговое окно Shadow/Highlight, выберите в главном меню программы команду
ImageAdjustmentsShadow/Highlight (Изображе-
ниеКоррекцияТень/Светлые участки). Убедитесь в том, что в нижнем правом углу диалогового окна Shadow/Highlight (рис. 9.32) установлен флажок Preview (Предварительный просмотр). Затем поэкспериментируйте с ползунками Amount (Интенсивность) в группах параметров Shadows (Тени) и Highlights (Светлые участки).
Практика. Применение фильтра
Выполните следующую последовательность действий, чтобы применить к изображению фильтр Sharpen more (Значительно увеличить четкость), а затем с помощью диалогового окна Fade изменить интенсивность применения этого фильтра и режим наложения пикселей.
1.В главном меню программы выберите команду
FilterSharpenSharpen more (Фильтр ЧеткостьЗначительно увеличить четкость).
1.В результате применения этого фильтра увеличится четкость границ изображения и некоторых его светлых фрагментов.
2.В главном меню программы выберите команду
EditFade Sharpen more (ПравкаИнтенсивность фильтра). На экране появится диалоговое окно
Fade (рис. 9.33).
3.Перетаскивайте влево ползунок Opacity, пока в одноименном текстовом поле не появится значение 45.
1.Повышенная четкость, полученная в результате применения фильтра Sharpen more, станет не столь очевидной.
4.В раскрывающемся списке Mode (Режим наложения пикселей) выберите элемент Dissolve.
5.Щелкните мышью на кнопке OK.
1.Изображение должно выглядеть так, как показано на рис. 9.34.
6.В заключение сохраните внесенные изменения на жестком диске компьютера.
Практика. Изменение баланса цветов
Выполните следующие действия, чтобы с помо-
щью диалогового окна Color Balance (Цветовой баланс) изменить цветовой баланс изображения Chili.psd.
354
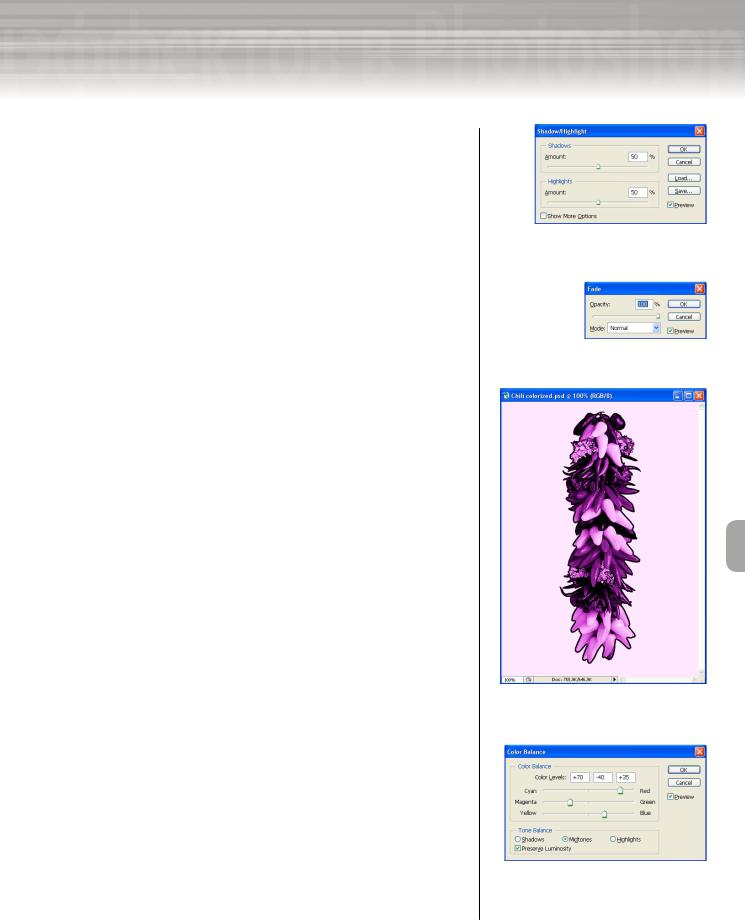
Adobe InDesign, Photoshop и Illustrator
1.Нажмите клавиши <Ctrl+Tab> (<+Tab> для Mac), чтобы активизировать окно с изображением Chili.psd. Убедитесь в том, что в палитре Layers (Слои) активизирован слой
Background.
2.В главном меню программы выберите команду
ImageAdjustmentsColor Balance (ИзображениеКор-
рекцияЦветовой баланс). На экране появится диалоговое окно Color Balance.
3.Перетащите верхний ползунок к слову Red (Красный) так, чтобы в первом текстовом поле группы Color Levels (Уровни цвета) появилось значение +70 (либо введите это значение с помощью клавиатуры).
4.Перетаскивайте средний ползунок к слову Magenta (Пурпурный), пока во втором текстовом поле группы Color Levels не появится значение –40.
5.Перетащите нижний ползунок к слову Blue (Синий) так, чтобы в третьем текстовом поле группы Color Levels появилось значение +35 (рис. 9.35).
6.Щелкните мышью на кнопке OK.
1.После коррекции цветового баланса изображение должно выглядеть так, как показано на рис. 9.36.
7.В заключение сохраните внесенные изменения на жестком диске компьютера.
Применение средства
«Match Color»
Этот раздел посвящен программному средству Match Color (Подбор цвета), которое предназначено для автоматической замены цветов одного изображения цветами другого изображения.
Заимствование цвета
На определенном этапе творческого процесса у каждого пользователя программы Photoshop возникает потребность в использовании определенных цветов, которые можно только позаимствовать в каком-либо другом изображении. Ранее в этой главе речь уже шла о том, что с помощью инструмента Eyedropper (Пипетка) в окне с текущим изображением можно выбрать цвета переднего и
Рис. 9.32. Диалоговое окно
Shadow/Highlight
Рис. 9.33. Диалоговое окно Fade
Рис. 9.34. Результат применения к изображению фильтра Sharpen more
Рис. 9.35. Изменение значений параметров в диалоговом окне Color Balance
355

9Работа с цветом
Работа с цветом
Рис. 9.36. Результат коррекции цветового баланса изображения
Выделенная область
Рис. 9.37. Выделенный фрагмент изображения-источника
356
заднего плана, а затем использовать их для окраски других фрагментов этого же изображения. Как вы помните, для этого следует активизировать упомянутый выше инструмент, после чего щелкнуть мышью на фрагменте изображения с интересующим вас цветом. Примерно таким же образом с помощью средства Match Color (Подбор цвета) можно «позаимствовать» цвет одного изображения для использования в другом. Например, с помощью этого средства достаточно просто на фотоснимке заменить тон чрезмерно бледной кожи тоном более смуглым, который следует просто «позаимствовать» в каком-либо другом изображении.
Использование выделенных областей
Не забывайте о том, что в программе Photoshop важную роль играют слои и выделенные пользователем области изображения. Попытайтесь угадать, что потребуется для удачного применения средства Match Color (Подбор цвета)? Правильно, все те же слои и грамотно созданные границы выделенных областей.
Предположим, что вы с наслаждением трудитесь над текущим изображением, но оттенок определенного цвета, который вам просто необходим для работы, находится, увы, в другом изображении. Назовем текущее изображение «целевым», а изображение с необходимым оттенком — «источником». Активизируйте слой изображения-источника, на котором находится нужный вам цвет, а затем выделите фрагмент изображения-источ- ника с этим же цветом. Далее, воспользовавшись командой
ImageAdjustmentsMatch Color (ИзображениеКоррекция Подбор цвета), откройте диалоговое окно Match Color.
Практика. Применение средства
«Match Color»
Выполните следующую последовательность действий, чтобы с помощью средства Match Color (Подбор цвета) определенный цвет одного изображения заменить цветом, находящимся в другом изображении.
1.В палитре Layers (Слои) активизируйте слой под названием Chili Peppers. Затем активизируйте инструмент Zoom (Масштаб) и с его помощью увеличьте масштаб центральной части изображения.
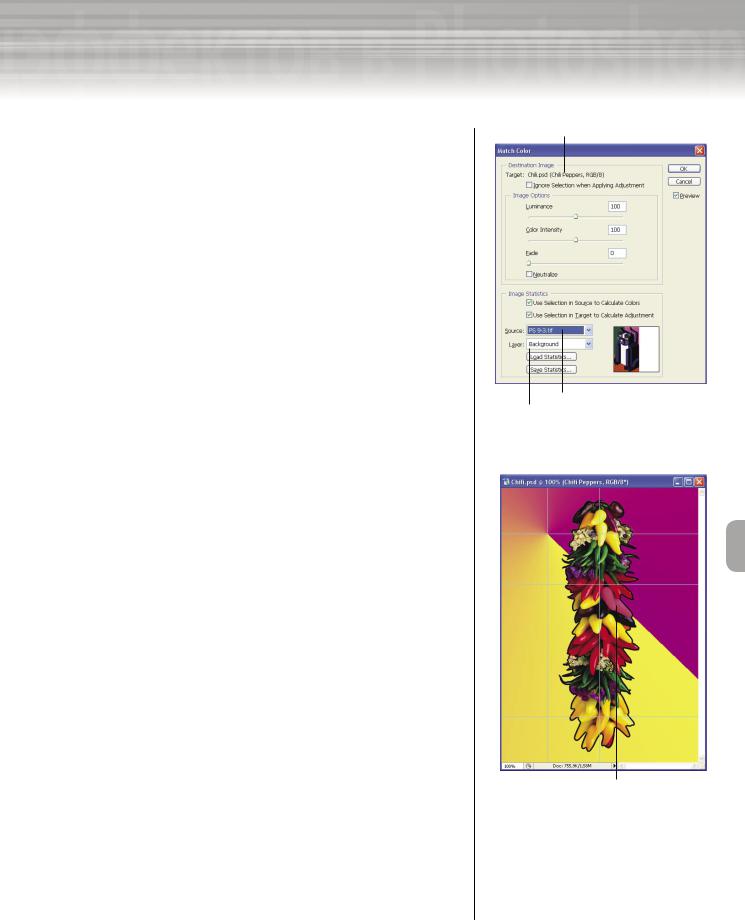
Adobe InDesign, Photoshop и Illustrator
2.Щелкните на кнопке Magic Wand (Волшебная палочка) панели инструментов.
3.Убедитесь в том, что на панели Options (Параметры инструмента) установлен флажок Contiguous (Смежные пиксели), в текстовом поле Tolerance (Допуск) введите значение 160, после чего нажмите клавишу <Enter> (<Return> для Mac).
4.Щелкните мышью в окне изображения в точке с координатами 260,260 (X,Y) (на изображении желтого перца).
5.В программе Photoshop откройте изображение
PS 9-3.tif, которое находится на прилагаемом к этой книге компакт-диске. Если необходимо, увеличьте масштаб центральной части только что открытого изображения. Убедитесь в том, что инструмент Magic Wand по-прежнему активизирован. Затем в текстовом поле Tolerance (Допуск) панели Options введите значение 40. После этого щелкните мышью на фиолетовой части носа игрушечного котенка (в точке с координатами 60,100). Созданная вами выделенная область должна выглядеть так, как показано на рис. 9.37.
6.Нажмите клавиши <Ctrl+Tab> (<+Tab> для Mac),
чтобы активизировать окно с изображением Chili. psd. Затем в главном меню программы выберите команду
ImageAdjustmentsMatch Color (Изображение КоррекцияПодбор цвета), чтобы открыть диалоговое окно Match Color.
7.Из раскрывающегося списка Source (Источник) выберите имя изображения-источника (в данном случае PS 9 3.tif). Диалоговое окно Match Color должно выглядеть так, как показано на рис. 9.38.
8.Щелкните мышью на кнопке OK.
9.Снимите выделение, скройте линейки, установите масштаб изображения равным 100%, а затем сохраните результаты вашей работы на жестком диске компьютера.
1.Изображение после применения средства Match Color должно выглядеть так, как показано на рис. 9.39.
10.Закройте все ранее открытые изображения, после чего выйдите из программы Photoshop.
Имя целевого изображения
Имя изображения источника Слой изображения источника
Рис. 9.38. Диалоговое окно Match Color
Отредактированный фрагмент
Рис. 9.39. Результат заимствования цвета для одного из фрагментов изображения
357
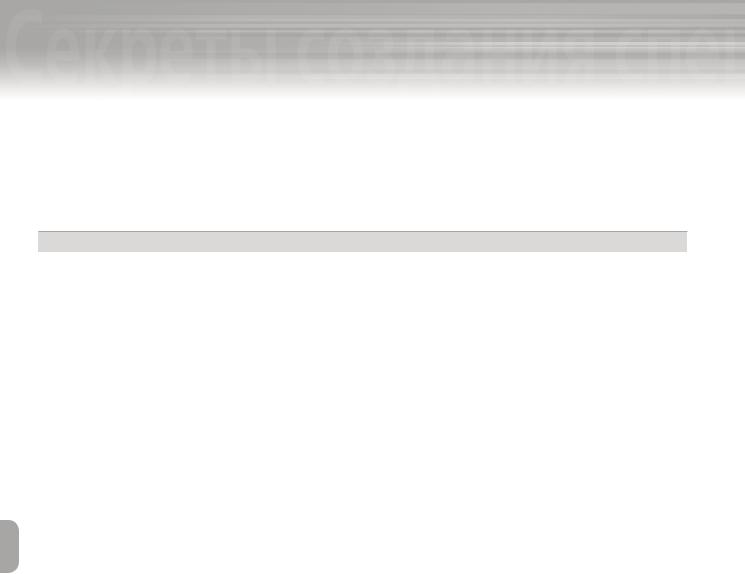
9Работа с цветом
Работа с цветом
Упражнения для самопроверки
Прежде чем приступить к упражнениям, просмотрите содержимое табл. 9.2. В этой таблице приведены основные приемы, команды и комбинации клавиш, которые вам понадобятся для выполнения упражнений.
Таблица 9.2. Основные приемы, команды и комбинации клавиш
Цель |
Средства |
Применить любой из фильтров группы Sharpen |
Выберите в главном меню программы команду |
|
FilterSharpen (ФильтрЧеткость) |
Отредактировать цветовой баланс изображения |
Выберите в главном меню программы команду |
|
ImageAdjustmentsColor Balance (Изображение |
|
КоррекцияБаланс цвета) |
Выбрать цвет заднего плана с помощью палитры Swatches |
Щелкните на образце цвета палитры Swatches, удер- |
(Образцы цвета) |
живая нажатой клавишу <Ctrl> (<> для Mac) |
Удалить образец цвета палитры Swatches |
Щелкните на образце цвета палитры Swatches, удер- |
|
живая нажатой клавишу <Alt> (<Option> для Mac) |
Активизировать инструмент Eyedropper (Пипетка) |
<I> |
Залить изображение или его выделенный фрагмент цветом |
<Ctrl+Backspace> (<+Delete> для Mac) |
заднего плана |
|
Залить изображение или его выделенный фрагмент цветом |
<Alt+Backspace> (<Option+Delete> для Mac) |
переднего плана |
|
Скрыть слой |
Щелкните мышью на значке в виде глаза, который |
|
в палитре Layers (Слои) находится слева от имени |
|
соответствующего слоя |
Скрыть/отобразить линейки |
<Ctrl+R> (<+R> для Mac) |
Скрыть/отобразить палитру Color (Цвет) |
<F6> (только для Windows) |
Запретить/разрешить редактирование прозрачных областей |
</> |
активизированного слоя |
|
Отобразить палитру Swatches (Образцы цвета) |
Выберите в главном меню программы команду |
|
WindowSwatches (ОкноОбразцы цвета) |
Активизировать инструмент Paint Bucket (Заливка) |
<G> |
Вернуть заданные по умолчанию цвета переднего и заднего |
<D> |
плана |
|
Активизировать инструменты Paint Bucket (Заливка) или |
<Shift+G> |
Gradient (Градиент), которые в данный момент скрыты на |
|
панели инструментов |
|
Последовательно активизировать окна с открытыми изобра- |
<Ctrl+Tab> (<Control+Tab> для Mac) |
жениями |
|
Поменять местами цвета переднего и заднего плана |
<X> |
Редактирование цвета изображения
1.В программе Photoshop откройте файл PS 9-4.psd, который находится на прилагаемом к этой книге компакт-диске. Сохраните данный файл на жестком диске вашего компьютера под именем
Firetruck.psd.
358
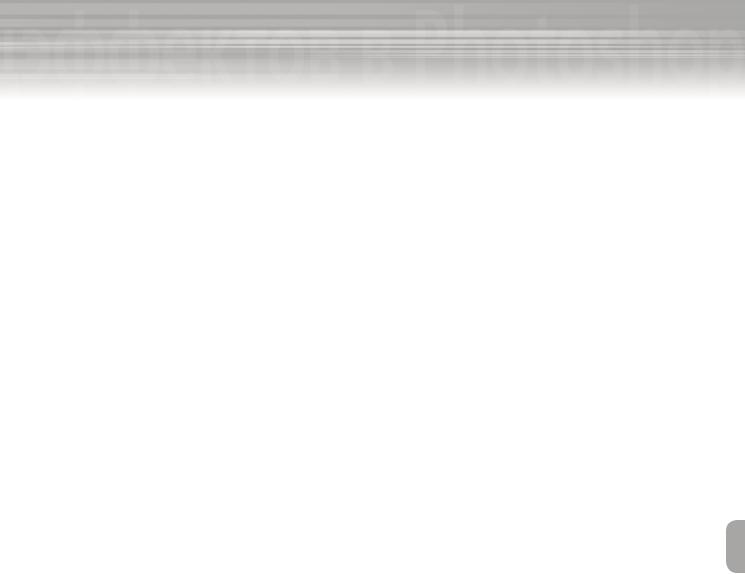
Adobe InDesign, Photoshop и Illustrator
2.Нажмите клавиши <Ctrl+R>, чтобы отобразить линейки. Убедитесь в том, что в качестве единиц измерения линеек выбраны пиксели (pixels). Затем выберите заданные по умолчанию цвета переднего и заднего плана.
3.Активизируйте инструмент Eyedropper (Пипетка), а затем щелкните мышью в окне изображения в точке с координатами 90,165 (X,Y) (для точного позиционировании указателя мыши используйте перекрестие направляющих линий).
4.С помощью инструмента Paint Bucket (Заливка) залейте выбранным цветом слой Background.
5.Отмените выполненное действие, воспользовавшись комбинацией клавиш <Ctrl+Z> (<+Z> для Mac).
6.Поменяйте местами цвета переднего и заднего плана.
7.Сохраните результаты внесенных вами изменений.
Использование диалогового окна «Color Picker»
ипалитры «Swatches»
1.Щелкните мышью на значке Set Foreground Color (Цвет переднего плана) в нижней части панели инструментов.
2.В появившемся диалоговом окне Color Picker (Выбор цвета) последовательно, один за другим, установите переключатели R, G и B. Проследите за тем, как вследствие ваших действий меняется цветовая гамма в прямоугольной области, расположенной в левой части диалогового окна Color Picker.
3.Установите переключатель B, а затем щелкните мышью в верхнем левом углу прямоугольной области, находящейся в левой части диалогового окна Color Picker. Щелкните мышью на кнопке OK.
4.Поменяйте местами цвета переднего и заднего плана.
5.Добавьте цвет переднего плана (темно-красный) в качестве образца цвета палитры Swatches (Образцы цвета). Присвойте этому образцу имя Темно-красный.
6.Сохраните результаты редактирования.
Обводка контуров
1.В палитре Layers (Слои) активизируйте слой Layer 1.
2.Установите заданные по умолчанию цвета переднего и заднего плана.
3.Выберите команду EditStroke (ПравкаОбвести). В текстовом поле Width (Ширина обводки) появившегося диалогового окна Stroke введите 2, в группе параметров Location (Размещение обводки) установите переключатель Outside (Внешняя граница контура), после чего щелкните мышью на кнопке OK.
4.Сохраните внесенные изменения.
Использование инструмента «Gradient»
1.Выберите в качестве цвета переднего плана десятипроцентный серый цвет. Для этого в палитре Swatches (Образцы цвета) щелкните мышью на восьмом образце цвета (в первом ряду), который называется 10% Gray.
359
