
Chapter11
.pdf
11Знакомство с Adobe Illustrator
Знакомство с Adobe Illustrator
Оригинал
Копия
Рис. 11.19. Результат копирования объекта изображения с помощью технологии «перетащить и отпустить»
Рис. 11.20. Четыре квадрата, которые созданы с помощью технологии «перетащить и отпустить»
Практика. Дублирование объектов с помощью технологии «перетащить и отпустить»
Выполните следующие действия, чтобы с помощью мыши переместить и скопировать объект документа.
1.Щелкните мышью на нижней левой опорной точке желтого квадрата. Нажмите клавиши <Shift+Alt> (<Shift+Option> для Mac), а затем перетащите указатель мыши строго вниз, в нижний левый угол области документа. Как только возле указателя мыши появится слово intersect (пересечение), отпустите кнопку мыши. В результате ваших действий в левом нижнем углу области документа появится копия желтого квадрата
(рис. 11.19).
2.Выделите оба квадрата. Убедитесь в том, что нижний квадрат по-прежнему выделен. Удерживая нажатой клавишу <Shift>, щелкните мышью на верхнем квадрате.
3.Щелкните мышью на верхней правой опорной точке верхнего желтого квадрата. Нажмите клавиши
<Shift+Alt> (<Shift+Option> для Mac), а затем перета-
щите указатель мыши строго вправо, в верхний правый угол области документа. Как только возле указателя мыши появится слово intersect (пересечение), отпустите кнопку мыши. В результате в правой части области документа появится копия двух ранее выделенных объектов.
4.Измените цвет заливки четырех объектов документа так, как показано на рис. 11.20.
5.Сохраните внесенные изменения.
Преобразование объектов
В этом разделе описаны программные средства Adobe Illustrator, которые предназначены для масштабирования, вращения и зеркального отображения объектов документа. Кроме того, речь пойдет о методике создания таких объектов, как звезда и треугольник.
416
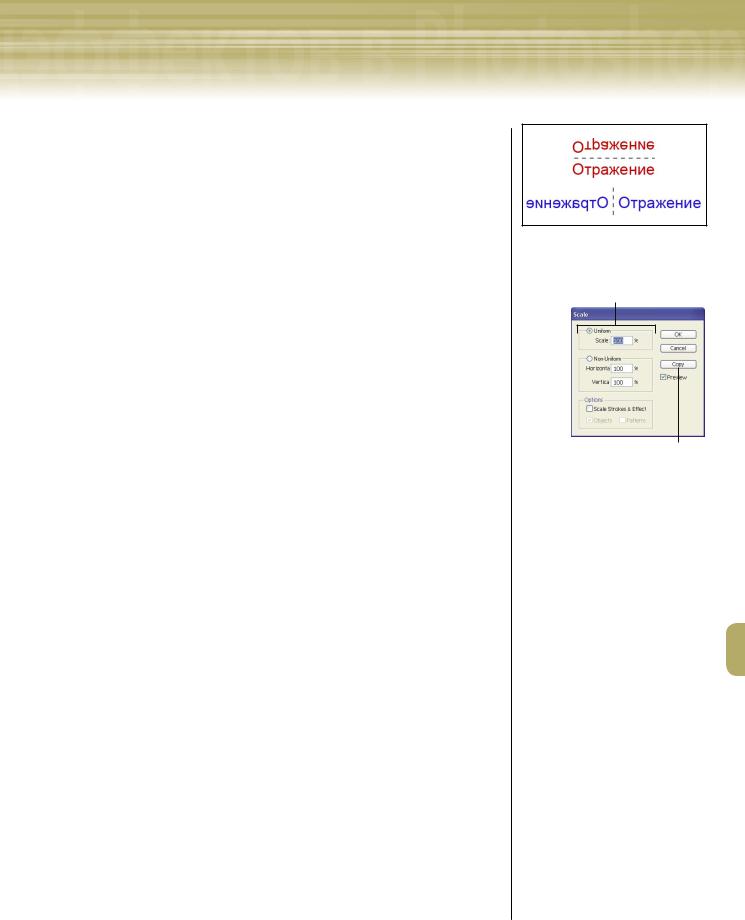
Adobe InDesign, Photoshop и Illustrator
Вращение, масштабирование и зеркальное отображение объектов
Вращение, масштабирование и зеркальное отображение являются фундаментальными аспектами преобразования объектов. Для выполнения этих несложных операций в программе Adobe Illustrator предусмотрено три инструмента — Rotate (Вращение), Reflect (Зеркальное отображение) и Scale (Масштабирование). Обратите внимание на то, что кнопки инструментов Rotate и Reflect объединены в одну группу. Выполнить указанные выше преобразования можно либо с помощью простого перетаскивания указателя мыши в окне документа, либо с помощью диалоговых окон Rotate, Reflect и Scale. Для того чтобы открыть какое-либо из этих диалоговых окон, достаточно дважды щелкнуть мышью на кнопке одноименного инструмента. Если вы работаете с диалоговыми окнами, вращение, зеркальное отображение и масштабирование выделенного объекта осуществляются относительно его центра.
Чтобы разобраться в специфике работы инструмента Reflect (Зеркальное отображение), представьте себе следующую картину. Допустим, что на листе бумаги написано слово «Отражение». Перпендикулярно к этому листу бумаги установлено зеркало. Линия соприкосновения зеркала и листа бумаги представляет собой ось отражения (естественно, что ось отражения можно развернуть под разным углом). В этом случае отражение в зеркале аналогично результату применения инструмента Reflect. Например, текстовый фрагмент, отраженный вдоль горизонтальной оси, будет перевернут с «ног на голову»; текстовый фрагмент, отраженный вдоль вертикальной оси — развернут в обратном направлении (рис. 11.21). В диалоговых окнах Rotate (Вращение), Reflect (Зеркальное отображение) и Scale (Масштабирование) устанавливают точные значения параметров соответствующих преобразований, которые необходимо выполнить над выделенным объектом. Чтобы открыть любое из этих диалоговых окон, дважды щелкните мышью на кнопке одноименного инструмента. Помимо параметров, в упомянутых выше диалоговых окнах предусмотрена кнопка Copy (Создать копию). Щелкните на этой кнопке, чтобы применить преобразования не к оригиналу, а к копии выделенного объекта. На рис. 11.22 показано диалоговое окно Scale (Масштабирование).
Команда «Transform Again»
В Adobe Illustrator предусмотрена команда, которая предназначена для повторного «выполнения последнего из ранее выполненных преобразований. Это очень удобное и мощное программное средство, которое
Рис. 11.21. Примеры зеркального отображения текстового фрагмента
Параметры
Кнопка Copy
Рис. 11.22. Диалоговое окно Scale предназначено для изменения размеров выделенного в данный момент объекта
417
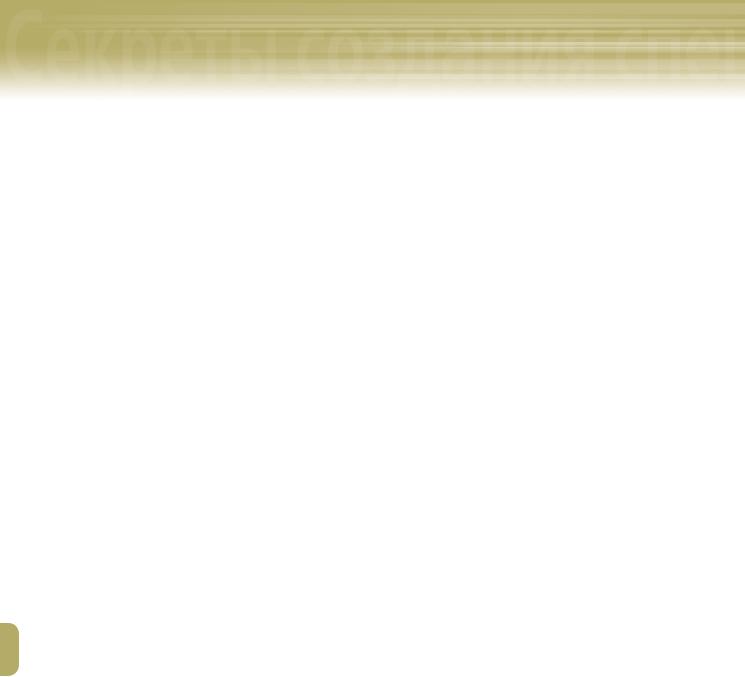
11Знакомство с Adobe Illustrator
Знакомство с Adobe Illustrator
упускают из виду начинающие пользователи программы. Предположим, что с помощью инструмента Scale (Масштабирование) вы уменьшили размеры окружности на 50%. Для того чтобы еще раз уменьшить размеры этого же объекта (или любого другого объекта, выделенного в данный момент), в главном меню программы выберите команду ObjectTransformTransform Again (ОбъектПреобразованиеПовторить).
Одним из преимуществ команды Transform Again является «копирование преобразований». Предположим, что с помощью диалогового окна Rotate (Вращение) вы повернули квадрат на 10°, а затем щелкнули на кнопке Copy (Создать копию) этого диалогового окна. Для того чтобы создать несколько копий квадратов, каждый из которых будет развернут на 10° по отношению к предыдущему, несколько раз выберите команду ObjectTransformTransform Again (или нажмите клавиши <Ctrl+D> (<+D>) для Mac). Таким образом в программе Adobe Illustrator можно быстро создать оригинальные объекты на основе простейших геометрических фигур.
Практика. Масштабирование и вращение объектов
Выполните приведенную ниже последовательность действий, чтобы с помощью диалоговых окон Scale (Масштабирование) и Rotate (Вращение) изменить масштаб, а затем повернуть выделенный объект изображения.
1.Посредством инструмента Selection (Выделение) выделите зеленый квадрат. Дважды щелкните мышью на кнопке инструмента Scale (Масштабирование), чтобы открыть одноименное диалоговое окно. В текстовом поле Scale введите 50, после чего щелкните мышью на кнопке OK.
2.Отмените только выполненное преобразование, воспользовавшись командой EditUndo Scale (ПравкаОтменить масштабирование) (для Mac: нажмите клавиши <Ctrl+Z> (<+Z>)).
3.Вновь дважды щелкните мышью на кнопке инструмента Scale (Масштабирование). Однако теперь в появившемся диалоговом окне Scale, вместо кнопки OK, щелкните мышью на кнопке Copy (Создать
копию).
1.Программа немедленно создаст копию зеленого квадрата, а затем уменьшит размеры этой копии ровно на 50% (по отношению к оригиналу). Обратите внимание на то, что в данном случае преобразование выполнено относительно центра объекта-оригинала. Следовательно, центры и оригинала, и его уменьшенной копии должны совпадать друг с другом.
4.Созданный квадрат меньших размеров залейте синим цветом.
5.Дважды щелкните мышью на кнопке Rotate (Вращение), чтобы открыть одноименное диалоговое окно. В текстовом поле Angle (Угол) введите 45, после чего щелкните мышью на кнопке OK.
6.Примените к синему квадрату обводку желтого цвета, затем увеличьте ширину линии обводки до 22 пунктов. В заключение снимете выделение. Результат вашей работы должен выглядеть так, как показано на рис. 11.23.
Практика. Применение средства «Transform Again»
Выполнив приведенные ниже действия, вы сможете создать эллипс и развернуть его на 45°. С помощью команды Transform Again (Повторить преобразование) вы сможете создать еще несколько таких же
418

Adobe InDesign, Photoshop и Illustrator
фигур, из которых будет сформирован оригинальный объект изображения.
1.Активизируйте инструмент Ellipse (Эллипс).
2.Щелкните в любой части области документа, чтобы
открыть диалоговое окно Ellipse. В текстовом поле Width (Ширина) введите значение 76,2 мм, в текстовом поле Height (Высота) — значение 12,7 мм. Щелкните мышью на кнопке OK.
3.Щелкните на значке None (Отсутствует) палитры Swatches (Образцы цвета), чтобы убрать цвет заливки только что созданного эллипса. Выберите обводку этой фигуры синего цвета и шириной в 3 пункта.
4.Активизируйте инструмент Selection (Выделение), щелкните на центральной точке эллипса, а затем, не отпуская кнопку мыши, перетащите указатель в центральную точку желтого квадрата. Отпустите кнопку мыши.
5.Дважды щелкните мышью на кнопке Rotate (Вращение) панели инструментов, чтобы открыть одноименное диалоговое окно. В текстовом поле Angle (Угол вращения) введите 45, после чего щелкните мышью на кнопке Copy (Создать копию).
6.В главном меню программы выберите команду ObjectTransform Transform Again (ОбъектПреобразованиеПовторить) (либо нажмите клавиши <Ctrl+D> (<+D> для Mac)).
7.Повторите действия п. 6, чтобы с помощью средства Transform Again (Повторить преобразования) создать еще один эллипс. В заключение снимите выделение с последнего эллипса.
1.У вас должен получиться такой же результат, который показан на рис. 11.24.
8.Выделите все четыре эллипса, а затем в главном меню программы выберите команду ObjectGroup (ОбъектСгруппировать).
Практика. Применение инструмента «Reflect»
Выполняя следующие действия, вам предстоит создать в текущем документе звезду и треугольник, а затем применить инструмент Reflect (Зеркальное отображение).
1.Активизируйте инструмент Star (Звезда), а затем щелкните мышью в любой части области документа, чтобы открыть диалоговое окно Star.
Рис. 11.23. Результат масштабирования и вращения объекта изображения
НА ЗАМЕТКУ
Для того чтобы активизировать инструмент Ellipse, щелкните на кнопке инструмента Rectangle (Прямоугольник) и некоторое время не отпускайте кнопку мыши. В появившейся панели щелкните на кнопке Ellipse (на
ней изображен эллипс, что вполне закономерно).
НА ЗАМЕТКУ
Как только вы поместите указатель мыши над центром эллипса, на экране появится слово center (подсказка средства Smart Guides). Это же слово появится на экране, как только центр эллипса будет расположен над центром желтого квадрата.
Рис. 11.24. Результат создания оригинального объекта с помощью средства Transform Again
419

11Знакомство с Adobe Illustrator
Знакомство с Adobe Illustrator
ЗАМЕТКУ
Кнопка инструмента Star находится в одной группе с другими инструментами семейства Shape (Фигуры). В данном случае кнопка инструмента Star должна находиться под кнопкой инструмента Ellipse (Эллипс).
Рис. 11.25. Диалоговое окно Star
ЗАМЕТКУ
Значениями параметров Radius 1 и Radius 2 объекта Star (Звезда) определяется расстояние от его центра до внешних и внутренних точек лучей.
Обратите внимание на то, что объект Star, созданный с помощью одноименного диалогового окна, перевернут «с ног на голову».
Рис. 11.26. Диалоговое окно Reflect
ЗАМЕТКУ
Кнопка инструмента Reflect «прячется» под кнопкой инструмента Rotate (Вращение).
2.Как показано на рис. 11.25, в текстовых полях Radius 1 (Радиус 1) и Radius 2 (Радиус 2) введите значения 25,4 мм и 127 мм (соответственно). В текстовом поле со счетчиком Points (Количество лучей звезды) введите 5, после чего щелкните мышью на
кнопке OK.
3.Дважды щелкните мышью на кнопке инструмента Scale (Масштабирование), чтобы открыть одноименное диалоговое окно. В текстовом поле Scale введите 25, после чего щелкните мышью на
кнопке OK.
4.Залейте созданный объект белым цветом, а затем измените цвет его обводки на синий. В заключение увеличьте ширину линии обводки звезды до 5 пунктов.
5.Активизируйте инструмент Selection (Выделение) и с его помощью поместите звезду в центре красного квадрата.
6.Дважды щелкните мышью на кнопке инструмента Reflect (Зеркальное отображение), чтобы открыть одноименное диалоговое окно. Установите переключатель Horizontal (Отображение по горизонтали) и щелкните мышью на кнопке OK (рис. 11.26).
1.В результате программа немедленно отобразит выделенный объект вдоль указанной вами горизонтальной оси.
7.Воспользуйтесь инструментом Selection или клавишами со стрелками, чтобы поместить звезду по центру красного квадрата (рис. 11.27).
8.Активизируйте инструмент Polygon (Многоугольник).
9.Щелкните мышью в пределах синего квадрата. На экране появится диалоговое окно Polygon.
10.В текстовом поле Radius введите значение 38,1 мм, в поле Sides (Количество сторон) — значение 3. Щелкните мышью на кнопке OK.
11.В качестве цвета заливки выберите красный цвет, в качестве цвета обводки — желтый. Ширина линии обводки должна составлять 22 пункта.
12.С помощью инструмента Selection поместите треугольник в центре синего квадрата, затем снимите выделение.
Теперь изображение должно выглядеть так, как показано на рис. 11.28.
13.Сохраните внесенные изменения, а затем закройте документ Basic Shapes.ai.
420
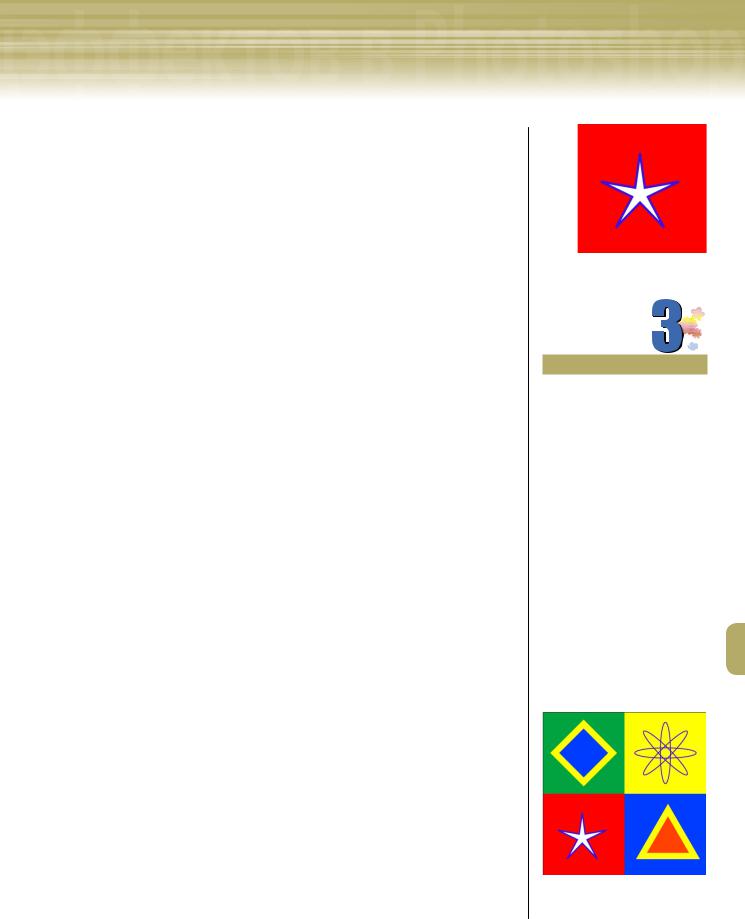
Adobe InDesign, Photoshop и Illustrator
Частичное выделение
В этом разделе описаны методы редактирования форм ранее созданных объектов. В частности, вы узнаете, что требуется для выделения, создания и удаления опорных точек контура, от местоположения которых зависит форма любого объекта.
Инструмент «Direct Selection»
Данный инструмент предназначен для выделения отдельных опорных точек и линейных сегментов, из которых состоят объекты документа.
В Adobe Illustrator можно двумя способами выделить сразу несколько опорных точек или линейных сегментов объекта. Для этого необходимо активизировать инструмент Direct Selection (Частичное выделение), а затем щелкнуть мышью на нужных опорных точках (линейных сегментах), удерживая при этом нажатой клавишу <Shift>. Вы также можете перетащить указатель мыши в окне изображения, чтобы в созданную таким образом рамку выделения попали те опорные точки и линейные сегменты, которые необходимо выделить. Помимо этого, инструмент Direct Selection используют для выделения отдельных объектов, которые входят в состав группы объектов. Благодаря этому отдельные объекты группы можно редактировать независимо друг от друга. Результаты редактирования объектов с помощью инструмента Direct Selection показаны на рис. 11.29.
Чтобы с помощью инструмента Direct Selection выделить весь объект, щелкните мышью на его центральной точке. Щелкните мышью на границе объекта, чтобы выделить только его линейный сегмент, соединяющий две ближайшие опорные точки. Опорные точки выделенного сегмента программа автоматически перекрасит в белый цвет.
С помощью инструмента Direct Selection достаточно просто деформировать форму простейших объектов (например, прямоугольника или окружности), создавая таким образом замысловатые оригинальные фигуры. Следовательно, в отличие от инструмента Selection (Выделение), который предназначен исключительно для выделения и перемещения объектов, инструмент Direct Selection, помимо его прямого назначения, можно использовать для редактирования объектов изображения.
Создание опорных точек
Итак, для того чтобы изменить форму какого-либо объекта, необходимо с помощью инструмента Direct Selection (Частичное выделение) изме-
нить местоположение его опорных точек. Однако в некоторых случаях для
Рис. 11.27. Результат преобразования объекта Star
НА ЗАМЕТКУ
По умолчанию каждое нажатие клавиш <←>, <→>, <↑>, <↓>
позволяет переместить выделенный объект с приращением в один пункт. Для того чтобы изменить это значение, в главном меню программы выберите команду
EditPreferencesGeneral
(ПравкаПараметрыОснов-
ные) (IllustratorPreferences General). В появившемся диалоговом окне Preferences измените значение параметра
Keyboard Increment
(Приращение).
Кнопка инструмента Polygon «прячется» под кнопкой одного из инструментов семейства Shape (Фигуры). В данном случае — под кнопкой инструмента Star.
Рис. 11.28. Результат создания и преобразования объектов изображения
421
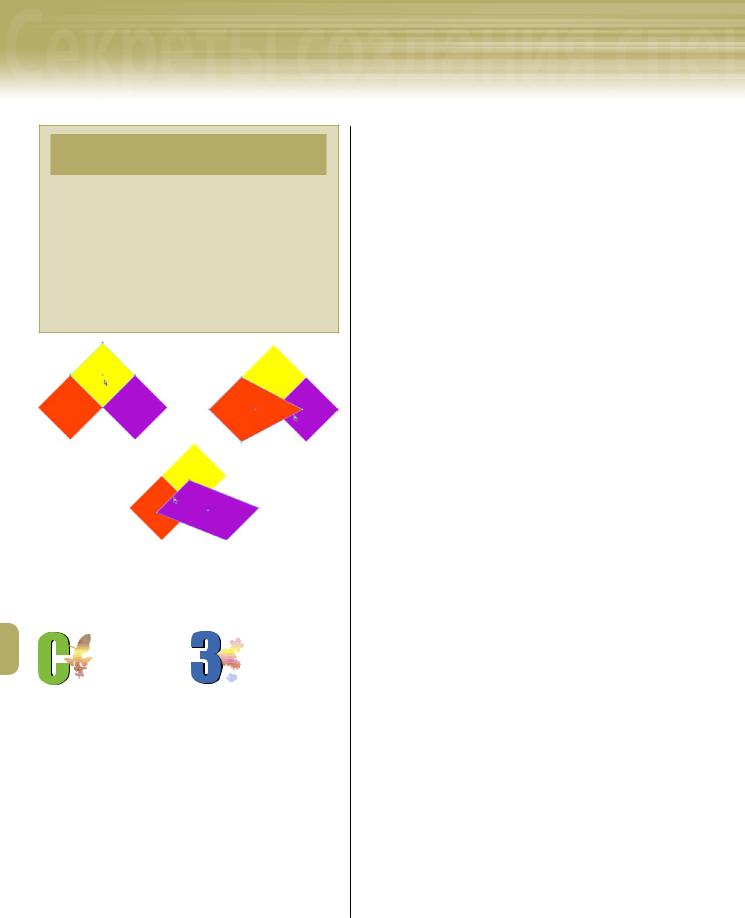
11Знакомство с Adobe Illustrator
Знакомство с Adobe Illustrator
ВЫДЕЛЕНИЕ СРАЗУ НЕСКОЛЬКИХ
ОБЪЕКТОВ
В Adobe Illustrator предусмотрена возможность быстрого выделения всех объектов документа, к которым применены одни и те же атрибуты форматирования (например, один и тот же цвет заливки и/или обводки). Для того чтобы воспользоваться этой возможностью, в главном меню программы выберите команду SelectSame (ВыделитьОдинаковые). В появившемся подме-
ню выберите одну из следующих команд: Fill & Stroke (Одинаковые заливка и обводка), Fill Color (Одинаковая заливка), Stroke Color (Одинаковый цвет обводки) или Stroke Weight (Одинаковая ширина обводки).
Рис. 11.29. Результаты выделения и редактирования объектов с помощью инструмента Direct Selection: выделение объекта в группе (вверху слева), перемещение выделенной опорной точки (вверху справа), перемещение выделенного сегмента (внизу)
СОВЕТ |
|
НА ЗАМЕТКУ |
Если созданная вами |
При первом сохранении изо- |
|
направляющая не видна |
бражения на экране мони- |
|
на экране монитора, в |
тора появляется диалого- |
|
главном меню програм- |
вое окно Illustrator Options |
|
мы выберите команду |
(Параметры файла). На дан- |
|
ViewGuidesShow Guides |
ном этапе обучения следует |
|
(ВидНаправляющие |
использовать те параметры, |
|
Отобразить). |
которые в диалоговом окне |
|
|
|
Illustrator Options заданы по |
|
|
умолчанию. Поэтому в этом |
|
|
диалоговом окне всегда щел- |
|
|
кайте мышью на кнопке OK. |
создания оригинальной формы объекта вам понадобится создать новые опорные точки, помимо редактирования уже существующих.
Чтобы создать новые опорные точки, в главном меню программы выберите коман-
ду ObjectPathAdd Anchor Points (Объект КонтурСоздать опорные точки). В результате выполнения этой команды новые опорные точки появятся на равном расстоянии между каждой парой уже существующих опорных точек. С помощью команды Add Anchor Points можно создать неограниченное количество новых опорных точек.
Преобразование объекта в направляющую линию
Направляющие линии программы Adobe Illustrator упрощают точное позиционирование и выравнивание объектов изображения. Помимо стандартных, в качестве направляющих линий можно использовать любой созданный вами объект. Выделите объект, который вы намерены использовать в качестве направляющей линии, а затем в главном меню программы выбери-
те команду ViewGuidesMake Guides (ВидНаправ-
ляющиеПреобразовать в направляющую). Для того чтобы запретить перемещение направляющих линий, выберите команду ViewGuides. Убедитесь в том, что в появившемся подменю установлен флажок слева от команды Lock Guides (Блокировать направляющие). Если флажок не установлен, щелкните мышью на имени упомянутой выше команды. Разблокировать направляющие следует лишь в тех случаях, когда вам необходимо их переместить или удалить. В противном случае направляюще следует блокировать, чтобы они
не мешали вам во время редактирования объектов изображения.
После преобразования в направляющую линию объект теряет атрибуты своего форматирования — цвет заливки, цвет обводки, а также ширину линии обводки. Однако это совсем не означает, что пре-
422
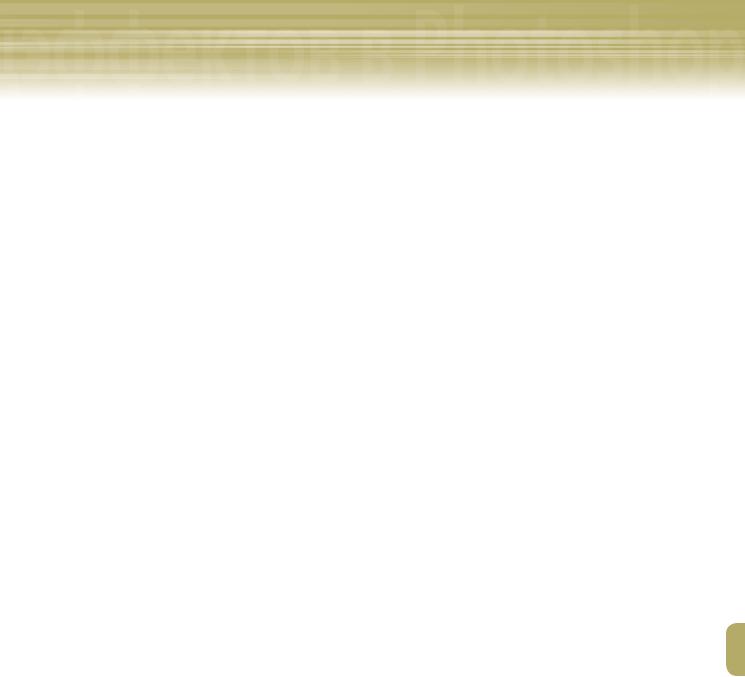
Adobe InDesign, Photoshop и Illustrator
образованную направляющую линию невозможно вновь преобразовать в объект с его прежними атрибутами форматирования. Прежде всего, разблокируйте направляющие, воспользовавшись командой ViewGuidesLock Guides (ВидНаправляющиеБлокировка). Затем выделите направляющую и в главном меню программы выберите команду ViewGuidesRelease Guides (ВидНаправляющиеПреобразовать направляющую в объект).
Практика. Создание направляющих и редактирование опорных точек
Выполните следующие действия, чтобы преобразовать два объекта изображения в направляющие линии. Затем вам понадобится изменить форму квадрата, перемещая его опорные точки с помощью инструмента Direct Selection (Частичное выделение).
1.В Adobe Illustrator откройте файл изображения AI 11-2.ai, который находится на прилагаемом к этой книге компакт-диске. Сохраните его на жестком диске вашего компьютера под именем Direct Selection.
2.Для того чтобы отключить автоматические направляющие, в главном меню программы выберите команду ViewSmart Guides (ВидАвтоматические направляющие).
3.С помощью инструмента Selection (Выделение) выделите зеленый многоугольник.
4.В главном меню программы выберите команду ViewGuidesMake Guides (ВидНаправляющие Преобразовать в направляющую).
1, В результате выделенный объект программа преобразует в направляющую линию.
5.Аналогичным образом преобразуйте в направляющую линию десятиконечную звезду пурпурного цвета.
6.В главном меню программы выберите команду ViewGuides. Убедитесь в том, что в появившемся подменю установлен флажок слева от команды Lock Guides (Блокировать направляющие). Если этот флажок не установлен, щелкните мышью на имени упомянутой выше команды.
7.Активизируйте инструмент Direct Selection (Частичное выделение) (на кнопке этого инструмента изображена стрелка белого цвета). Затем щелкните мышью на любой грани красного квадрата.
1, В результате в каждом углу этого объекта появятся опорные точки белого цвета (рис. 11.30).
8.С помощью инструмента Direct Selection измените местоположение опорных точек так, чтобы грани красного объекта соприкасались с сегментами направляющей ломаной линии (рис. 11.31).
Практика. Создание опорных точек
Выполните следующие действия, чтобы с помощью инструмента Direct Selection (Частичное выделение) кардинальным образом изменить форму пятиконечной звезды.
1.Убедитесь в том, что инструмент Direct Selection (Частичное выделение) по-прежнему активизирован. После этого щелкните мышью в центре пятиконечной звезды. Обратите внимание на квадратные опорные точки, которые в результате ваших действий появились вдоль границ этого объекта.
423
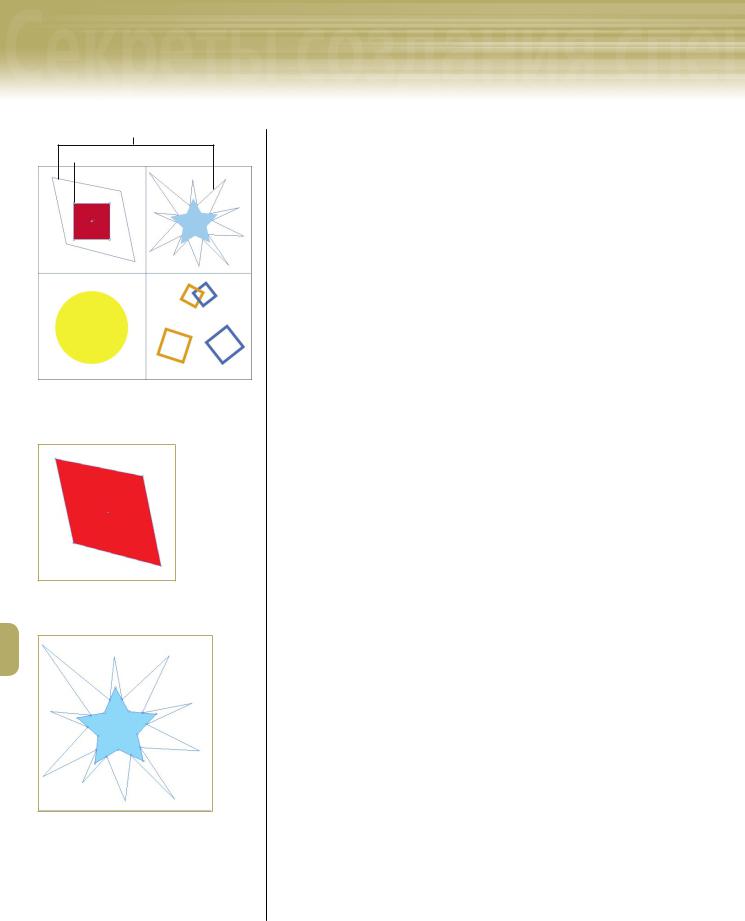
11Знакомство с Adobe Illustrator
Знакомство с Adobe Illustrator
Направляющие линии
Одна из опорных точек
Рис. 11.30. Результат выделения красного квадрата с помощью инструмента
Direct Selection
Рис. 11.31. Результат деформирования красного квадрата
Рис. 11.32. Для того чтобы изменить местоположение опорных точек, достаточно активизировать инструмент Direct Selection, а затем щелкнуть мышью на границе интересующего вас объекта
2.В главном меню программы выберите команду
ObjectPathAdd Anchor Points (ОбъектКонтурСоздать опорные точки).
3.Щелкните мышью в свободной части области документа, чтобы снять выделение с пятиконечной звезды. Затем щелкните мышью на любой грани этого объекта.
1, В результате ваших действий цвет всех опорных точек изменится на белый (рис. 11.32) — явный признак того, что теперь местоположение опорных точек этого объекта можно менять независимо друг от друга.
4.Перетащите верхнюю опорную точку пятиконечной звезды вверх, чтобы совместить ее местоположение с верхней точкой ранее созданной направляющей линии.
5.Следуя по направлению часовой стрелки, аналогичным образом перетащите каждую следующую внешнюю (т.е. расположенную вдоль большего радиуса) опорную точку звезды в соответствующий угол ломаной направляющей линии (рис. 11.33).
6.Если необходимо, измените местоположение внутренних опорных точек (которые расположены вдоль меньшего радиуса звезды).
Практика. Выделение сегментов контура
Выполняя приведенные ниже инструкции, вам предстоит выделить, а затем скопировать сегменты, из которых состоит контур желтого круга. Далее вам понадобится отредактировать обводку вставленных сегментов, чтобы кардинальным образом изменить внешний вид простейшего объекта.
1.Убедитесь в том, что инструмент Direct Selection (Частичное выделение) по-прежнему активизирован. Затем щелкните мышью на границе желтого круга.
1, Контур круга состоит из четырех линейных сегментов и четырех опорных точек (рис. 11.34). Щелчок мышью на границе круга позволяет выделить только один из линейных сегментов, который находится между двумя опорными точками. Для того чтобы выделить другой сегмент, щелкните мышью на границе круга между двумя другими опорными точками контура.
424

Adobe InDesign, Photoshop и Illustrator
2.Скопируйте выделенный сегмент, воспользовавшись командой EditCopy (ПравкаКопировать).
3.В главном меню программы выберите команду EditPaste in Front (ПравкаВставить поверх выделенного объекта).
1, Вставленный таким образом сегмент появится точно поверх оригинального сегмента.
4.Щелкните на значке None (Отсутствует) палитры Swatches (Образцы цвета), чтобы убрать заливку для только что вставленного сегмента.
5.Выберите в качестве цвета обводки для этого сегмента темно-синий цвет, а затем увеличьте ширину линии обводки до 14 пунктов.
6.Аналогичным образом отредактируйте копии трех других сегментов контура круга. Вы должны получить примерно такой же результат, который показан на рис. 11.35.
Практика. Создание простого спецэффекта
Выполните следующую последовательность действий, чтобы с помощью инструмента Direct Selection (Частичное выделение) создать иллюзию двух сцепленных между собой объектов (классический спецэффект для Adobe Illustrator).
1.Активизируйте инструмент Selection (Выделение) и с его помощью разместите рядом большой оранжевый и синий квадраты (руководствуйтесь расположением двух меньших квадратов, которые находятся выше). В заключение снимите выделение.
2.Активизируйте инструмент Direct Selection (Частичное выделение) и с его помощью выделите верхний сегмент оранжевого квадрата.
3.Воспользовавшись командой EditCopy (ПравкаКопировать), скопируйте выделенный сегмент.
4.Выделите сегмент синего квадрата, который перекрывает скопированный фрагмент оранжевого квадрата.
5.В главном меню программы выберите команду EditPaste in Front (ПравкаВставить поверх выделенного объекта). Теперь оранжевый и синий квадраты (больших размеров) должны выглядеть так, как показано на рис. 11.36.
6.Сохраните результаты вашей работы (FileSave), а затем закройте текущий документ (FileClose).
Рис. 11.33. Результат редактирования формы пятиконечной звезды
РАМКА ВЫДЕЛЕНИЯ
Вы уже знаете о том, что с помощью инструмента Selection (Выделение) можно создать рамку выделения, перетащив указатель мыши в области документа. Как только вы отпустите кнопку мыши, программа немедленно выделит те объекты изображения, которые полностью или частично окажутся внутри рамки выделения. Рамку выделения можно соз-
давать и с помощью инструмен-
та Direct Selection (Частичное выделение). Однако в этом случае программа выделит только те опорные точки и сегменты объектов, которые оказались внутри рамки выделения.
Рис. 11.34. Чтобы выделить один из сегментов круга, щелкните мышью между двумя опорными точками
425
