
Текстовий редактор
.doc-
Текстовий редактор
( Libre Office)
Текстовий редактор 1
1.1 Визначення текстового редактора. Основні можливості. 1
1.2 Завантаження текстового редактора, створення,завантаження та збереження файлів. 1
1.3 Вікно текстового редактора, меню, режим огляду документів. 2
1.4 Перевірка орфографії. 3
1.5 Стилізація документів. 4
1.6 Робота з таблицями. 5
1.7 Робота з колонками, поля злиття. 6
1.8 Робота з графічними об’єктами. 7
1.9 Друкування документа. 8
-
Визначення текстового редактора. Основні можливості.
Текстовий редактор – це комп’ютерна програма, призначена для створення та зміни текстових файлів, а також їх перегляду на екрані, виводу на друк, пошук фрагментів тексту та інше.
-
Завантаження текстового редактора, створення,завантаження та збереження файлів.
Текстовий редактор можна завантажити 3 способами:
-
відкрити подвійним натисненням лівої клавіші миші по ярлику або безпосередньо по самій програмі;
-
через меню Пуск;
-
викликавши меню панелі задач натиснення комбінації клавіш Ctrl+Alt+Delete і скориставшись пунктом головного меню Файл – Новая задача, вписати назву тектового редактора.
Створити новий текстовий документ можна кількома способами:
-
Через натиснення правої кнопки миші на вільному місці папки, скориставшись пунктом контекстного меню Создать-Текстовий документ.
-
Через меню текстового редактора, скориставшись відповідним значком на панелі інструментів.
-
Через пункт текстового редактора Файл-Создать.
Завантажити файл в текстовий редактор можна через:
А) програму текстового редактора, скориставшись пунктом Файл-Открыть;
Б) натиснувши правою кнопкою миші по файлу і відкрити його за допомогою відповідного текстового редактора;
В) натиснувши в текстовому редакторі комбінацію клавіш Ctrl+O.
Зберегти файл в текстовому редакторі можна:
-
за допомогою пункта Сохранить в меню Файл на панелі інструментів;
-
клавішею F12 (Сохранить как…)
-
натиснути на закриття програми і відповісти Так на питання, чи варто зберегти файли при виході.
-
Вікно текстового редактора, меню, режим огляду документів.
Так виглядає вікно текстового редактора (Рисунок 1). Тут проходить основна частина роботи з текстовими документами. Воно поділяється на головне меню, панель інструментів, смугу стану, лінійки та робочу область.
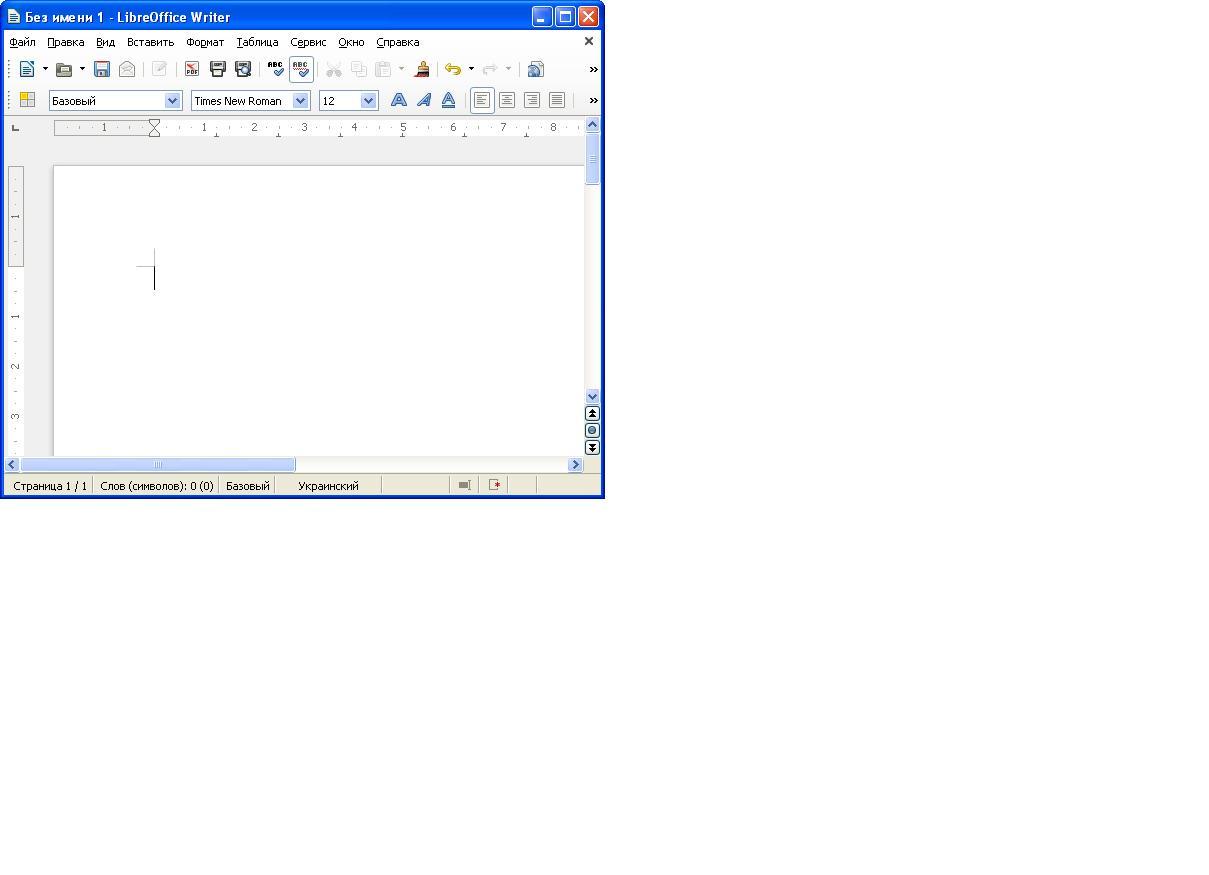
-
– Вікно документа
-
Робота з текстом
Найбільш часто використовувані операції в текстових процесорах — копіювання, переміщення й видалення фрагментів тексту. Ці операції можуть виконуватися як із буфером проміжного зберігання, так і без нього.
В текстовому редакторі можна виконувати різноманітні дії з текстом:
- копіювати його і вставляти його – Ctrl+C\Ctrl+V.
- вирізати – Ctrl + X;
- виділяти та ін..
У сучасних текстових процесорах можна видалити символ, слово, рядок, фрагмент тексту (рядковий або блоковий).
При цьому видалення останнього введеного символу (тобто символу, що стоїть ліворуч від курсору) здійснюється за допомогою клавіші <Backspace>, а символу, що йде за курсором, — за допомогою клавіші <Delete>.
Видаленню слова, рядка, речення або будь-якого іншого фрагмента тексту передує виділення відповідного елемента тексту, а потім застосування або клавіші <Delete>, або операції видалення. Місце, яке займав видалений елемент тексту, автоматично заповнюється розміщеним після нього текстом.
Видалений фрагмент тексту переноситься в буфер проміжного зберігання, так само як в операції переміщення. При необхідності його можна відновити, якщо туди не зроблений новий запис чергової операції копіювання, переміщення, видалення. Новий фрагмент тексту замінює попередній.
Операції форматування включають у себе розбивку тексту на рядки (у рамках абзацу) і сторінки, вибір розташування абзаців, відступів між абзацами, обтікання окремих абзаців, а також видів і написання шрифтів.
Суть форматування полягає в здатності текстового процесора змінювати оформлення документа на сторінці, а саме:
-
— змінювати границі робочого поля, визначаючи поля зверху, знизу, зліва, справа;
-
— встановлювати міжрядковий інтервал (розрідженість рядків на сторінці) і міжбуквений інтервал у слові;
-
— вирівнювати текст — центрувати, притискати до лівої або правої границі;
-
— рівномірно розподіляти слова в рядку;
-
— використовувати різні шрифти і т. ін.
Форматування часто застосовується до абзаців.
-
Перевірка орфографії.
Для перевірки орфографії необхідно натиснути клавішу F7.

-
– Перевірка орфографії і граматики
-
Стилізація документів.
Для виклику цього меню (Рисунок 3) необхідно скористатись пунктом Формат-Стили або натиснути клавішу F11.
Створення стилю:
-
Відкрити вікно Стилі та форматування, вибрати тип стилю, у вікні клацнути правою кнопкою миші, вибрати Створити;
-
У вікні Стиль абзацу вказати параметри стилю й натиснути кнопку Гаразд.
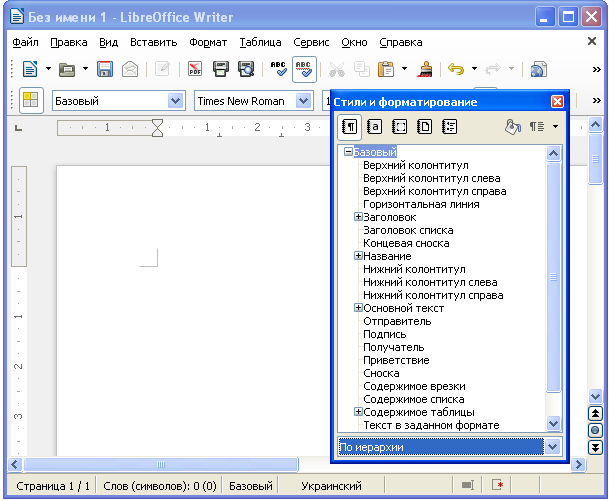
-
– Меню форматування стилів
-
Робота з таблицями.
Для роботи з таблицями використовують відповідний пункт головного меню.
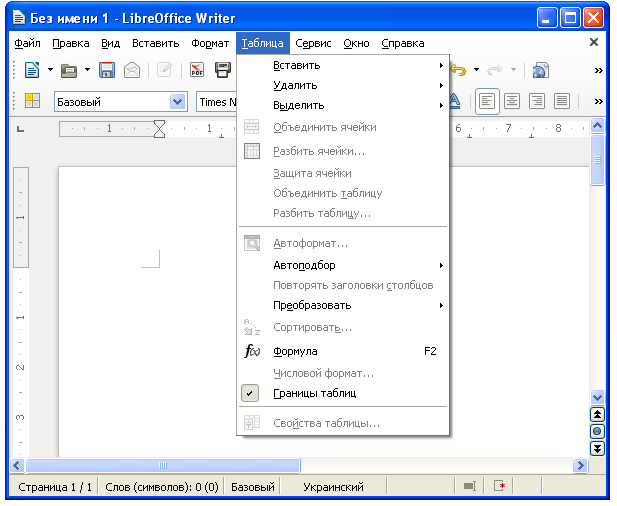
-
– Меню роботи з таблицями
Для того, щоб вставити таблицю, необхідно скористатись відповідним пунктом контекстного меню, яке ми можемо побачити на Рисунку 4 або натиснувши комбінацію клавіш Ctrl+F12.
В меню, що зявилось, обираємо потрібну нам кількість стовпчиків та рядків, натискаєм «Ок». Таблиця створена і виглядає так (Рисунок 5).
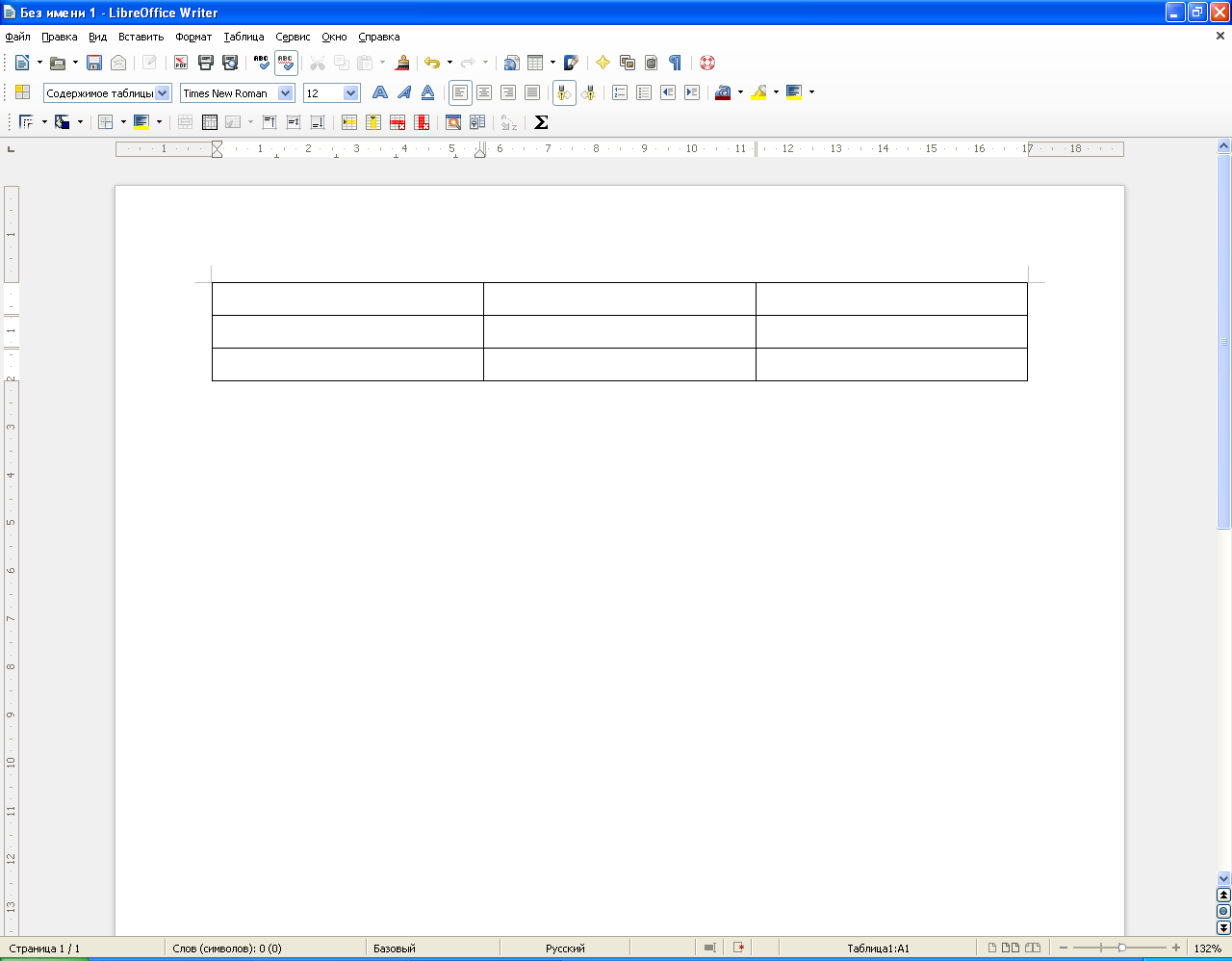
-
– Створена таблиця
-
Робота з колонками, поля злиття.
Для того, щоб почати роботу з колонками, необхідно скористатись пунктом Формат-Колонки головного меню (Рисунок 6). В цьому вікні ми можемо обрати кількість, форму, ширину, інтервал стовпчиків і тд.
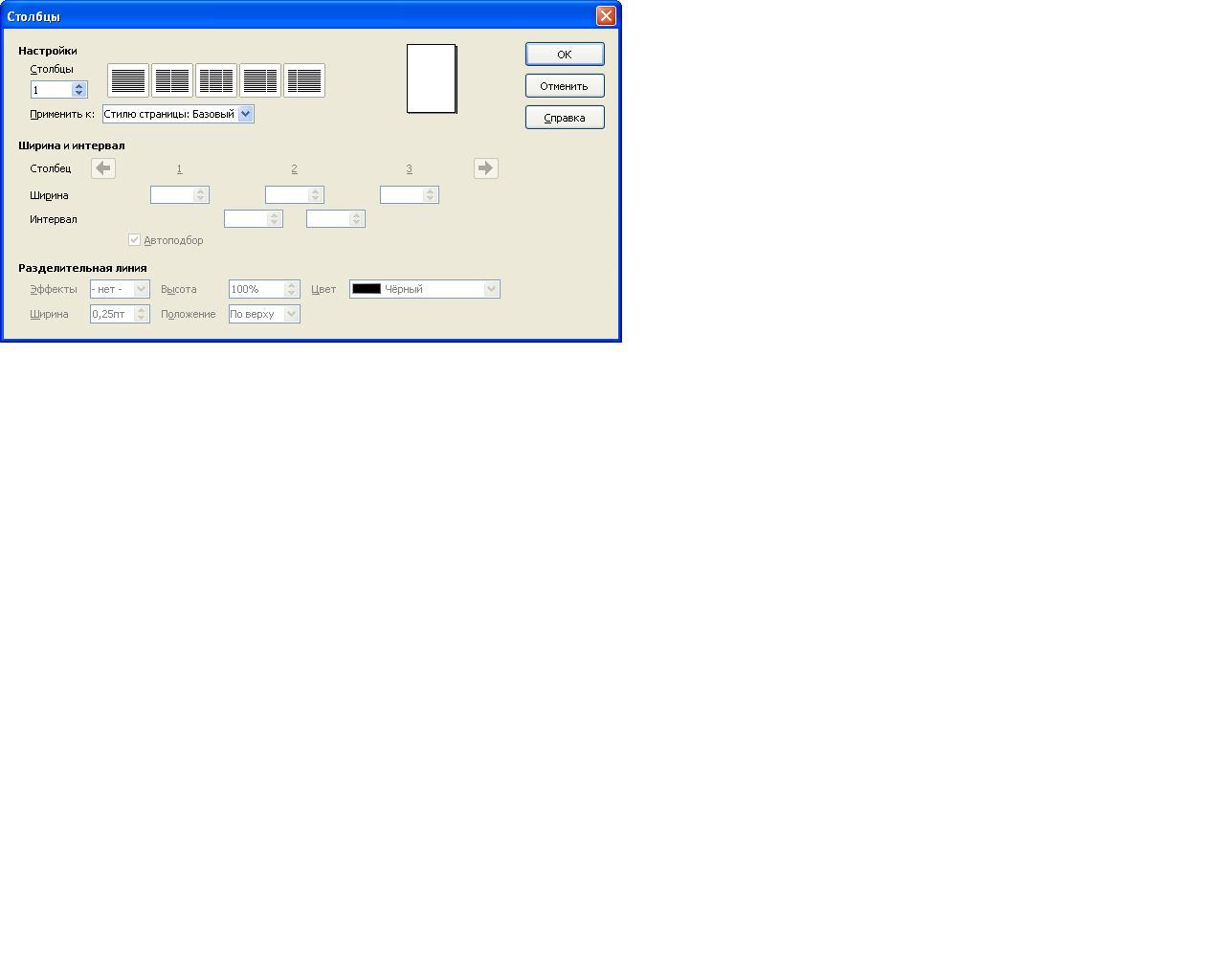
-
– Меню роботи з колонками
-
Робота з графічними об’єктами.
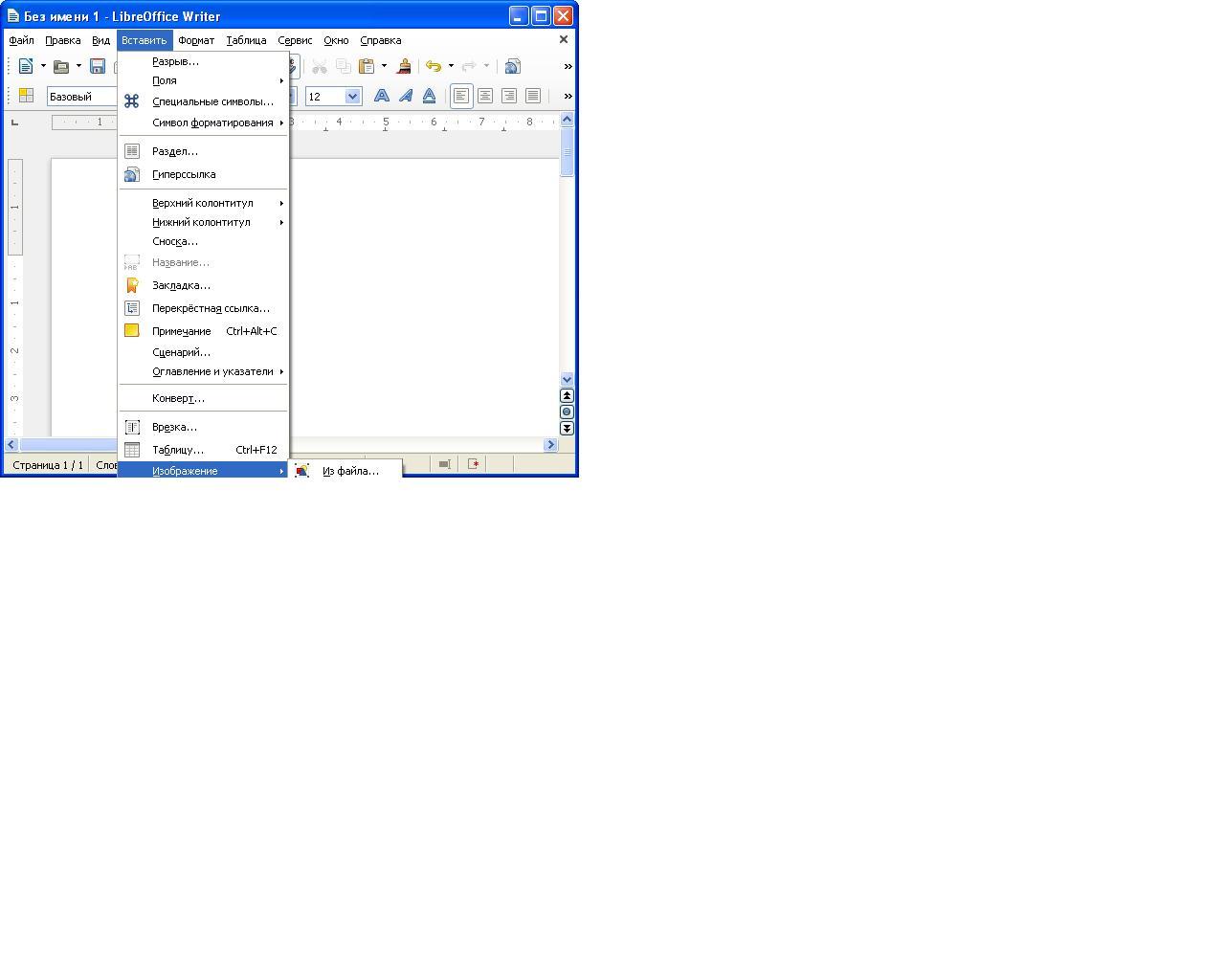
-
– Меню вставки зображення
Для того, щоб вставити зображення, треба скористатись пунктом головного меню Вставить – Изображение, після цього в діалоговому вікні Вставити зображення вказати потрібний файл. (Рисунок 7).
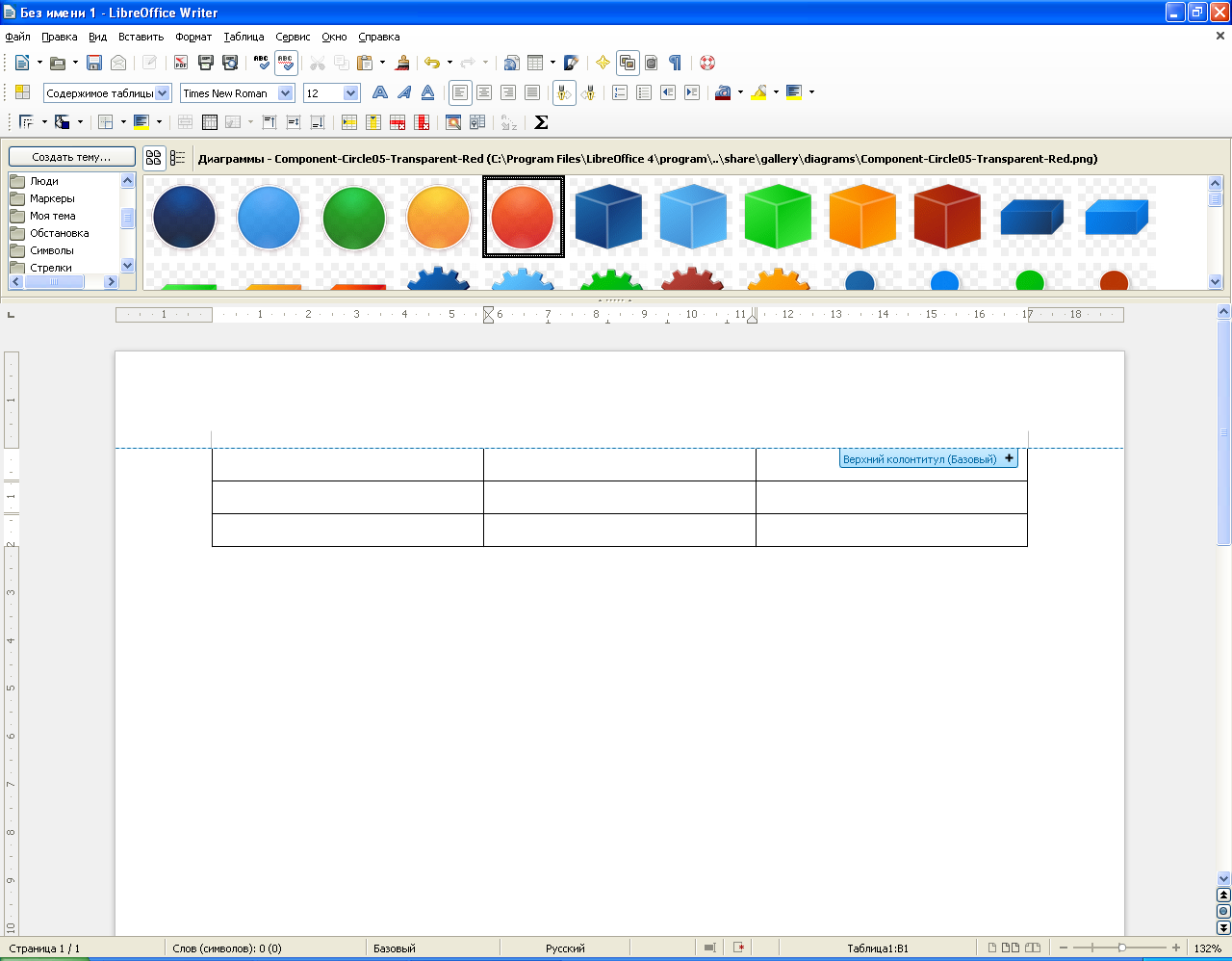
-
– Меню галереї
Так виглядає меню галереї в текстовому редакторі Libra (Рисунок 8). Тут ми можемо обирати об’єкти для вставки і тд.
-
Друкування документа
Для друку документа необхідно перейти у відповідну вкладку в меню Файл (Рисунок 9)

-
– Меню друку документа
