
- •1 Лабораторні роботи з дисципліни “цифрова обробка зображень”
- •1.6. Виконайте одну з таких дій.
- •3.Змініть розмір зображення
- •3.2. Виконайте одну з таких дій.
- •2 Виконання лабораторних робіт в середовищі photoshop
- •1. Виконайте одну з таких дій.
- •2. У полі «Висновок» введіть вихідна дозвіл для бітового зображення і виберіть одиницю вимірювання. За замовчуванням і для вхідного, і для вихідного дозволу вказується поточний дозвіл зображення.
- •1.Виберіть інструмент «Рамка»
- •2.На панелі параметрів задайте параметри змінення роздільної здатності (необов'язково).
- •3. Перейдіть область зображення, яку слід залишити.
- •5. На панелі параметрів задайте наступні налаштування.
- •6. Виконайте одну з таких дій.
- •6. Виконайте одну з таких дій.
- •2. Виконайте одну з таких дій.
- •2. Виконайте одну з таких дій.
2. Виконайте одну з таких дій.
• Перетягування по зображенню виділіть область для відновлення, потім на панелі параметрів виберіть «Источник».
• Перетягування по зображенню виділіть область, яку слід використовувати в якості зразка, потім на панелі параметрів виберіть «Место назначения».
Примітка. Область можна також виділити до того, як буде обрано інструмент «Заплатка».
3. Для корекції виділеної області виконайте одну з таких дій.
• Утримуючи клавішу «Shift», додайте область до існуючої виділеної області.
• Утримуючи клавішу «Alt» (Windows) або «Option» (Mac OS), виділіть область, яку слід відняти від існуючої виділеної області.
• Утримуючи клавіші «Alt» + «Shift» (Windows) або «Option» + «Shift» (Mac OS), виділіть область, на розі з якої має залишатися в існуючій виділеної області.
4. Щоб витягти текстуру з прозорим фоном з виділеної області, встановіть прапорець «Прозрачный». Зніміть цей прапорець, якщо потрібно повністю замінити цільову область зразком. Параметр «Прозрачный» найкраще підходить для фону з використанням чистого кольору або градієнта з чітко помітними текстурами (наприклад, птиця в блакитному небі).
5. Помістіть курсор всередині виділеної області та виконайте одну з таких дій. • Якщо на панелі параметрів вибрано «Назначение», перетягніть межу виділення в ту область, на яку слід поставити латку. При відпусканні кнопки миші знову виділена область буде заповнена пікселями зразка.
Інструмент «Красные глаза» видаляє ефект червоних очей з фотографій людей і тварин, знятих з використанням спалаху.
1. У колірному режимі RGB виберіть інструмент «Красные глаза» . (Інструмент «Красные глаза» знаходиться в одній групі з інструментом «Точечная восстанавливающая кисть» . Утримуйте кнопку інструменту, щоб відобразити додаткові інструменти в цій групі.)
2. Клацніть область, де проявився ефект червоних очей. Якщо не вдалося домогтися потрібного ефекту, скасуйте корекцію, потім встановіть на панелі параметрів один або декілька з наведених нижче параметрів і клацніть червоне око ще раз.
Розмір зіниці Збільшення або зменшення області, яка буде оброблятися інструментом «Красные глаза».Величина затемнення Налаштування справляється затемнення
2.5 Накладання шарів на фотографію
Шар (layer) - додатковий рівень (полотно) для малювання, метафора прозорої кальки. Кожен шар повторює всі параметри основного зображення - розміри, колірну модель, число каналів. При збільшенні кількості шарів зростає розмір зображення. Шари можна міняти місцями, робити невидимими, а також можна малювати тільки на одному шарі, не зачіпаючи інші.
Природно, що якщо зафарбувати будь-якої шар суцільним малюнком або щільним суцільним кольором, то на нижніх шарах не буде видно того, що там намальовано. Проте комп'ютерний живопис дозволяє зробити шар напівпрозорим, що відкриває нові можливості у редагуванні зображень.
Шари в Photoshop нагадують стопку прозорих листів. Через прозорі області верхніх шарів можна бачити вміст нижніх шарів. Можна переміщати шар для зміни положення зображення подібно переміщенню прозорого листа в стосі. Також можна змінювати рівень непрозорості шару, щоб зробити вміст частково прозорим (рис - 2 45).
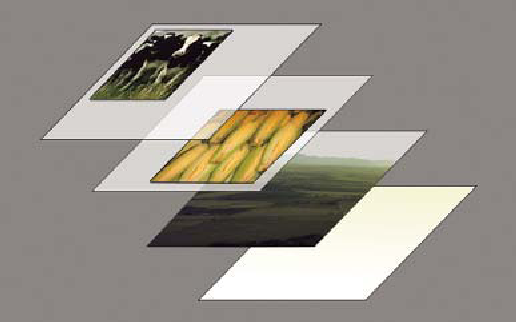
Рисунок 2.45 - Прозорі області шару дозволяють бачити шари, розташовані нижче.
Шари використовуються для виконання таких завдань, як поєднання декількох зображень, додавання тексту або векторних фігур на зображення. Можна застосувати стиль шару для додавання спеціальних ефектів, таких як відкидання тіні або світіння.
Нове зображення містить один шар. Кількість додаткових шарів, шарових ефектів і наборів шарів, які можна додати до зображення, обмежена тільки об'ємом пам'яті комп'ютера. Робота з шарами виконується за допомогою панелі «Слои». Групи верств допомагають упорядкувати шари і керувати ними. Групи допомагають розташувати шари по логічним групам і порядок панель «Слои». Можна створювати групи всередині інших груп. Групи можна використовувати для застосування атрибутів і масок до кількох шарів одночасно.
Іноді шари не містять видимого зображення. Наприклад, коригувальний шар зберігає тональні й колірні настройки, які впливають на шари, розташовані нижче. Замість безпосереднього зміни зображення можна редагувати коригувальний шар, залишаючи недоторканими пікселі нижчого шару.
Панель «Слои» надає відомості про всіх прошарках і групах шарів зображення, а також про шарових ефекти. Засобами панелі «Слои» можна включати і відключати відображення шарів, створювати нові шари, а також працювати з групами шарів. У меню панелі «Шари» можна отримати доступ до додаткових командам і параметрами (рис 2.46).
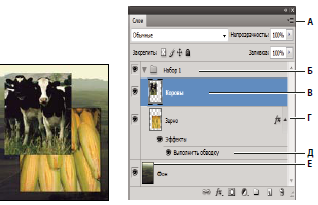
Рисунок 2.46 - Панель «Слои» программы Photoshop
A. Меню панелі «Слои» Б. Група верств В. Шар Г. Відображення або приховання ефектів шару Д. Ефект шару Є. Мініатюра шару
Відображення панелі «Слои»
❖Виберіть меню «Окно» > «Слои».
Вибір команди з меню панелі «Слои»
❖Клацніть трикутник у правому верхньому кутку панелі.
Зміна розміру мініатюр верств
❖У меню панелі «Слои» виберіть пункт «Параметры панели», виберіть розмір мініатюр.
❖Щоб мініатюра відображала вміст всього документа, виберіть у меню панелі «Слои» пункт «Параметры панели», потім пункт «Весь документ». Щоб у мініатюрі відображався лише фрагмент шару, зайнятий пікселями об'єкта, виберіть пункт «Границы слоев».
При створенні нового зображення на білому або кольоровому тлі нижній шар панелі «Слои» називається Фон. Зображення може мати тільки один фон. Порядок проходження, режим накладення, а також ступінь непрозорості фону не можуть бути змінені. Проте дані атрибути фону можуть бути змінені після його перетворення на звичайний шар. При створенні нового прозорого зображення фон не створюється. У цьому випадку нижній шар не розглядається як фоновий, тому можна змінити на панелі «Слои» його місце розташування, режим накладення і непрозорість.
Послідовність перетворення фону у шари є такою:
1. На панелі «Слои» двічі клацніть фон або виберіть меню «Слой» > «Новый» > «Из фона».
2. Встановіть параметри шару.
3. Натисніть кнопку «ОК».
Зворотнє перетворення є таким:
1. Виділіть шар на панелі «Слои».
2. В меню «Слой» виберіть команду «Новый» «Преобразовать в фон».Всім прозорим пікселам шару присвоюється колір фону, а шар перенесено в кінець списку шарів.
Виділення, групування та зв'язування шарів
Можна виділити один або декілька шарів для роботи з ними. Деякі операції, такі як малювання або індикація кольору і тону, можуть одночасно виконуватися тільки в одному шарі. Єдиний виділений шар називається активним шаром. Ім'я активного шару відображається в заголовку вікна документа.
Інші операції, такі як переміщення, вирівнювання, трансформування, а також застосування стилів панелі «Стили», можуть одночасно застосовуватися до кількох виділених верствам. Виділення шарів здійснюється за допомогою панелі «Слои» або інструменту «Перемещение»
Шари можна також пов'язувати між собою. На відміну від кількох вибраних шарів, зв'язок між пов'язаними шарами зберігається і при зміні виділення на панелі «Слои»
Виділення шарів на панелі «Слои»
❖ Виконайте одну з таких дій.
• Клацніть потрібний шар на панелі «Слои».
• Щоб виділити кілька послідовних шарів, клацніть перший і останній шари послідовності, утримуючи клавішу «Shift».
• Щоб виділити декілька несуміжних шарів, клацніть потрібні шари на панелі «Слои»,утримуючи клавішу «Ctrl» (Windows) або Command (Mac OS).
• Щоб виділити всі шари, виберіть меню «Выделение» > «Все слои».
• Щоб виділити всі шари одного типу (наприклад, всі текстові шари), виділіть один з шарів і виберіть меню «Выделение»> «Выделить похожие слои».
• Щоб скасувати вибір шару, клацніть по ньому, утримуючи клавішу «Ctrl» (Windows) або клавішу Command (Mac OS).
• Щоб зняти виділення з усіх верств, клацніть панель «Слои» поза області списку шарів або виберіть меню «Выделение» > «Отменить выделение слоев».
Виділення шарів у вікні документа 1. Виберіть інструмент «Перемещение».
