
- •1 Лабораторні роботи з дисципліни “цифрова обробка зображень”
- •1.6. Виконайте одну з таких дій.
- •3.Змініть розмір зображення
- •3.2. Виконайте одну з таких дій.
- •2 Виконання лабораторних робіт в середовищі photoshop
- •1. Виконайте одну з таких дій.
- •2. У полі «Висновок» введіть вихідна дозвіл для бітового зображення і виберіть одиницю вимірювання. За замовчуванням і для вхідного, і для вихідного дозволу вказується поточний дозвіл зображення.
- •1.Виберіть інструмент «Рамка»
- •2.На панелі параметрів задайте параметри змінення роздільної здатності (необов'язково).
- •3. Перейдіть область зображення, яку слід залишити.
- •5. На панелі параметрів задайте наступні налаштування.
- •6. Виконайте одну з таких дій.
- •6. Виконайте одну з таких дій.
- •2. Виконайте одну з таких дій.
- •2. Виконайте одну з таких дій.
6. Виконайте одну з таких дій.
• Натисніть клавішу «Введение» (Windows) або «Return» (Mac OS), потім натисніть кнопку «Выполнить» на панелі параметрів.
• Щоб скасувати операцію кадрування, натисніть клавішу «Esc» на клавіатурі або кнопку «Отмена» на панелі параметрів.
Кадрування і вирівнювання відсканованих фотографій
Якщо у сканер помістити кілька фотографій і відсканувати їх в один прийом, то всі ці фотографії будуть в одному файлі. Команда «Кадрирование и выравнивание фотографий» - це автоматична функція, яка дозволяє розбити файл, що містить кілька відсканованих зображень, на окремі файли. Рекомендується, щоб відстань між фотографіями в сканері становило 0,3 см, а фон (зазвичай платформа сканера) був одноколірним, без вираженого шуму. Команду «Обрезать и выпрямить фотографию» найкраще застосовувати до зображень з чіткими контурами. Якщо при обробці файлу зображення за допомогою команди «Обрезать и выпрямить фотографию» не вдається домогтися потрібного результату, слід використовувати інструмент « Рамка ».
1. Відкрийте створений при скануванні файл з зображеннями, які потрібно розділити. 2. Виберіть шар, що містить зображення. 3. (Необов'язково) Створіть область виділення навколо зображень, які потрібно обробити. Це зручно, коли потрібно обробити не всі відскановані зображення з файлу. 4. Виберіть «Файл» > «Автоматизация» > «Обрезать и выпрямить фотографию». Після обробки відсканованих зображень кожне з них відкривається в окремому вікні.
Інструмент «Линейка» містить команду «Випрямити», яка швидко вирівнює зображення з лініями горизонту, стінами будинків та іншими ключовими елементами.
1. Виберіть інструмент «Линейка». (При необхідності натисніть і утримуйте інструмент «Пипетка», щоб викликати інструмент «Линейка».)
2. У зображенні наведіть курсор на ключове горизонтальний або вертикальний елемент.
3. На панелі параметрів виберіть команду «Выпрямить».
4. При необхідності збільшити розмір полотна, щоб показати області, які виходять за межі зображення. (Цей метод підходить тільки для звичайних верств, але не для фону.)
За допомогою команд «Поворот изображения» можна повертати або відображати всі зображення. Ці команди не можна застосовувати до окремих верствам, фрагментами шарів, контурів або межах виділених областей. Повернути виділення або шар можна за допомогою команд «Трансформация» або «Свободное трансформирование» (рис 2.37).
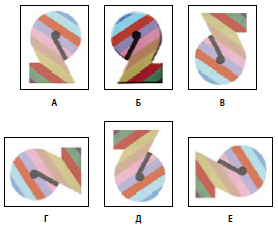
Рисунок 2.37 - Поворот зображень
А. Відобразити полотно по горизонталі Б. Початкове зображення В. Полотно по вертикалі Г. Поворот На 90 ° проти годинникової Д. 180 ° Є. Поворот на 90 ° за годинниковою
❖ У меню «Изображение» виберіть пункт «Поворот изображения», потім у підменю виберіть одну з наведених нижче команд.
180 ° Поворот зображення на 180 °.
90 ° за годинниковою Поворот зображення на 90 ° за годинниковою стрілкою.
90 ° проти годинникової Поворот зображення на 90 ° проти годинникової стрілки.
Довільно Поворот зображення на зазначений кут. При виборі цього параметра в текстовому полі необхідно ввести кут від -359,99 до 359,99 градусів. Натисніть кнопку «ОК».
Розмір полотна - це повна редагована область зображення. За допомогою команди «Розмір полотна» можна збільшити або зменшити розмір полотна зображення. При збільшенні розміру полотна додається простір навколо існуючого зображення. При зменшенні розміру полотна зображення обрізається. При збільшенні розміру полотна зображення з прозорим фоном додана область буде прозорою. Якщо у зображення немає прозорого фону, то колір додається полотна буде визначатися різними способами.
1. У меню «Изображение» виберіть команду «Размер полотна».
2. Виконайте одну з таких дій. • Введіть розміри полотна в полях «Ширина» та «Высота». Спливаючі меню поряд з полями ширини і висоти виберіть потрібні одиниці вимірювання. • Виберіть параметр «Относительно» і введіть величину, яку слід додати до поточного розміру полотна або відняти від нього. Введіть позитивне число, щоб збільшити, і негативне - щоб зменшити розмір полотна на задану величину. 3. Для того щоб отримати вузлову точку, клацніть квадрат, що показує потрібне розташування існуючого зображення на новому полотні.
4. Виберіть потрібний параметр у меню «Цвет расширение полотна».
• «Основной цвет» - заливка нового полотна поточним основним кольором • «Фон» - заливка нового полотна поточним фоновим кольором
• «Белый», «Черный» або «Серый» - заливка нового полотна відповідним кольором • «Другие» - вибір кольору для нового полотна з палітри кольорів
5. Натисніть кнопку «ОК» (рис 2.38).
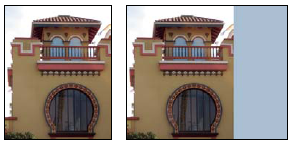
Рисунок 2.38 - Оригінал полотна і полотно основного кольору, доданий до правої частини зображення.
2.4 Видалення дефектів з фотографій
Бочкоподібне спотворення - це оптичний спотворення, при якому прямі лінії вигинаються в напрямку краю зображення. Подушкоподібне спотворення - зворотний ефект, при якому прямі лінії увігнуті всередину(рис 2.39).

Рисунок 2.39 - Приклади бочкоподібного (ліворуч) і подушкоподібне (праворуч) спотворень.
Віньєтування - це дефект, який затемнює кути зображення через розсіювання світла по периметру об'єктива. Хроматична аберація виглядає, як кольорова облямівка по контуру об'єктів. Цей ефект викликаний розбіжністю фокальних площин лінзи для променів світла з різною довжиною хвилі.
Деякі об'єктиви виявляють різні дефекти при установці певного фокусної відстані або поділу діафрагми. За допомогою фільтра «Корекція лінз» можна задати комбінацію налаштувань, використаних під час зйомки.
Виправлення оптичних спотворень і налаштування перспективи
Фільтр «Корекція лінз» виправляє такі поширені оптичні дефекти, як бочкоподібне і подушкообразной спотворення, віньєтування і хроматична аберація. Цей фільтр підтримує тільки 8 - і 16-бітові зображення в режимі RGB або «Градації сірого».
Крім того, за допомогою цього фільтра можна повертати зображення або виправляти спотворення перспективи, викликане горизонтальним або вертикальним нахилом фотоапарата при зйомці. Сітка зображення для налаштування цього фільтра дозволяє спростити ці виправлення і зробити їх акуратніше, ніж при використанні команди «Трансформация».
Автоматичне виправлення перспективи зображення і оптичних дефектів. При використанні профілів об'єктивів параметр «Автокоррекция» дозволяє швидко і точно усунути дисторсію. Для правильної автокорекції програмі Photoshop потрібні метадані Exif, які ідентифікують камеру і об'єктив, за допомогою яких знято зображення, а також відповідний профіль об'єктива в системі.
1. Виберіть «Фільтр» > «Корекція лінз».
2. Визначте значення для наступних параметрів.
Корекція Виберіть проблеми, які потрібно виправити. Якщо корекція небажаним чином розширює чи стискає зображення відносно вихідних розмірів, встановіть прапорець «Автоматичне масштабування зображення ».
У меню «Край» задається обробка порожніх областей зображення, які виникають після виправлення подушкообразной спотворення, повороту або перспективи. Порожні області можна залишити прозорими, заповнити їх кольором або розтягнути на них крайні пікселі зображення.
Традиційно застосування інструментів ретушування зображень полягає в ретуші фотографій та відновленні пошкоджених зображень. Ретуш - корекція зображення з метою усунення дрібних дефектів, виправлення тонального і колірного балансів.
Найбільш часто використовуваними засобами ретушування є: инструменты клонирования, инструменты размытия, инструменты палец и губка, инструменты Осветлитель и Затемнитель. Нижче будуть розглянуті функції, які вони виконують.
Для ретушування зображень можна використовувати деякі з фільтрів, незважаючи на те, що більшість з них призначено для застосування до зображення спеціальних ефектів. У більшості випадків для отримання потрібного ефекту їх слід застосовувати в сукупності з масками і виділеннями. При роботі з зображеннями найчастіше доводиться стикатися з дефектами локального характеру, такими, як подряпини, плями і інші подібні спотворення. У даному випадку процес ретушування можна здійснити без застосування виділень і масок, використовуючи лише інструментальні засоби локального поліпшення.
«Инструменты клонирования» (Cloning Tools) призначені для копіювання деталей з одного місця зображення (неушкодженого), в інший (пошкоджене).
«Инструменты размытия» (Blur) и повышения резкости (Sharpen) дозволяють відповідно локально знижувати або посилювати контраст між пікселями зображення.
«Инструменты Палец» (Smudge) и Губка (Sponge) згладжують відмінності між сусідніми відтінками в тих місцях, де проходить кисть.
«Инструменты Осветлитель» (Dodge) и Затемнитель (Burn) роблять об'єкти більш світлими або тьмяним.
На панелі «Источник клонирования» («Окно» > «Источник клонирования») можна вибрати інструменти «Штамп» або «Восстанавливающая кисть». Можна задати до п'яти зразків і швидко вибирати потрібний, при цьому не доведеться заново брати зразки кожного разу, коли буде потрібно інше джерело. Можна відобразити перекриття зразкового джерела, щоб полегшити його клонування в певному місці. Джерело зразка можна також масштабувати або обертати, щоб краще відповідати розміру та орієнтації мети клонування.
Інструмент «Штамп» призначений для нанесення однієї частини зображення поверх іншої частини цього ж зображення або будь-якого іншого відкритого документа, що має той же режим кольору. Крім того, можна переносити частину зображення з одного шару в іншій. Інструмент «Штамп» корисний для копіювання об'єктів або видалення дефекту в зображенні.
Для використання інструменту «Штамп» потрібно встановити пробну крапку в область, з якої потрібно зробити копіювання (клонування) пікселів і малювати в іншій області. Для того, щоб продовжити малювання з тієї точки, де була відпущена кнопка миші, необхідно вибрати параметр «Выравнивание». При знятому прапорці «Выравнивание» малювання завжди починається зі спочатку обраної пробної точки. З інструментом «Штамп» можна використовувати будь-який кінчик пензля, що дозволяє точно контролювати розмір області клонування. Так само для управління процесом перенесення зображення можна змінювати налаштування прозорості та кількості фарби(рис 2.40).
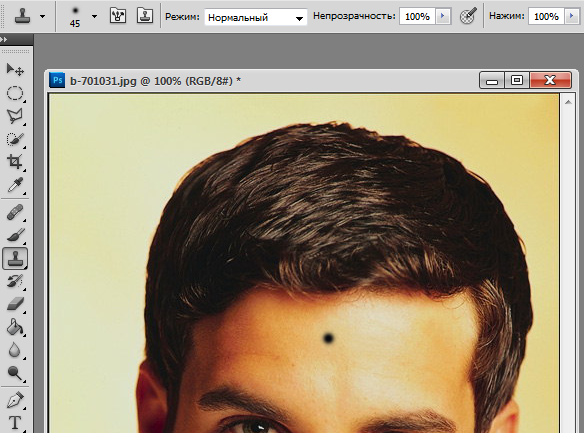
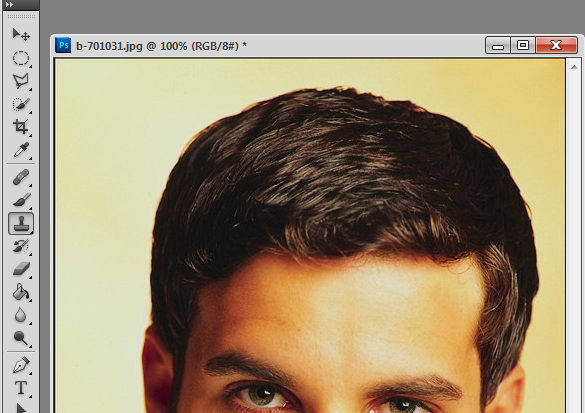
Рисунок 2.40 - Приклад інструменту штамп
1. Виберіть інструмент «Штамп» .
2. На панелі параметрів виберіть кінчик пензля і встановіть режим накладання, непрозорість і кількість фарби для кисті.
3. Щоб вказати спосіб вирівнювання пікселів за зразком і спосіб вибірки даних з шарів документа, на панелі параметрів можна змінити такі настройки:
Для безперервного семпліровання пікселів без втрати поточної точки семплірованія дажепрі відпусканні кнопки миші. Зніміть прапорець «Выравнивание», щоб продовжити використовувати вибрані пікселі з початкової точки кожного разу після припинення і починаєте малювання.
Вибирає дані з вказаних шарів. Для вибірки даних з активного шару та видимих шарів, розташованих під ним, виберіть параметр «Текущий и следующие». Для вибірки тільки з поточного шару, виберіть «Активный слой». Для вибірки з усіх видимих шарів, виберіть «Все слои». Для вибірки з усіх видимих шарів за винятком коригувальних, виберіть «Все слои» та клацніть значок «Игнорировать корректирующие слои» праворуч від спливаючого меню «Образец».
4. Встановіть точку вибору, клацнувши її мишею в будь-якому відкритому зображенні, утримуючи клавішу «Alt» (Windows) або «Option» (Mac OS).
5. На панелі «Источник клонов» можна вибрати додаткові точки вибірки, натиснувши кнопку джерела клонування (не обов'язково).Можна встановити до п'яти різних джерел вибірки. Відібрані зразки зберігаються на панелі «Источник клонов» до закриття документа.
6. На панелі «Источник клонов» можна зробити наступні дії (не обов'язково):
• Для масштабування і повороту сканируемого джерела, введіть значення в поля «W» (ширина) і «H» (висота), або кут повороту в градусах. • Щоб поміняти напрям вихідного елемента на протилежне (підходить для симетричних елементів, наприклад для очей), натисніть кнопку «Отразить по горизонтали» або «Отразить по вертикали» .
• Щоб відобразити перекриття клонованого зображення, виберіть «Показать наложение» і встановіть його параметри.
Ретушування інструменту «Восстанавливающая кисть»
Інструмент «Восстанавливающая кисть» дозволяє виправляти дефекти зображення на основі сусідніх областей. Як і при використанні інструментів клонування, малювання «Восстанавливающей кистью» відбувається за допомогою пікселів, вибраних з зображення або візерунка. Проте інструмент «Восстанавливающая кисть» також зіставляє текстуру, освітленість, прозорість і затененность пікселів зразка з аналогічними параметрами пікселів відновлюваного зображення. У результаті цього відновлені пікселі непомітно змішуються з зображенням (рис 2.41).

Рисунок 2.41 - Приклад «Восстанавливающая кисти»
1. Виберіть інструмент «Восстанавливающая кисть» .
2. Клацніть зразок кисті на панелі параметрів і встановіть параметри кисті на спливаючої панелі.
Примітка. При використанні чутливого до тиску цифрового планшета, в меню «Розмір» можна встановити параметр, що відповідає за зміну розміру відновлюючої кисті в процесі малювання штриха. Виберіть елемент «Натиск пера», щоб визначати відповідний параметр у залежності від натиску пера. Виберіть елемент «Копіювальне коліщатко», щоб визначити відповідний параметр у залежності від позиції координатного маніпулятора пера. Виберіть елемент "Відключити", якщо змінювати розмір не потрібно.
Режим Визначає режим накладання. Щоб зберегти шум, зернистість фотоплівки і текстуру по краях мазка при використанні кисті з м'яким кінчиком, виберіть режим «Заменить».
Джерело Визначає джерело пікселів для відновлення. «Образец» для використання пікселів з активного зображення і «Узор» для використання пікселів з узору. При використанні параметра «Узор» потрібно вибрати його на спливаючої панелі «Узор».
Вирівнювання Для безперервного семпліровання пікселів без втрати поточної точки семпліровання навіть при відпуску кнопки миші. Зніміть прапорець «Выравнивание», щоб продовжити використовувати вибрані пікселі з початкової точки кожного разу після припинення і починаєте малювання.
Зразок Вібірає дані з вказаних шарів. Для вибірки даних з активного шару та видимих шарів, розташованих під ним, виберіть параметр «Текущий и следующие». Для вибірки тільки з поточного шару, виберіть «Активный слой». Для вибірки з усіх видимих шарів, виберіть «Все слои». Для вибірки з усіх видимих шарів, виберіть «Все слои» та клацніть значок «Пропускать корректирующие слои при восстановлении» праворуч від спливаючого меню «Образец».
Інструмент «Точечная восстанавливающая кисть» дозволяє швидко видаляти з фотографій плями та інші дефекти. Дії точкової поновлюючої кисті аналогічні діям поновлюючої кисті: вона використовує пікселі за зразком зображення або узору і зіставляє їх текстуру, освітлення, прозорість і затінення з відповідними параметрами що виправляються пікселів. На відміну від поновлюючої кисті, для точкового відновлювальної кисті не потрібно вказувати точку, яка використовується в якості зразка. Точкова відновлююча кисть автоматично вибирає зразки пікселів з області навколо що піддається ретушуванню фрагмента (рис 2.42).
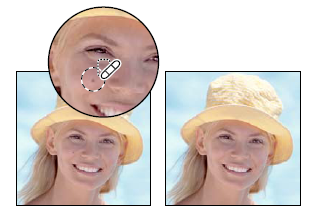
Рисунок 2.42- Видалення плям за допомогою «Точечная восстанавливающая кисть».
При ретушуванні великих областей краще використовувати просту відновлюючу кисть, а не точкову. Крім того, проста відновлююча кисть забезпечує додаткові можливості при виборі пробних пікселів джерела.
1. Виберіть на панелі інструментів інструмент «Точечная восстанавливающая кисть» При необхідності виберіть інструмент «Восстанавливающая кисть», «Заплатка» або «Красные глаза», щоб відобразити приховані інструменти і вибрати потрібний.
2. На панелі параметрів виберіть розмір кисті. Рекомендується вибрати діаметр кисті трохи більше відновлюваної області, щоб її можна було покрити одним клацанням.
3. Виберіть режим накладання з меню «Режим» на панелі параметрів. Щоб зберегти шум, зернистість фотоплівки і текстуру по краях мазка при використанні кисті з м'яким кінчиком, виберіть режим «Заменить» необов'язково).
4. На панелі параметрів задайте тип кисті:
Використовує пікселі по краю виділеного фрагмента, щоб знайти область, яка повинна використовуватися в якості накладки.
Використовує пікселі виділеної області для створення текстури. Якщо текстура не підійшла, спробуйте повторно перетягнути її через виправлена область.
Оцінює найближчим вміст, щоб заповнити виділену область без помітних кордонів, зберігши такі ключові деталі, як тіні і краю об'єктів.
5. Для того щоб створити зразок даних на основі всіх видимих шарів, виберіть на панелі параметрів «Образец всех слоев». Щоб створити зразок тільки з активного шару, зніміть виділення параметра «Образец всех слоев».
6. Клацніть область, яку потрібно виправити, або клацніть і проведіть кистю, щоб згладити дефекти на області більшої площі.
Інструмент «Заплатка» дозволяє відновлювати виділену область за допомогою пікселів іншої області або візерунка. Аналогічно інструменту «Восстанавливающая кисть», інструмент «Заплатка» зіставляє текстуру, освітлення і затененность пікселів зразка з аналогічними параметрами пікселів вихідного зображення. Крім того, за допомогою інструменту «Заплатка» можна клонувати окремі ділянки зображення. За допомогою інструменту «Заплатка» можна обробляти зображення з глибиною 8 або 16 біт / канал (рис 2.43-2.44).
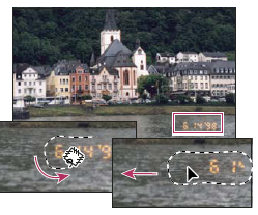
Рисунок 2.43 - Заміна пікселів за допомогою інструмента «Заплатка»

Рисунок 2.44 - Зображення с заплаткой
Відновлення області за допомогою пікселів зразка
1.
Виберіть
інструмент
«Заплатка»![]() .
.
