
- •1 Лабораторні роботи з дисципліни “цифрова обробка зображень”
- •1.6. Виконайте одну з таких дій.
- •3.Змініть розмір зображення
- •3.2. Виконайте одну з таких дій.
- •2 Виконання лабораторних робіт в середовищі photoshop
- •1. Виконайте одну з таких дій.
- •2. У полі «Висновок» введіть вихідна дозвіл для бітового зображення і виберіть одиницю вимірювання. За замовчуванням і для вхідного, і для вихідного дозволу вказується поточний дозвіл зображення.
- •1.Виберіть інструмент «Рамка»
- •2.На панелі параметрів задайте параметри змінення роздільної здатності (необов'язково).
- •3. Перейдіть область зображення, яку слід залишити.
- •5. На панелі параметрів задайте наступні налаштування.
- •6. Виконайте одну з таких дій.
- •6. Виконайте одну з таких дій.
- •2. Виконайте одну з таких дій.
- •2. Виконайте одну з таких дій.
2 Виконання лабораторних робіт в середовищі photoshop
Програмний продукт Photoshop надає великі можливості для оброблення комп’ютерних зображень, що дозволяє змінювати яскравість та колір як фрагментів, так і цілого зображення, накладати зображення та проводити інші операції. В даному розділі описані підходи по обробленню зображень з використанням різних можливостей, які надає Photoshop.
2.1 Зміна яскравості та контрасту для кольорових зображень
Для редагування та оброблення кольорових зображень в Photoshop використовуються різні опції, базові із яких виведені в панель інструментів (рис 2.1). Засоби для обробки зображень об'єднані в групи, основними з яких є: інструменти виділення, ретушування, малювання, навігації та інші.
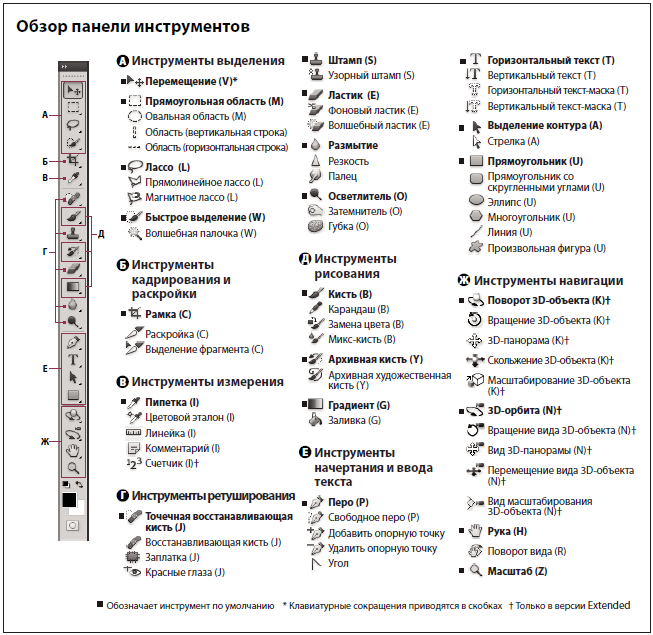
Рисунок 2.1 - Панель інструментів
Розглянемо операції, які виконують різні групи інструментів:

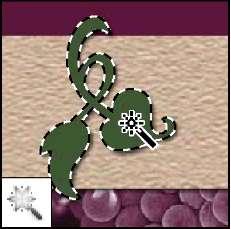
Рисунок 2.2 - Інструменти виділення
![]() -
Група інструментів
«Область»
служить
для
виділення
прямокутних,
овальних
областей,
областей
з
одного рядка і
одного
стовпця.
-
Група інструментів
«Область»
служить
для
виділення
прямокутних,
овальних
областей,
областей
з
одного рядка і
одного
стовпця.
![]() -
Інструмент
«Перемещение»
переміщує
виділені
області,
шари
і
напрямні.
-
Інструмент
«Перемещение»
переміщує
виділені
області,
шари
і
напрямні.
![]() -
Група інструментів
«Лассо»
служить для
створення
намальованих
від
руки,
багатокутних
(з
прямими
краями)
і
«магнітних
» (прив'язаних)
областей виділення.
-
Група інструментів
«Лассо»
служить для
створення
намальованих
від
руки,
багатокутних
(з
прямими
краями)
і
«магнітних
» (прив'язаних)
областей виділення.
![]() -
Інструмент
«Быстрое
выделение» дозволяє швидко
«нарисовать»
виділену
область
за допомогою
регульованого
круглого
кінчика
пензля.
-
Інструмент
«Быстрое
выделение» дозволяє швидко
«нарисовать»
виділену
область
за допомогою
регульованого
круглого
кінчика
пензля.
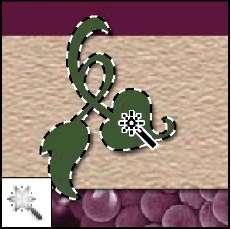
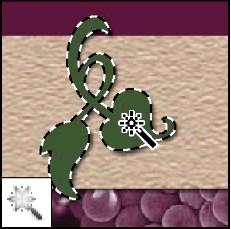
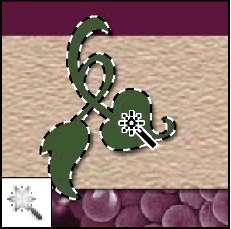

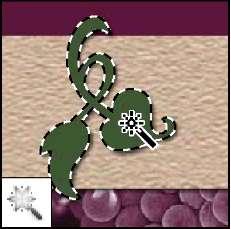
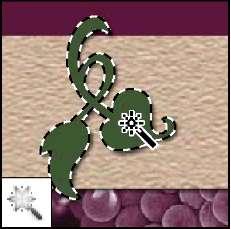
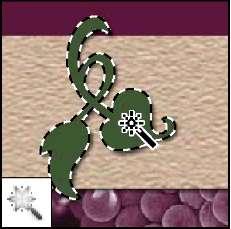

![]() -
Інструмент
«Волшебная
палочка» виділяє
області,
пофарбовані
подібним
чином.
-
Інструмент
«Волшебная
палочка» виділяє
області,
пофарбовані
подібним
чином.
Галерея інструментів кадрування та виділення фрагментів

Рисунок 2.3 - Інструменти кадрування і розкрою
![]() -
Інструмент
«Рамка»
обмежували
зображення.
-
Інструмент
«Рамка»
обмежували
зображення.
![]() -
Інструмент
«Раскройка»
створює
фрагменти.
-
Інструмент
«Раскройка»
створює
фрагменти.
![]() -
Інструмент
«Выделение фрагмента» виділяє фрагменти.
-
Інструмент
«Выделение фрагмента» виділяє фрагменти.
Галерея інструментів ретушування
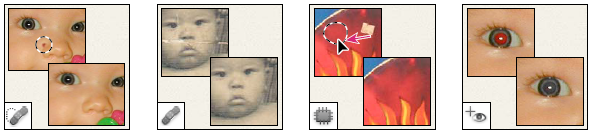
Рисунок 2.4 - інструменти ретушування
![]() -
Інструмент
«Точечная
восстанавливающая кисть» видаляє
плями
і
об'єкти.
-
Інструмент
«Точечная
восстанавливающая кисть» видаляє
плями
і
об'єкти.
![]() -
Інструмент
«Восстанавливающая
кисть» усуває
дефекти
зображення,
зафарбовуючи
їх
зразками
або
узорами.
-
Інструмент
«Восстанавливающая
кисть» усуває
дефекти
зображення,
зафарбовуючи
їх
зразками
або
узорами.
![]() -
Інструмент
«Заплатка»
усуває
дефекти
в
виділеної
області
зображення
за
допомогою
зразка
або
візерунка.
-
Інструмент
«Заплатка»
усуває
дефекти
в
виділеної
області
зображення
за
допомогою
зразка
або
візерунка.
![]() -
Інструмент
«Красные
глаза» видаляє
червоні
відблиски,
викликані
фотографуванням
зі
спалахом.
-
Інструмент
«Красные
глаза» видаляє
червоні
відблиски,
викликані
фотографуванням
зі
спалахом.
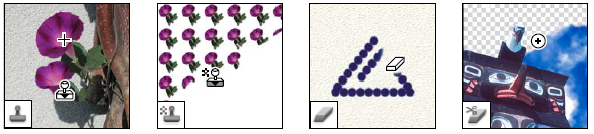
Рисунок 2.5 - інструментів ретушування
![]() -
Інструмент
«Штамп»
служить
для
малювання
з
допомогою
зразка
зображення.
-
Інструмент
«Штамп»
служить
для
малювання
з
допомогою
зразка
зображення.
![]() -
Інструмент
«Узорный
штамп» служить
для
малювання
з
допомогою
частини
зображення
як
візерунка.
-
Інструмент
«Узорный
штамп» служить
для
малювання
з
допомогою
частини
зображення
як
візерунка.
![]() -
Інструмент
«Ластик»
стирає
пікселі
і
відновлює
частини
зображення до
стану
на
момент
останнього
збереження.
-
Інструмент
«Ластик»
стирає
пікселі
і
відновлює
частини
зображення до
стану
на
момент
останнього
збереження.
![]() -
Інструмент
«Фоновый
ластик» шляхом
перетягування
стирає
області
зображення
до
прозорості.
-
Інструмент
«Фоновый
ластик» шляхом
перетягування
стирає
області
зображення
до
прозорості.

Рисунок 2.6 - інструментів ретушування

![]() -
Інструмент
«Волшебный
ластик» одним
клацанням
стирає
однотонно
пофарбовані
області
зображення
до
прозорості.
-
Інструмент
«Волшебный
ластик» одним
клацанням
стирає
однотонно
пофарбовані
області
зображення
до
прозорості.
![]() -
Інструмент
«Размытие»
пом'якшує
чіткі
краї
зображення.
-
Інструмент
«Размытие»
пом'якшує
чіткі
краї
зображення.
![]() -
Інструмент
«Резкость»
робить
більш
різкими
м'які
краї
зображення.
-
Інструмент
«Резкость»
робить
більш
різкими
м'які
краї
зображення.
![]() -
Інструмент
«Палец»
розмазує дані на зображенні.
-
Інструмент
«Палец»
розмазує дані на зображенні.

Рисунок 2.7 - інструментів ретушування
![]() -
Інструмент
«Осветлитель»
освітлює
області
зображення.
-
Інструмент
«Осветлитель»
освітлює
області
зображення.
![]() -
Інструмент
«Затемнитель»
робить
темнішими
області
зображення.
-
Інструмент
«Затемнитель»
робить
темнішими
області
зображення.
![]() -
Інструмент
«Губка»
змінює
насиченість
кольору
в області.
-
Інструмент
«Губка»
змінює
насиченість
кольору
в області.
Галерея інструментів малювання
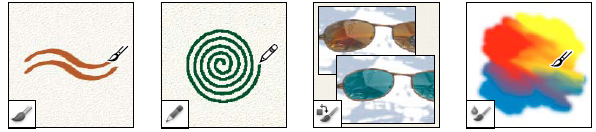
Рисунок 2.8 - інструменти малювання
![]() -
Інструмент
«Кисть»
завдає
мазки
пензлем.
-
Інструмент
«Кисть»
завдає
мазки
пензлем.
![]() -
Інструмент
«Карандаш»
малює
лінії
з
чіткими
краями.
-
Інструмент
«Карандаш»
малює
лінії
з
чіткими
краями.
![]() -
Інструмент
«Замена
цвета» замінює
вибраний
колір
іншим.
-
Інструмент
«Замена
цвета» замінює
вибраний
колір
іншим.
![]() -
Інструмент
«Микс- кисть» моделює реалістичні
прийоми живопису, такі як змішання
квітів на полотні і зміна вологості
фарби.
-
Інструмент
«Микс- кисть» моделює реалістичні
прийоми живопису, такі як змішання
квітів на полотні і зміна вологості
фарби.
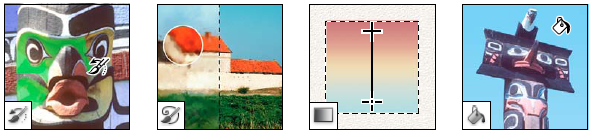
Рисунок 2.9 - інструменти малювання
![]() -
Інструмент
«Архивная кисть» малює копію вибраного
стану або знімок в поточному вікні
зображення.
-
Інструмент
«Архивная кисть» малює копію вибраного
стану або знімок в поточному вікні
зображення.
![]() -
Інструмент «Архивная художественная
кисть» малює стилізовані мазки, що
імітують різні художні стилі, за допомогою
обраного стану або знімка.
-
Інструмент «Архивная художественная
кисть» малює стилізовані мазки, що
імітують різні художні стилі, за допомогою
обраного стану або знімка.
![]() -
Інструменти «Градиент» створюють
прямолінійні, радіальні, конусоподібні,
дзеркальні та ромбоподібні переходи
між кольорами.
-
Інструменти «Градиент» створюють
прямолінійні, радіальні, конусоподібні,
дзеркальні та ромбоподібні переходи
між кольорами.
![]() -
Інструмент
«Заливка»
заповнює
основним
кольором
області,
пофарбовані
подібним
чином.
-
Інструмент
«Заливка»
заповнює
основним
кольором
області,
пофарбовані
подібним
чином.
Галерея інструментів «Малювання» та «Текст»
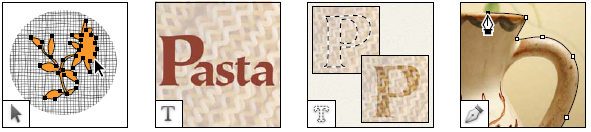
Рисунок 2.10 - інструменти «Малювання» та «Текст»
![]() -
Інструмент
«Выделение
контура» виділяє
фігури
або
сегменти,
відображаючи
вузлові
точки,
лінії
напрямки
та
точки
напряму.
-
Інструмент
«Выделение
контура» виділяє
фігури
або
сегменти,
відображаючи
вузлові
точки,
лінії
напрямки
та
точки
напряму.
![]() -
Інструмент
«Текст»
створює
текст
на
зображенні
-
Інструмент
«Текст»
створює
текст
на
зображенні
![]() -
Інструмент «Текст-маска» створює області
виділення в формі тексту.
-
Інструмент «Текст-маска» створює області
виділення в формі тексту.
![]() -
Група
інструментів
«Перо»дозволяє
малювати
контури
з
гладкими
краями.
-
Група
інструментів
«Перо»дозволяє
малювати
контури
з
гладкими
краями.
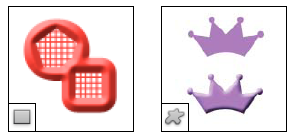
Рисунок 2.11 - інструменти «Малювання» та «Текст»
![]() -
Група інструментів «Фигура» і інструмент
«Линия» малюють фігури та лінії на
звичайному шарі або шарі-фігурі.
-
Група інструментів «Фигура» і інструмент
«Линия» малюють фігури та лінії на
звичайному шарі або шарі-фігурі.
![]() -Інструмент
«Произвольная
фигура» створює
замовні
фігури,
обрані
зі списку
власних
фігур.
-Інструмент
«Произвольная
фигура» створює
замовні
фігури,
обрані
зі списку
власних
фігур.
Галерея інструментів коментарів, вимірювань і навігації
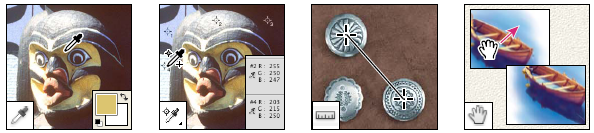
Рисунок 2.12 - інструменти коментарів, вимірювань і навігації
![]() -
Інструмент
«Пипетка»
служить
для
забору
зразків
кольору
в
зображенні.
-
Інструмент
«Пипетка»
служить
для
забору
зразків
кольору
в
зображенні.
![]() -
Інструмент
«Цветовой эталон» відображає значення
кольорів для однієї, двох, трьох або
чотирьох областей.
-
Інструмент
«Цветовой эталон» відображає значення
кольорів для однієї, двох, трьох або
чотирьох областей.
![]() -
Інструмент
«Линейка»
вимірює
відстані,
кути
і
визначає
місце
розташування.
-
Інструмент
«Линейка»
вимірює
відстані,
кути
і
визначає
місце
розташування.
![]() -
Інструмент
«Рука»
переміщує
зображення
в межах
вікна.
-
Інструмент
«Рука»
переміщує
зображення
в межах
вікна.

Рисунок 2.13 - інструментів коментарів, вимірювань і навігації
![]() -
Інструмент
«Масштаб»
збільшує
або
зменшує
масштаб
зображення.
-
Інструмент
«Масштаб»
збільшує
або
зменшує
масштаб
зображення.
![]() -
Інструмент
«Счетчик»
вважає
об'єкти
зображення.
-
Інструмент
«Счетчик»
вважає
об'єкти
зображення.
![]() -
Інструмент
«Поворот
вида» дозволяє обертати
полотно
без
внесення
необоротних
змін.
-
Інструмент
«Поворот
вида» дозволяє обертати
полотно
без
внесення
необоротних
змін.
![]() -
Інструмент
«Комментарий»
для
додавання
коментарів
до
зображення.
-
Інструмент
«Комментарий»
для
додавання
коментарів
до
зображення.
2.1.2 Колірні канали
Кожне зображення Photoshop містить один або кілька каналів, кожен з яких зберігає інформацію про колірні елементи зображення. Число використовуваних за замовчуванням колірних каналів зображення залежить від колірного режиму. За замовчуванням зображення у бітовому режимі, режимі градацій сірого, режимі напівтонів і режимі індексованих кольорів містять один канал, зображення в режимах RGB і Лаб містять по три канали, а зображеннях в режимі CMYK - чотири канали. Канали можна додавати в зображення всіх типів, за винятком бітових.
Канали кольорових зображень є в дійсності напівтоновими зображеннями, кожне з яких представляє окремий колірний компонент зображення. Наприклад, зображення в режимі RGB містить окремі канали для червоного, зеленого і синього кольорів
Бітова глибина визначає кількість інформації про колір, доступний для кожного пікселя зображення. Чим більше бітів інформації про колір виділено на кожен піксель, тим більше кількість доступних кольорів і точніше їх відображення. Наприклад, зображення з бітовою глибиною 1 містить пікселі з двома можливими значеннями кольорів: чорним і білим. Зображення з бітовою глибиною 8 може містити 28 або 256 різних значень кольору.
Зображення в режимі RGB-зображення складені з трьох колірних каналів. RGB-зображення з бітовою глибиною 8 може містити 256 різних значень для кожного каналу, тобто на все може бути представлено більше 16 мільйонів колірних значень. RGB-зображення з 8-бітними каналами іноді називають 24-бітними зображеннями (8 біт x 3 канали = 24 біта даних на кожен піксель).
У Photoshop колірний режим документа визначає, яка колірна модель застосовується при відображенні і друку оброблюваного зображення. Колірні режими Photoshop засновані на колірних моделях, які корисні при роботі з зображеннями, призначеними для друку. Доступні такі режими: RGB (червоний, зелений, синій), CMYK (блакитний, пурпурний, жовтий, чорний), Lab (заснований на L*a*b* Міжнародної світлотехнічної комісії) і «Градации серого». Крім того, Photoshop підтримує режими для спеціалізованого відображення кольорів (наприклад, «Индексированные цвета»і «Дуплекс»). Колірні режими визначають кількість кольорів, число каналів і розмір файлу зображення. Вибір колірного режиму також визначає, які будуть доступні інструменти та формати файлів.
Крім зображень з 8-бітними каналами, Photoshop може обробляти зображення з 16 - або 32 - бітними каналами. Зображення з 32-бітними каналами називаються також зображеннями з розширеним динамічним діапазоном (HDR-зображеннями). Підтримка в Photoshop зображень з глибиною 16 біт на канал Photoshop дозволяє працювати із зображеннями з глибиною 16 біт на канал в наступних режимах:
• у режимі градацій сірого, режимі RGB, CMYK режимі, режимі Lab і багатоканальному колірному режимі.
• При обробці 16-бітових зображень можуть використовуватися всі інструменти на панелі інструментів (за винятком інструменту «Архівна художня кисть»).
• Також доступні всі команди корекції кольору і тону, за винятком команди «Варіанти ».
• При обробці зображень з 16 бітами на канал можна використовувати як звичайні, так і коректуючі шари.
• При обробці зображень з 16 бітами на канал можна використовувати і деякі фільтри,в тому числі фільтр «Пластика».
Щоб скористатися певними функціями Photoshop, такими як фільтри, зображення з 16 бітами на канал можна перетворити на зображення з 8 бітами на канал. Рекомендується створити копію оригінального файлу за допомогою команди «Сохранить как » і працювати з копією зображення, щоб у файлі збереглася повна інформація про колір з глибиною 16 біт на канал.
❖ Виконайте одну з таких дій. • Щоб виконати перетворення між 8 і 16 бітами на канал, у меню «Зображення» > «Режим» виберіть пункт «16 біт / канал» або «8 біт / канал». • Щоб виконати перетворення між 8 або 16 і 32 бітами на канал, у меню «Зображення» > «Режим» виберіть пункт «32 біт / канал».
2.1.3 Розмір та роздільна здатність
Розміри в пікселях змінюють загальне число пікселів по ширині і довжині зображення. Роздільна здатність є мірою чіткості деталей растрового зображення і обчислюється в пікселях на дюйм (ppi). Чим більше пікселів на дюйм, тим вище роздільна здатність. У цілому зображення з більш високою роздільною здатністю дозволяє одержати більш високу якість при друці (див. рис 2.15).
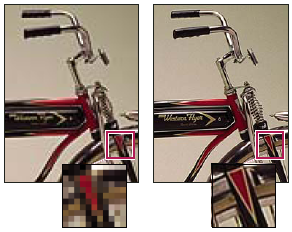
Рисунок 2.15 - Одне і те ж зображення при вирішенні 72-ppi та 300-ppi; збільшено до 200%
Якщо змінення роздільної здатності зображення не виконується, обсяг даних зображення залишається незмінним при зміні розміру піксела або дозволу зображення окремо. Наприклад, при зміні дозволу файлу його висота і ширина змінюються так, щоб обсяг даних зображення залишався тим самим.
Photoshop дозволяє визначити співвідношення між розміром зображення і роздільною здатністю в діалоговому вікні «Розмір зображення » (меню «Зображення»> «Розмір зображення »). Зніміть параметр «Інтерполяція», так як змінювати обсяг даних зображення не потрібно. Потім змініть ширину, висоту або дозвіл. При зміні однієї з величин інші будуть приведені у відповідність першій (рис 2.16).
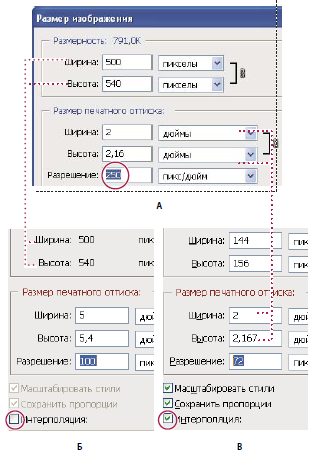
Рисунок 2.16- Розміри в пікселях рівні твору розмірів вихідного документа на дозвіл.
А. Вихідні розміри і дозвіл. Б. Зменшення роздільної здатності без зміни розмірів у пікселях (без змінення роздільної здатності). В. Зменшення роздільної здатності при незмінних розмірах документа призводить до збільшення розмірів у пікселях (змінення роздільної здатності).
2.1.4 Розмір файлу
Розмір файлу зображення - це фізичний розмір файлу, в якому зберігається зображення. Він вимірюється в кілобайтах (КБ), мегабайтах (МБ) або гігабайтах (Гб). Розмір файлу пропорційний розмірам зображення у пікселях. Чим більше кількість пікселів, тим детальніше зображення, одержуване при друку. Однак для їх зберігання потрібно більший обсяг дискового простору, а редагування та друк сповільнюються. Таким чином, при виборі дозволу необхідно знайти компроміс між якістю зображення (яке повинно містити всі необхідні дані) і розміром файлу.
Іншим фактором, що впливає на розмір файлу, є його формат. Через відмінності в методах стиснення, що використовуються у форматах файлів GIF, JPEG і PNG, розміри файлів при однакових розмірах у пікселях можуть сильно відрізнятися. Аналогічно впливають на розмір файлу бітова глибина кольору і кількість шарів і каналів.
Photoshop підтримує максимальні розміри зображення в пікселах, дорівнює 300 000 по горизонталі й вертикалі. Це обмеження визначає гранично допустимі розміри і дозвіл зображення на екрані і при друці.
Розширення монітора описується в розмірах (у пікселях). Наприклад, якщо дозвіл монітора і розміри фотографії в пікселях однакові, то при перегляді в масштабі 100% фотографія буде займати весь екран. Розмір зображення на екрані залежить від сукупності факторів - від розмірів зображення у пікселях, розміру монітора і дозволу монітора. Photoshop дозволяє змінювати видимий розмір зображення на екрані, тому користувач може легко обробляти зображення будь-якого розміру.(рис 2.17)
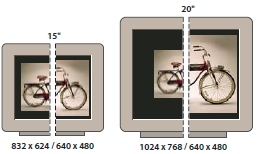
Рисунок 2.17 - Відображення зображення розміром 620 x 400 пікселів на моніторах різних розмірів і дозволів.
При підготовці зображень до перегляду на екрані слід орієнтуватися на монітор з мінімально можливим дозволом.
Розшириння принтера вимірюється в точках на дюйм, dpi. Як правило, чим більше точок на дюйм, тим краще якість друкованого зображення. Більшість струменевих принтерів мають роздільну здатність від 720 до 2880 dpi. (З технічної точки зору, на відміну від пристроїв фотовиводу і лазерних принтерів, струменеві принтери залишають мікроскопічні плями.)
Розшириння принтера відрізняється від дозволу зображення, але пов'язане з ним. Щоб надрукувати високоякісну фотографію на струменевому принтері, необхідно, щоб дозвіл зображення було не менше 220 ppi.
"Линиатура растра" представляє собою кількість виведених точок або напівтонових осередків на дюйм при друці зображень в режимі градацій сірого або кольороподілу. Линиатура растра (звана також частотою растру) вимірюється в лініях на дюйм (lpi), тобто лініях клітинок на дюйм у напівтоновому растрі. Чим вище роздільна здатність пристрою виведення, тим вище (тонше) видима частота растру.(Рис 2.18)
Співвідношення між роздільною здатністю зображення і частотою растру визначає якість деталізації надрукованого зображення. Щоб отримати півтонове зображення найвищої якості, зазвичай використовується зображення, роздільна здатність якого перевищує линиатуру растра в півтора або навіть два рази. Але для деяких зображень і пристроїв виведення хороші результати може дати і більш низька роздільна здатність. Щоб
визначити линиатуру растру принтера, необхідно звернутися до документації
принтера або до постачальника послуг
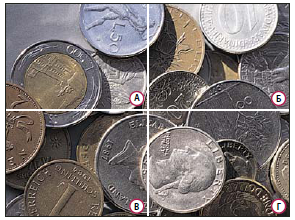
Рисунок 2.18 - Приклади частоти растру
А. 65 lpi: Грубе зерно зазвичай використовується для друку бюлетенів і продуктових купонів Б. 85 lpi: Середня зерно використовується для друку газет В.133 lpi: Дрібне зерно зазвичай використовується для чотириколірного друку журналів Г. 177 lpi: Дуже дрібна зерно зазвичай використовується для друку річних звітів і художніх альбомів.
Зміна розмірів зображення у пікселях впливає не тільки на його розмір на екрані, але і на якість зображення на екрані і при друці, тобто на розміри відбитку чи дозвіл зображення.
1. Виберіть меню «Изображение» > «Размер изображения».
2. Щоб зберегти поточне співвідношення між висотою і шириною в пікселях оберіть «Сохранить пропорции ». Ця функція автоматично змінює ширину при зміні висоти і навпаки.
3. У полях «Размерность» введіть значення для ширини і висоти. Для введення значень у відсотках від поточних розмірів вибрати в якості одиниці вимірювання відсотки. Новий розмір файлу зображення з'являється у верхній частині діалогового вікна «Размер изображения» (старий розмір у дужках). 4. Переконайтеся в тому, що обраний пункт «Интерполяция», і виберіть метод інтерполяції.
5. Якщо зображення містить шари із застосованими до нього стилями, виберіть пункт «Масштаб стиле» для масштабування впливу стилів на зображення зі зміненими розмірами. Ця функція доступна тільки в тому випадку, якщо обраний пункт «Сохранить пропорции».
6. А по виповненні змінити установки, натисніть кнопку «ОК».
2.1.5 Імпорт зображень з цифрової камери за допомогою WIA (тільки Windows)
Деякі цифрові камери дозволяють імпортувати зображення за допомогою Windows Image Acquisition (WIA). При використанні WIA Photoshop взаємодіє з Windows і програмним забезпеченням цифрової камери або сканера таким чином, що зображення імпортуються безпосередньо в Photoshop.
1. Виберіть меню "Файл"> "Імпортувати»> «Підтримка WIA».
2. Виберіть папку на комп'ютері, в якій будуть збережені файли зображень.
3. Переконайтеся в тому, що обраний пункт «Відкрити отримані зображення
в програмі Photoshop». При імпорті великої кількості зображень або у випадку, коли редагування зображень планується на інший час, відмініть виділення пункту «Відкрити отримані зображення».
4. Щоб зберегти імпортовані зображення прямо в папці, в якості назви для якої використовується поточна дата, виберіть пункт «Унікальна підпапка».
5. Натисніть кнопку «Пуск».
6. Виберіть цифрову камеру, з якої буде проведений імпорт зображень. Примітка. Якщо в підменю не з'явилося назви камери, перевірте, чи правильно встановлені ПЗ і драйвери, а також підключена камера.
7. Виберіть зображення або зображення, які необхідно імпортувати.
• Для імпорту зображення клацніть це зображення у списку мініатюр.
• Утримуючи клавішу «Shift», виділіть декілька зображень, щоб імпортувати їх одночасно.
• Виберіть пункт «Виділити все» для імпорту всіх доступних зображень. 8. Натисніть кнопку «Отримати фотографію» для імпорту зображення.
2.1.6 Тонова корекція зображення
Сенс тонової корекції полягає в доданні зображенню максимального динамічного діапазону. Це прямо пов'язано з налаштуванням яскравості зображення.
Тон - рівень (градація, відтінок) сірого кольору. Тонове зображення має безперервну шкалу градацій сірого відтінків білого до чорного. Для одного каналу число таких градацій скаладається 256 рівнів.
Для оцінки та корекції яскравості і контрастності зображення, тобто для його тонової корекції, у фахових растрових редакторах є широкий набір засобів. До них відносяться потужні універсальні інструменти Рівні (Levels) і Криві (Curves), а також більш прості, наприклад Яскравість / Контраст (Brightness / Contrast), призначені для усунення найбільш грубих дефектів типу недостатній яскравості або підвищеної контрастності.
Залежно від проблеми посилити контраст зображення можна двома способами.
Якщо зображення має недостатню контрастність, тому що в ньому не використовується повний діапазон тональності, клацніть значок «Уровни» на панелі «Коррекция». Після цього перетягніть повзунки вхідних значень «Тень» і «Свет» ближче до центру, щоб вони стосувалися решти гістограми.(рис 2.19)

Рисунок 2.19 - Гістограма
А. Повзунок вхідних значень «Тінь» Б. Повзунок вхідних значень «Світло»
Якщо шар зображення не досягає решт графіка, це вказує, що тональний діапазон використовується не повністю.
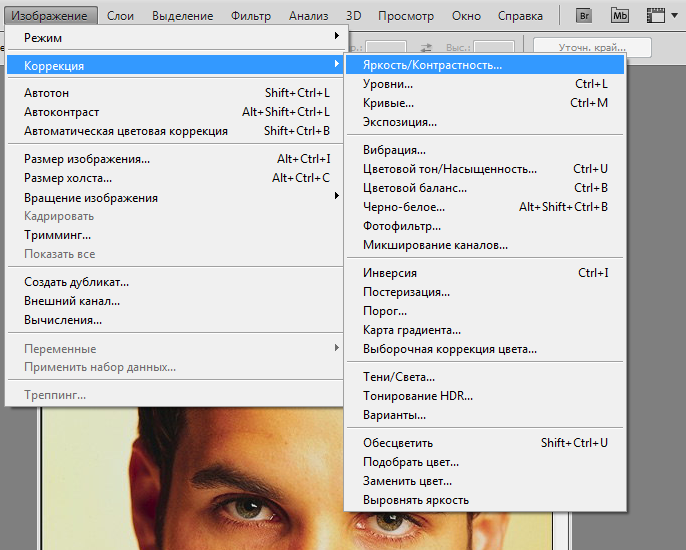
Рисунок 2.20 - Кілька видів корекцій за яскравість і контрастність
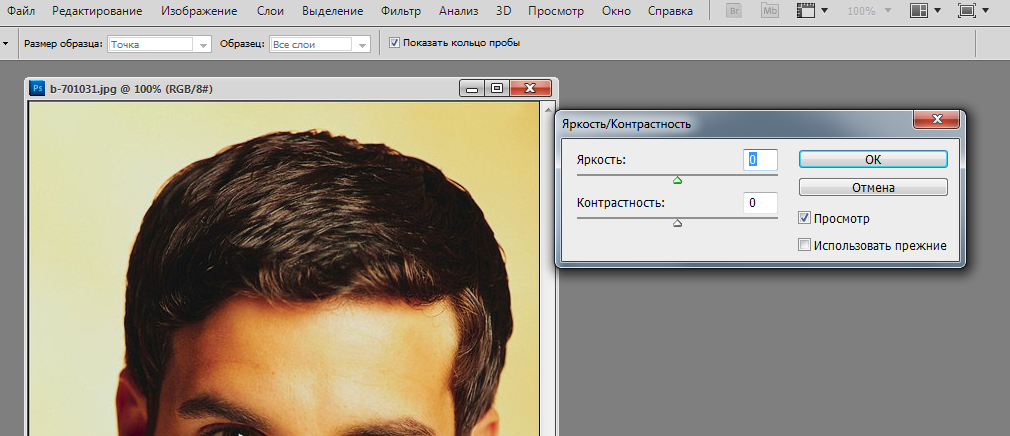
Рисунок 2.21 - з першого повзунка ми можемо додати або зменшити яскравість а другий дає нам контрастність
Інструмент Гістограма (Histogram) дозволяє оцінити розкид між мінімальною і максимальною яскравістю зображення (динамічний діапазон). З його допомогою стає можливим отримати наочне уявлення про розподіл всіх тонів у зображенні. Тому гістограма є одним з основних засобів, що використовуються для контролю за тональними та кольоровими настройками зображення. Гістограмою називається графік, що відображає розподіл пікселів зображення по яскравості. При побудові цього графіка по осі X відкладаються значення яркостей в діапазоні від 0 (чорний) до 255 (білий), а по осі Y - кількість пікселів, що мають відповідне значення яскравості. Аналіз гістограми дозволяє зрозуміти, які тонові області зображення потребують корекції і в якій саме. Також за допомогою гістограми можна оцінити тоновий діапазон зображення, тобто визначити, які тонові області домінують: тіні (темні області), світла (світлі області) або середні тони.
Терміни тіні (shadows), середні тони (midtones) і світлі тони (highlights) використовуються в графічних редакторах для позначення відповідно темних, середніх і світлих тонів зображення.
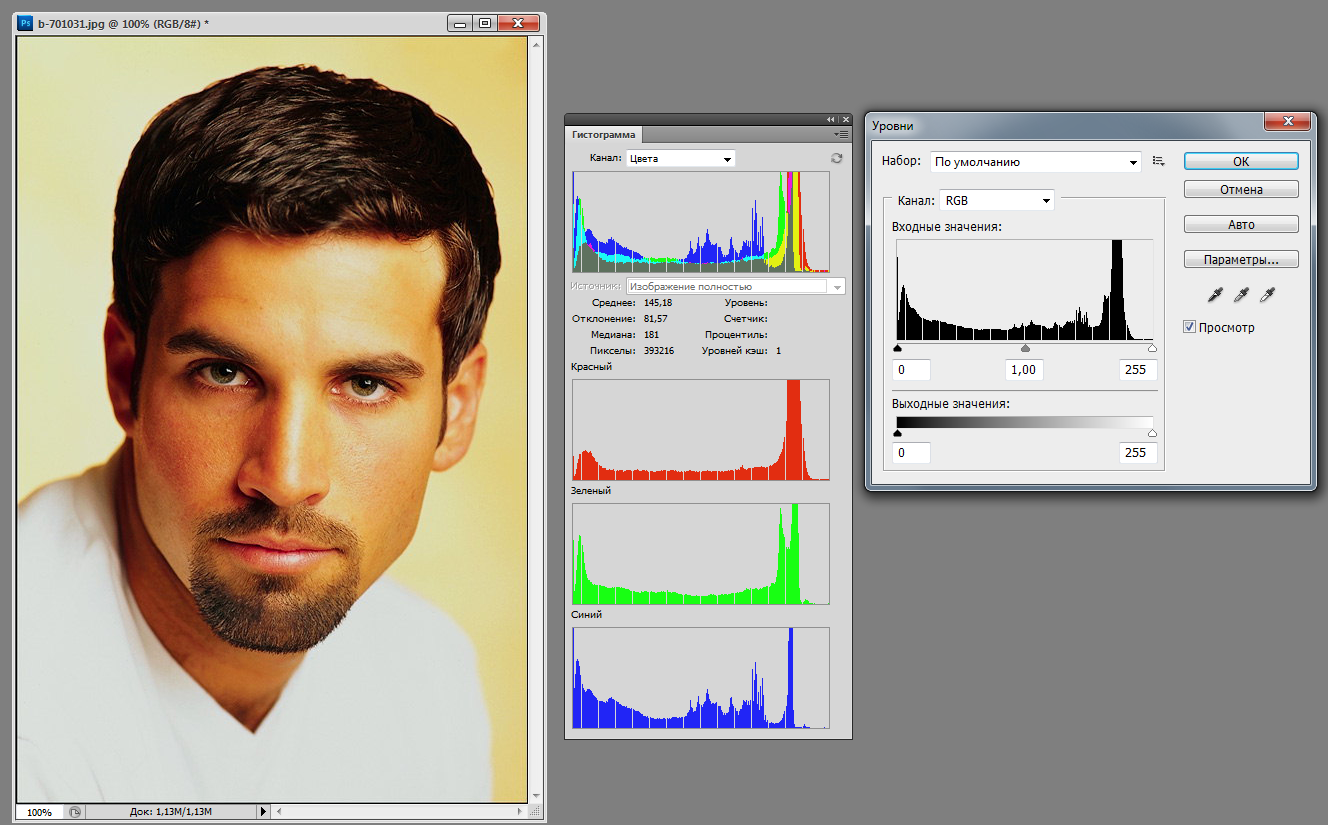
Рисунок 2.22 - Знайомство з рівнями
Корекція «Уровни» використовується для зміни тонального діапазону і колірного балансу зображення шляхом регулювання рівнів інтенсивності в тінях, середніх тонах і світлих ділянках зображення. Гістограма «Уровни» представляє собою візуальний орієнтир для корекції ключових тонів зображення.
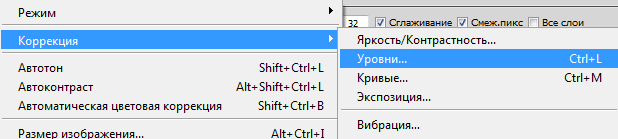
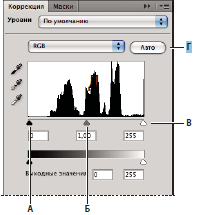
Рисунок 2.23 - Діалогове вікно «Рівні» А. Тіні Б. Середні тони В. Світлі ділянки Г. Кнопка «Параметри ...»
Для корекції загального тонального діапазону зображення можна використовувати діалогове вікно «Кривые» або «Уровни». Корекція «Кривые» дозволяє встановлювати точки в усьому тональному діапазоні зображення (від тіней до яскраво освітлених ділянок). Корекція «Уровни» має тільки три налаштування (біла точка, чорна крапка і гамма). У діалоговому вікні «Кривые» можна також виконувати точну корекцію окремих колірних каналів зображення. Установки діалогового вікна «Кривые» можна зберігати у вигляді наборів

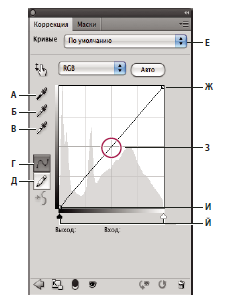
Рисунок 2.24 - Параметри кривих
А. Зразок зображення для установки точки чорного. Б. Зразок зображення для установки точки сірого. В. Зразок зображення для установки точки білого. Г. Редагування точок з метою зміни кривої. Д. Малювання з метою зміни кривої. Є. Спадне меню типів кривих. Ж. Установка точки чорного. З. Встановлення точки сірого. І. Встановлення точки білого. К. Показувати відсікання.
2.2 Зміна кольорів при обробці фотографій
Розуміння принципів формування і балансу кольорів сприяє більш ефективній роботі в Photoshop. Володіння базової теорією кольорів дозволяє досягати послідовних результатів, не покладаючись на випадок.
Зображення можна перевести з його оригінального (вихідного) режиму в іншій (цільової). Вибір для зображення іншого колірного режиму призводить до необоротної зміни, що містяться в зображенні значень кольору. Наприклад, при перетворенні зображення RGB у режим CMYK колірні значення RGB, що виходять за межі колірного охоплення CMYK (певного параметром робочого простору CMYK в діалоговому вікні «Налаштування кольорів»), коригуються для потрапляння в цей колірний обхват. У результаті цього деякі дані зображення можуть бути втрачені і не відновляться при зворотному переході з режиму CMYK в RGB.
Перед перетворенням зображення найкраще виконати такі дії.
• Виконайте як можна більший обсяг редагування у вихідному режимі зображення (зазвичай для зображень, отриманих з більшості сканерів і цифрових камер, це RGB, а для зображень, отриманих з традиційних сканерів барабанного типу або імпортованих з систем Scitex, це CMYK). • Перед перетворенням збережіть резервну копію зображення. Обов'язково збережіть копію зображення, що містить всі шари, щоб після перетворення можна було повернутися до редагування вихідної версії зображення. • Виконайте зведення зображення, перш ніж його перетворювати. При зміні режиму зміниться взаємодія квітів між режимами накладення шарів.
Існує можливість визначити умови зміни колірного режиму, щоб перетворення відбувалося під час операції, яка представляє собою серію команд, послідовно застосовуваних до одного або декількох файлах. Якщо зміна режиму є частиною операції і режим відкривається зображення не відповідає вказаному в операції вихідного режиму, може статися помилка. Наприклад, припустимо, що одним із етапів операції є перетворення зображення з вихідного режиму RGB в цільової режим CMYK. Застосування цієї операції до зображення, що знаходиться в режимі градацій сірого або в будь-якому іншому режимі, відмінному від RGB, призведе до помилки.
При запису операції можна скористатися командою «Зміна колірного режиму», щоб вказати один або декілька вихідних режимів і один цільовий.
1. Почніть запис операції.
2. Виберіть меню «Файл» > «Автоматизация» > «Изменение цветового режима».
3. У діалоговому вікні «Изменение цветового режима» виберіть один або декілька режимів в якості вихідних. Можна також натиснути кнопку «Все», щоб вибрати всі можливі режими, або «Нет», щоб не був вибраний жоден режим.
4. Виберіть цільової режим з спливаючого меню «Режим».
5. Натисніть кнопку «ОК». Зміна колірного режиму буде додано в панель «Операции » в якості нового кроку.
Перетворення кольорової фотографії в режим градацій сірого
1. Відкрийте фотографію, яку необхідно перетворити в чорно-білу.
2. Виберіть пункт «Изображение» > «Режим» > «Градации серого».
3. Натисніть «Отменить». Photoshop перетворить кольору зображення в чорний, білий та відтінки сірого.
Описаний вище метод зменшує розмір файлу, але ігнорує інформацію про колір, в результаті чого сусідні кольори можуть бути перетворені в один і той же відтінок сірого. При використанні шару, що коректує «Черно-белое» розмір файлу збільшується, але при цьому зберігається інформація про колір, що дозволяє зіставити кольору з відтінками сірого.
У результаті перетворення зображення у бітовий режим кількість кольорів у зображенні скорочується до двох, що значно спрощує його структуру і зменшує розмір файлу.
При перетворенні кольорового зображення у бітовий режим це зображення спочатку потрібно перевести в режим градацій сірого. У результаті з пікселів видаляється інформація про колірному тоні і насиченості і залишаються лише значення яскравості. Але, оскільки для бітових зображень є дуже небагато функцій редагування, звичайно має сенс редагувати ці зображення в режимі градацій сірого і тільки потім перетворювати їх у бітовий режим.
Примітка. Зображення в бітовому режимі містять 1 біт на канал. Перш ніж перетворювати у бітовий режим зображення, що містить 16 або 32 біта на канал, таке зображення необхідно спочатку перетворити на 8-бітове в режимі градацій сірого.
