
- •1 Лабораторні роботи з дисципліни “цифрова обробка зображень”
- •1.6. Виконайте одну з таких дій.
- •3.Змініть розмір зображення
- •3.2. Виконайте одну з таких дій.
- •2 Виконання лабораторних робіт в середовищі photoshop
- •1. Виконайте одну з таких дій.
- •2. У полі «Висновок» введіть вихідна дозвіл для бітового зображення і виберіть одиницю вимірювання. За замовчуванням і для вхідного, і для вихідного дозволу вказується поточний дозвіл зображення.
- •1.Виберіть інструмент «Рамка»
- •2.На панелі параметрів задайте параметри змінення роздільної здатності (необов'язково).
- •3. Перейдіть область зображення, яку слід залишити.
- •5. На панелі параметрів задайте наступні налаштування.
- •6. Виконайте одну з таких дій.
- •6. Виконайте одну з таких дій.
- •2. Виконайте одну з таких дій.
- •2. Виконайте одну з таких дій.
1.Виберіть інструмент «Рамка»
2.На панелі параметрів задайте параметри змінення роздільної здатності (необов'язково).
• Щоб кадрування зображення без інтерполяції (вона відключена за замовчуванням), переконайтеся, що значення в текстовому полі «Разрешение» на панелі параметрів не задано. Для швидкого очищення всіх текстових полів, натисніть кнопку «Очистить». • Для змінення роздільної здатності під час кадрування зображення вкажіть на панелі параметрів значення висоти, ширини і дозволу. Щоб поміняти місцями розміри висоти та ширини, клацніть значок «Меняет местами высоту и ширину».
• Для інтерполювання будь-якого зображення з вимірювань і вирішенню іншого зображення відкрийте інше зображення, виберіть інструмент «Рамка» і натисніть кнопку «Изображение» на панелі параметрів. Потім поверніться до зображення, яке потрібно обрізати.
3. Перейдіть область зображення, яку слід залишити.
4. При необхідності скорегуйте кадріруемую область.
• Щоб здійснити переміщення області, помістіть курсор всередини рамки і перетягніть область.
• Для масштабування області перетягніть відповідну курсор. Для збереження пропорцій утримуйте клавішу «Shift» при переміщенні кутового курсору.
• Щоб повернути область, перемістіть курсор за межі обмежувальної рамки (покажчик перетвориться на зігнуту стрілку) та перетягніть. Щоб перемістити центр обертання області, перетягніть коло, яке знаходиться в центрі обмежувальної рамки. (У бітовому режимі поворот області недоступний.)
5. На панелі параметрів задайте наступні налаштування.
«Отсеченная
область»
Відтята
область
Для
збереження
області
кадрування
у
файлі
зображення,
виберіть
параметр
«Скрыть».
Для
того
щоб
зробити
приховану
область
видимої,
перемістіть
зображення
за
допомогою
інструменту
«Перемещение»![]() . Щоб
стерти
область
кадрування,
виберіть
параметр
«Удалить».
. Щоб
стерти
область
кадрування,
виберіть
параметр
«Удалить».
«Обрезать наложение направляющей» Виберіть параметр «Правило 1 / 3», щоб додати напрямні для розміщення елементів композиції з кроком 1 / 3. Виберіть параметр «Сетка», щоб відобразити фіксовані напрямні, відстань між якими залежить від розміру рамки.
Екран кадрування затінює область зображення, яка буде видалена або прихована. Для вибраного екрану можна задати колір і непрозорість. Якщо екран не виділено, то зображення за межами області кадрування буде відображатися.
6. Виконайте одну з таких дій.
• Щоб
завершити кадрування, натисніть клавішу
«Введение» (Windows) або «Return» (Mac OS), потім
натисніть кнопку «Выполнить»![]() на
панелі
параметрів
або
двічі
клацніть
області,
що кадрується.
на
панелі
параметрів
або
двічі
клацніть
області,
що кадрується.
• Щоб
скасувати
операцію
кадрування,
натисніть
клавішу
«Esc»
на
клавіатурі
або
кнопку
«Отмена»![]() на
панелі
параметрів.
на
панелі
параметрів.
Обрізати зображення за допомогою команди «Обрезать»
1. Частина зображення, яку потрібно зберегти, виділяється за допомогою інструменту виділення.
2. У меню «Изображение» виберіть команду «Обрезать».
Послідовність Обрізання зображення за допомогою команди «Тримминг» буде такою:
При кадруванні за допомогою команди «Тримминг» небажані елементи видаляються інакше, ніж за допомогою команди «Обрезать». Зображення можна обрізати шляхом відсікання оточуючих прозорих пікселів або фонових пікселів певного кольору.
1. У меню «Изображение» виберіть команду «Тримминг».
2. У діалоговому вікні «Тримминг» виберіть потрібний параметр. • При виборі параметра на основі «Прозорих пікселів» видаляється прозорість по краях зображення і залишається найменше зображення, що складається з непрозорих пікселів.
• При виборі параметра «Цвет верхнего левого пиксела» видаляється область, колір якої співпадає з кольором верхнього лівого пікселя зображення.
• При виборі параметра «Цвет верхнего левого пиксела», видаляється область, колір якої співпадає з кольором нижнього правого пікселя зображення. 3. Виберіть області зображення для видалення: зверху, знизу, ліворуч або праворуч.
Один з параметрів інструменту «Рамка» дозволяє трансформувати перспективу зображення. Цю функцію зручно використовувати при роботі з зображеннями, які містять трапецієподібне спотворення. Трапецієвидне спотворення виникає при фотографуванні об'єкта з кутового ракурсу. Наприклад, якщо найвищий будинок сфотографувати з рівня землі, то верх будівлі буде здаватися більш вузьким, ніж його основу (рис 2.36).
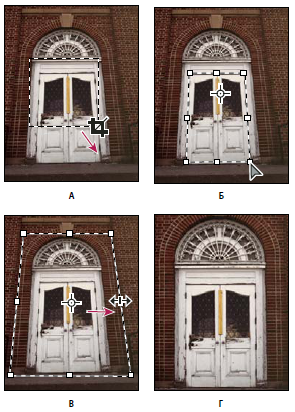
Рисунок 2.36 - Кроки трансформування перспективи
А. Позначте вихідну область кадрування Б. Сумістіть область кадрування з краями об'єкта В. Розширте межі кадрування Г. Отримайте зображення
1.
Виберіть
інструмент
«Рамка»![]() і
встановіть режим кадрування.
і
встановіть режим кадрування.
2. Покладіть область кадрування навколо об'єкта. Об'єкт не буде прямокутним, яким він був на вихідному зображенні. Перспектива зображення буде задаватися на основі країв цього об'екта.Область можна вказати приблизно, оскільки пізніше її можна буде скорегувати. Важлива інформація. Слід обов'язково вибрати об'єкт, який на вихідному зображенні був прямокутним, інакше Photoshop не виконає потрібне трансформування перспективи.
3. На панелі параметрів виберіть пункт «Перспектива» і при необхідності налаштуйте інші параметри.
4. За допомогою кутових курсорів сумістите межі області кадрування з краями об'єкта. Таким чином визначається перспектива зображення, тому суміщення з краями об'єкта має бути максимально точним.
5. Розширити область кадрування з збереженням перспективи можна за допомогою бічних ручок. Не переносьте центральну точку області кадрування. Для корекції перспективи центральна точка повинна перебувати у вихідному положенні.
