
- •Оглавление
- •1. Обзор интерфейса Microsoft Office Excel 2007
- •1.1. «Лента»
- •1.2. Меню «Office». Панель быстрого доступа. Строка состояния
- •1.3. Настройка параметров программы
- •2. Работа с данными
- •2.1. Книги и листы
- •2.2. Ячейки
- •2.3. Строка формул
- •2.4. Добавление и удаление ячеек
- •3. Форматирование текста
- •3.1. Шрифт
- •3.2. Выравнивание
- •4. Представление данных
- •4.1. Формат ячеек
- •4.2. Условное форматирование
- •4.3. Стили
- •4.4 Сортировка и фильтрация
- •5. Примечания
- •5.1 Создание и просмотр примечаний Для того чтобы создать Примечание необходимо кликнуть правой кнопкой мышки по ячейке и выбрать «Вставить примечание».
- •5.2 Отображение и скрытие примечаний
- •6. Вставка объектов
- •6.1. Рисунки
- •6.2. Колонтитулы
- •6.3. Гиперссылки
- •7. Формулы
- •7.1. Ссылки
- •7.2. Функции
- •7.3. Зависимости формул
- •8. Диаграммы
- •8.1. Построение диаграммы
- •8.2. Конструктор
- •8.3. Макет
- •8.4. Формат
- •9. Подготовка документа
- •9.1. Области печати. Предварительный просмотр
- •9.2. Настройка общего доступа
- •9.3. Защита документа
2.2. Ячейки
Рабочая область Microsoft Office Excel представляет собой таблицу, состоящую из строк и столбцов, пересечение которых образует ячейки.
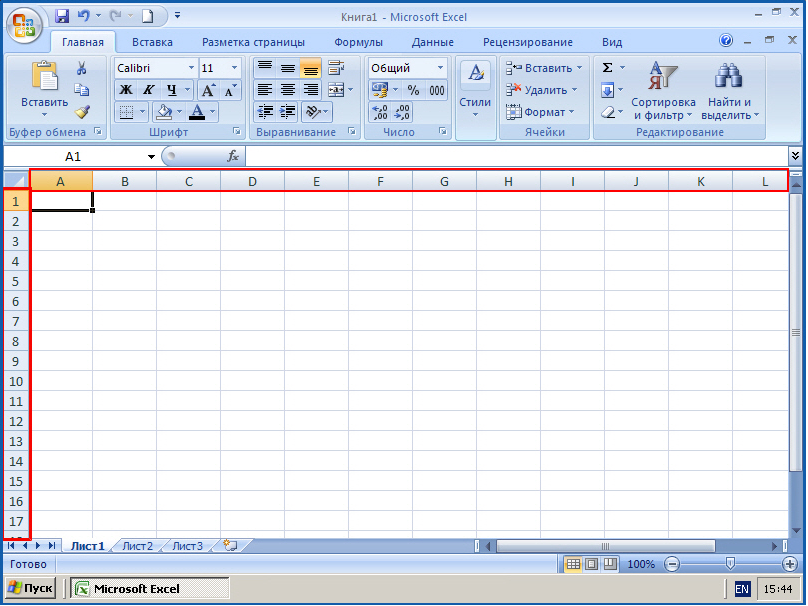
Заголовки с названием строк располагаются в левой части рабочей области и обозначаются числами, а заголовки столбцов располагаются сверху и обозначаются английскими буквами.
В левом верхнем углу в поле «Имя»
отображается имя текущей ячейки, которое
формируется из буквенного обозначения
столбца и цифрового обозначения строки,
на пересечении которых находится данная
ячейка. Это имя уникально и используется
для обращения в формулах и ссылках к
конкретной ячейке.
левом верхнем углу в поле «Имя»
отображается имя текущей ячейки, которое
формируется из буквенного обозначения
столбца и цифрового обозначения строки,
на пересечении которых находится данная
ячейка. Это имя уникально и используется
для обращения в формулах и ссылках к
конкретной ячейке.
Ввод данных осуществляется с клавиатуры в активную ячейку. Активная в данный момент ячейка выделяется по периметру черной рамкой.
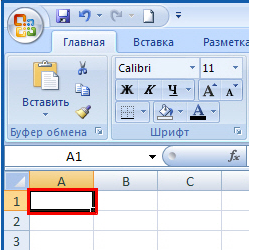
Для того чтобы сделать активной другую ячейку, щелкните на ней левой кнопкой мыши.
Теперь активной стала другая ячейка. Если сейчас начать вводить данные с клавиатуры, данные начнут вводиться именно в эту ячейку. При вводе данных в ячейку они также будут отображаться в строке формул.
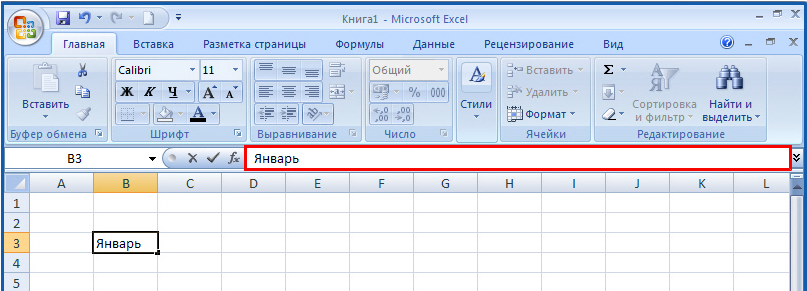
После завершения ввода данных в ячейку нужно нажать клавишу <Enter> на клавиатуре. При этом активной станет другая ячейка (по умолчанию - следующая снизу).
Для того чтобы выделить одновременно две, три или более ячейки необходимо щелкнуть мышью по одной из необходимых ячеек, а далее при нажатой клавише Ctrlвыделять все оставшиеся ячейки. Аналогичным образом можно выделить несколько столбцов.
Рабочая область документа очень велика и способна вместить в себя огромное количество данных. Программа поддерживает листы размером до одного миллиона строк и 16-ти тысяч столбцов. По сути, пространство ячеек представляет собой практически бесконечно длинный и широкий лист, левый верхний угол которого приходится на ячейку A 1.

Перемещаться по этому листу вверх/вниз и влево/вправо можно при помощи полос прокрутки, расположенных по краям рабочей области.
2.3. Строка формул
В верхней части рабочей области расположена строка формул.

Данные можно вводить не только напрямую в ячейки таблицы, но и в строку формул. Щелкните левой кнопкой мыши в строке формул.
Появление текстового курсора означает, что строка формул находится в режиме редактирования, и в нее можно вводить данные. При этом ввод будет осуществляться в активную ячейку.
П ри
вводе данных в строку формул в ее левой
части появляются две кнопки – «Ввод»
и «Отмена».
ри
вводе данных в строку формул в ее левой
части появляются две кнопки – «Ввод»
и «Отмена».
Нажатие кнопки «Ввод» подтвердит ввод в ячейку, после чего строка формул выйдет из режима редактирования. При этом активной останется прежняя ячейка.
Если нажать кнопку «Отмена», ввод данных будет отменен, и строка формул выйдет из режима редактирования. Для принятия изменений нажмите кнопку «Ввод» в строке формул.
Вместо кнопок «Ввод» и «Отмена» можно также использовать клавиши <Enter> и <Escape> соответственно. Данные, введенные в таблицу, можно редактировать как в самой ячейке (для перехода в режим редактирования данных нужно дважды щелкнуть левой кнопкой мыши в ячейке), так и в строке формул, выделив нужную ячейку и щелкнув один раз в строке формул. Строка формул чаще используется для ввода расчетов (формул, ссылок и т.п.), в то время как обычные данные (текстовые или числовые), как правило, вводятся непосредственно в ячейки. Длину строки формул можно изменять, для этого нужно навести курсор мыши на изображение вогнутого шара в левой части строки формул и перетащить за нее границу вправо или влево.

Чтобы вернуть стандартный размер строки формул, дважды щелкните на изображении вогнутого шара в левой части строки формул.
