
- •Оглавление
- •1. Обзор интерфейса Microsoft Office Excel 2007
- •1.1. «Лента»
- •1.2. Меню «Office». Панель быстрого доступа. Строка состояния
- •1.3. Настройка параметров программы
- •2. Работа с данными
- •2.1. Книги и листы
- •2.2. Ячейки
- •2.3. Строка формул
- •2.4. Добавление и удаление ячеек
- •3. Форматирование текста
- •3.1. Шрифт
- •3.2. Выравнивание
- •4. Представление данных
- •4.1. Формат ячеек
- •4.2. Условное форматирование
- •4.3. Стили
- •4.4 Сортировка и фильтрация
- •5. Примечания
- •5.1 Создание и просмотр примечаний Для того чтобы создать Примечание необходимо кликнуть правой кнопкой мышки по ячейке и выбрать «Вставить примечание».
- •5.2 Отображение и скрытие примечаний
- •6. Вставка объектов
- •6.1. Рисунки
- •6.2. Колонтитулы
- •6.3. Гиперссылки
- •7. Формулы
- •7.1. Ссылки
- •7.2. Функции
- •7.3. Зависимости формул
- •8. Диаграммы
- •8.1. Построение диаграммы
- •8.2. Конструктор
- •8.3. Макет
- •8.4. Формат
- •9. Подготовка документа
- •9.1. Области печати. Предварительный просмотр
- •9.2. Настройка общего доступа
- •9.3. Защита документа
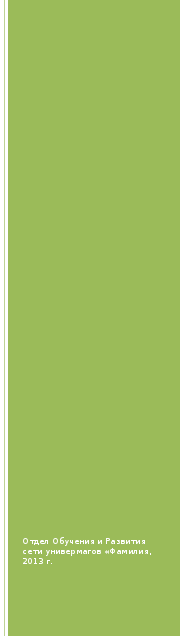
Самоучитель
по
Microsoft
Office Excel 2007

Оглавление
Оглавление 2
5. Примечания 55
5.1 Создание и просмотр примечаний 55
Для того чтобы создать Примечание необходимо кликнуть правой кнопкой мышки по ячейке и выбрать «Вставить примечание». 55
55
5.2 Отображение и скрытие примечаний 57
1. Обзор интерфейса Microsoft Office Excel 2007
1.1. «Лента»
Программа Microsoft Office Excel, входящая в состав пакета Microsoft Office 2007, представляет собой новую версию популярной программы, предназначенной для выполнения вычислений, анализа и визуализации данных в электронных таблицах. С помощью это программы можно не только хранить самые разнообразные данные, но и выполнять различные вычисления, вести отчетность, анализировать данные, строить диаграммы и графики и многое другое.

Н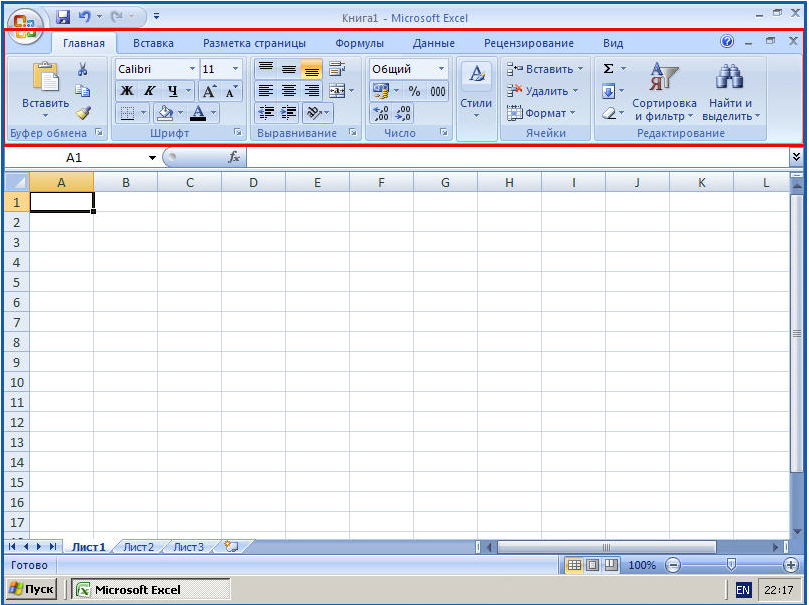 овый
ориентированный на результат интерфейс
пользователя значительно облегчает
работу с программой. В основе нового
интерфейса лежит так называемая «лента»
- многостраничная область, расположенная
в верхней части главного окна.
овый
ориентированный на результат интерфейс
пользователя значительно облегчает
работу с программой. В основе нового
интерфейса лежит так называемая «лента»
- многостраничная область, расположенная
в верхней части главного окна.
Команды на «ленте» объединены в логические группы, собранные на отдельных закладках.
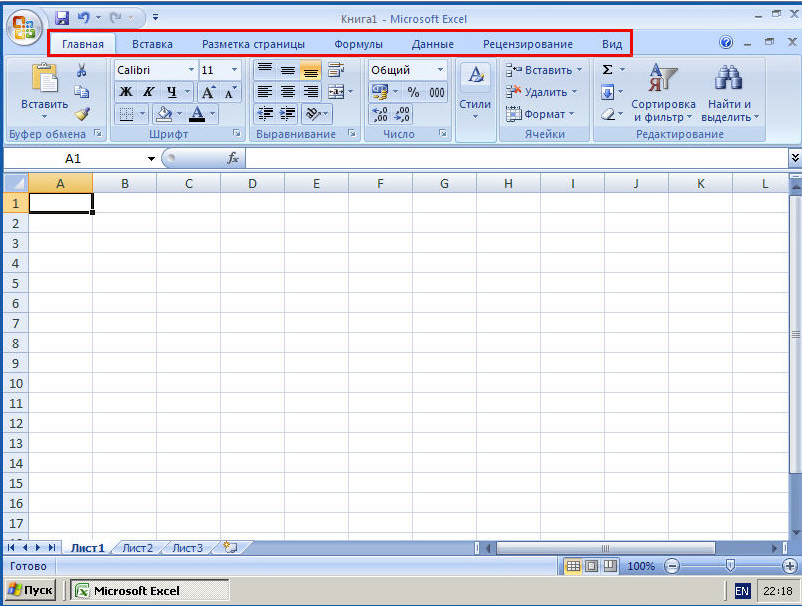
На закладке «Главная»собраны инструменты, наиболее части используемые при работе в Microsoft Office Excel, например, изменение шрифта, форматирование ячеек таблицы, сортировка данных и многое другое.
Для вставки различных объектов в документ служит закладка «Вставка», для настройки полей, сетки, областей печати и т.п. – закладка«Разметка страницы».
Работа с формулами осуществляется при помощи инструментов закладки «Формулы», а с данными таблицы – на закладке«Данные».
Закладка «Рецензирование»служит для вставки примечаний, проверки орфографии, защиты книги и т.д.
На закладке «Вид»можно настроить внешний вид рабочей области документа.
Все перечисленные закладки являются основными и практически всегда отображаются на экране. Некоторые закладки являются контекстно-зависимыми, то есть, их содержимое зависит от выделенного в данный момент объекта. Такие закладки по умолчанию скрыты, и отображаются на экране только в момент непосредственной работы с объектом. Например, при вставке в документ рисунка.
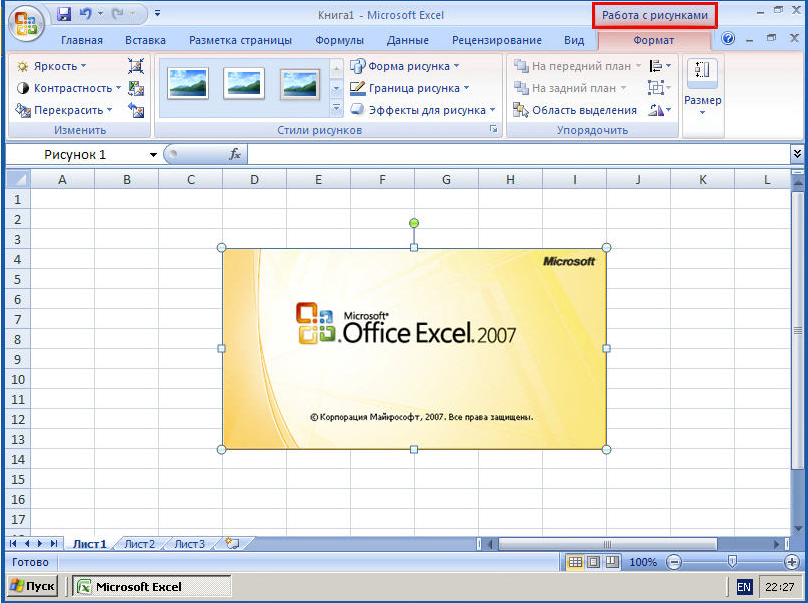
На «ленте» появится закладка «Формат» под заголовком «Работа с рисунками», на которой собраны инструменты работы с изображениями.
К аждый
инструмент, расположенный на «ленте»
снабжен всплывающей подсказкой, которая
помогает узнать назначение данного
инструмента.
аждый
инструмент, расположенный на «ленте»
снабжен всплывающей подсказкой, которая
помогает узнать назначение данного
инструмента.
1.2. Меню «Office». Панель быстрого доступа. Строка состояния
Для доступа к основным операциям программы нажмите кнопку «Office» («Офис»), расположенную в левом верхнем углу главного окна Excel.

В открывшемся меню представлены команды выполнения стандартных операций с документами - создание, открытие и сохранение документа, печать и подготовка к публикации, закрытие документа. В правой части меню находится список документов, с которыми пользователь работал в последнее время.
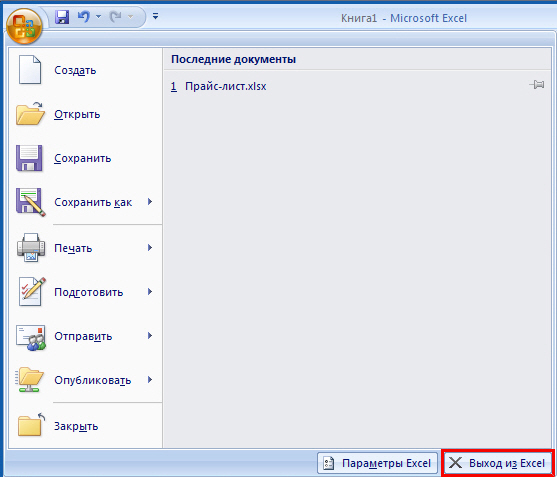
В правом нижнем углу расположена кнопка вызова диалога настройки базовых параметров Excel и кнопка завершения работы программы.
Индивидуальные параметры документа – автор, название, ограничения доступа, цифровая подпись и многие другие – настраиваются в разделе «Подготовить» меню «Office».
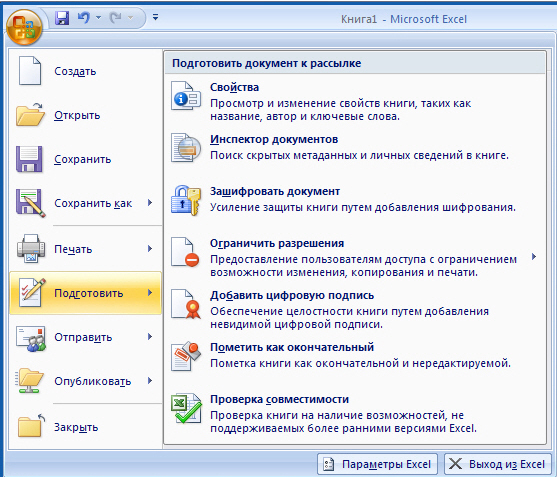
В верхней части главного окна находится панель быстрого доступа, предназначенная для ускорения вызова часто использующихся функций общего назначения, например, быстрое сохранение документа, отмена последнего выполненного действия и так далее.

Некоторые команды в панели быстрого доступа могут быть временно скрыты.
Для того чтобы сделать эти кнопки доступными, нажмите кнопку «Настройка панели быстрого доступа» и щелкните на нужной команде. Панель быстрого доступа можно настраивать, добавляя в неё новые команды.

В правом верхнем углу главного окна Word расположены стандартные кнопки управления – минимизация, переключение оконного и полноэкранного режима работы, завершение работы приложения.

Как правило, основную часть экрана занимает область отображения редактируемого документа.
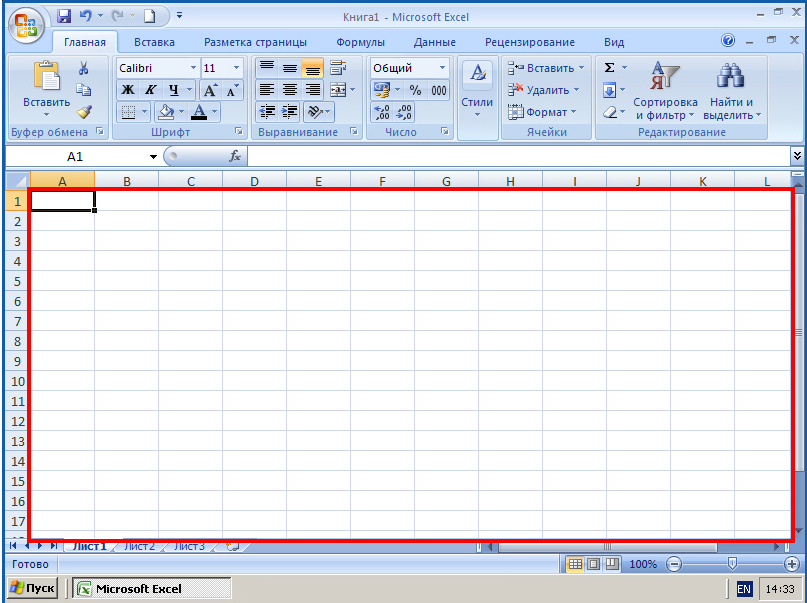
Ниже этой области находится строка состояния.
![]()
Строка состояния также является контекстно-зависимой – здесь могут отображаться разнообразные данные, зависящие от данных, с которыми вы работаете. Например, в строке состояния может отображаться общее количество выделенных непустых ячеек, сумма чисел в выделенных ячейках, среднее математическое значение числе в выделенных ячейках и многое другое. Чтобы указать программе, какие данные нужно отображать в строке состояния, а какие нет, щелкните правой кнопкой мыши в любой ее части.
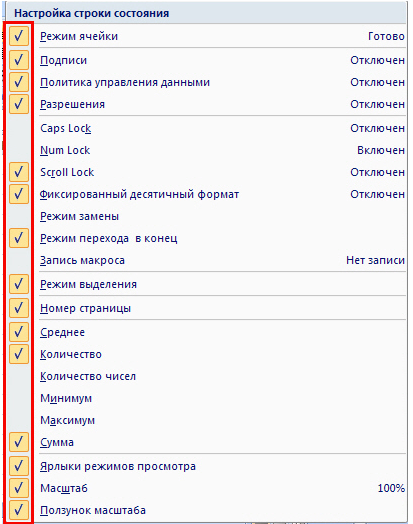
В открывшемся меню нужно отметить галочками данные, которые вы хотели бы видеть в строке состояния или, напротив, убрать галочки с ненужных пунктов.
В правой части строки состояния по умолчанию расположены переключатели режимов отображения документа
![]()
и регулятор, позволяющий динамически изменять масштаб отображения.
