
- •Оглавление
- •1. Обзор интерфейса Microsoft Office Excel 2007
- •1.1. «Лента»
- •1.2. Меню «Office». Панель быстрого доступа. Строка состояния
- •1.3. Настройка параметров программы
- •2. Работа с данными
- •2.1. Книги и листы
- •2.2. Ячейки
- •2.3. Строка формул
- •2.4. Добавление и удаление ячеек
- •3. Форматирование текста
- •3.1. Шрифт
- •3.2. Выравнивание
- •4. Представление данных
- •4.1. Формат ячеек
- •4.2. Условное форматирование
- •4.3. Стили
- •4.4 Сортировка и фильтрация
- •5. Примечания
- •5.1 Создание и просмотр примечаний Для того чтобы создать Примечание необходимо кликнуть правой кнопкой мышки по ячейке и выбрать «Вставить примечание».
- •5.2 Отображение и скрытие примечаний
- •6. Вставка объектов
- •6.1. Рисунки
- •6.2. Колонтитулы
- •6.3. Гиперссылки
- •7. Формулы
- •7.1. Ссылки
- •7.2. Функции
- •7.3. Зависимости формул
- •8. Диаграммы
- •8.1. Построение диаграммы
- •8.2. Конструктор
- •8.3. Макет
- •8.4. Формат
- •9. Подготовка документа
- •9.1. Области печати. Предварительный просмотр
- •9.2. Настройка общего доступа
- •9.3. Защита документа
8. Диаграммы
8.1. Построение диаграммы
Д анные,
введенные в таблицу, могут служить
основой для построения графической
диаграммы. Диаграммы служат для наглядного
представления данных, анализа и
статистики. В Microsoft Office Excel 2007 встроены
мощные и очень удобные средства создания
и редактирования диаграмм. Для начала
построения диаграммы нужно выделить
ячейки, по данным которых будет построена
диаграмма.
анные,
введенные в таблицу, могут служить
основой для построения графической
диаграммы. Диаграммы служат для наглядного
представления данных, анализа и
статистики. В Microsoft Office Excel 2007 встроены
мощные и очень удобные средства создания
и редактирования диаграмм. Для начала
построения диаграммы нужно выделить
ячейки, по данным которых будет построена
диаграмма.
Перейдите на страницу «ленты» «Вставка».

Для построения различных типов диаграмм служит раздел «Диаграммы», где можно выбрать нужное представление.

Для построения гистограмм служит кнопка «Гистограмма», также по данным можно строить графики.

Остальные кнопки служат для вставки различных типов диаграмм. Если нужно получить одновременный доступ ко всем видам диаграмм, графиков и гистограмм, нажмите кнопку «Создать диаграмму» в правом нижнем углу раздела «Диаграммы».

Открылось диалоговое окно «Вставка диаграммы». В левой части окна перечислены категории диаграмм, гистограмм и графиков, доступных для вставки.

В правой части окна отображаются возможные представления диаграмм.
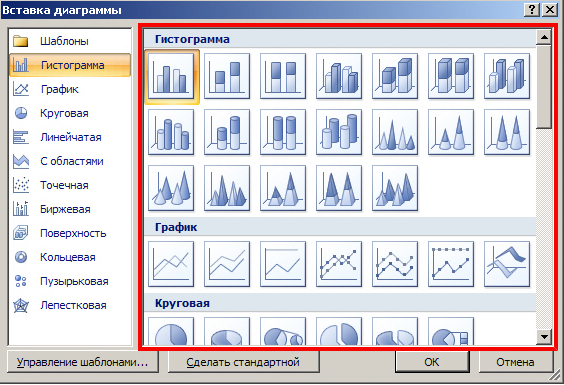
Здесь показаны все диаграммы, доступные для построения. Переход по категориям в левой части окна приведет к прокрутке представлений до соответствующего раздела. Для примера, выберите в категории «График» вид «График с маркерами».

Нажмите кнопку «ОК».
В рабочей области появилась диаграмма, построенная на основании введенных в таблицу данных.
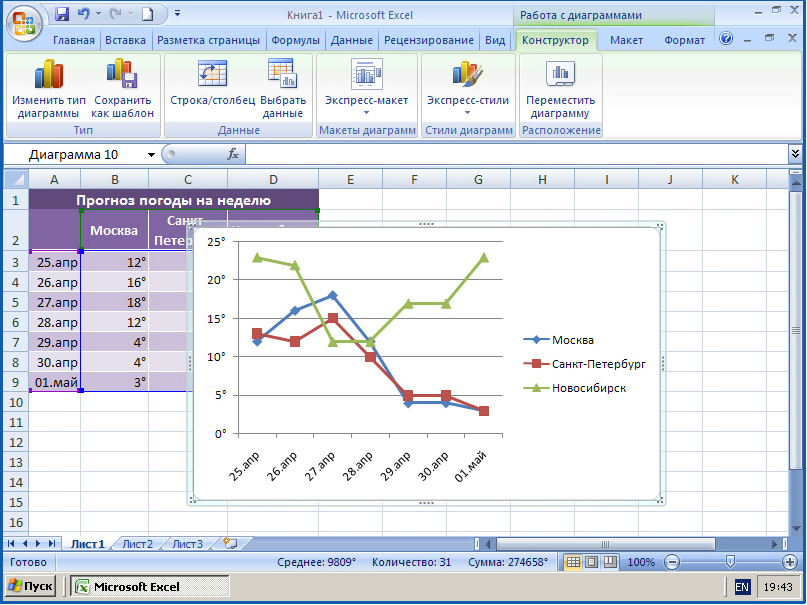
Диаграмму можно перетащить мышью в любое место листа.

Когда диаграмма выделена, на «ленте» появляются контекстно-зависимые закладки: «Конструктор», «Макет» и «Формат», объединенные общим заголовком «Работа с диаграммами».

Н а
этих закладках отдельно настраиваются
различные параметры диаграммы. Также
изменять диаграмму можно в интерактивном
режиме. Данные на листе, являющиеся
основой диаграммы, выделяются цветными
рамками – отдельно заголовки, отдельно
сами данные. Если какие-то данные не
учитываются в диаграмме или, наоборот,
являются лишними, эти данные можно
включить или исключить путем перетаскивания
границ цветной области при помощи мыши.
а
этих закладках отдельно настраиваются
различные параметры диаграммы. Также
изменять диаграмму можно в интерактивном
режиме. Данные на листе, являющиеся
основой диаграммы, выделяются цветными
рамками – отдельно заголовки, отдельно
сами данные. Если какие-то данные не
учитываются в диаграмме или, наоборот,
являются лишними, эти данные можно
включить или исключить путем перетаскивания
границ цветной области при помощи мыши.
При этом изменения сразу отобразятся на диаграмме.

Чтобы удалить диаграмму, достаточно ее выделить и нажать клавишу <Delete> на клавиатуре.
8.2. Конструктор
Д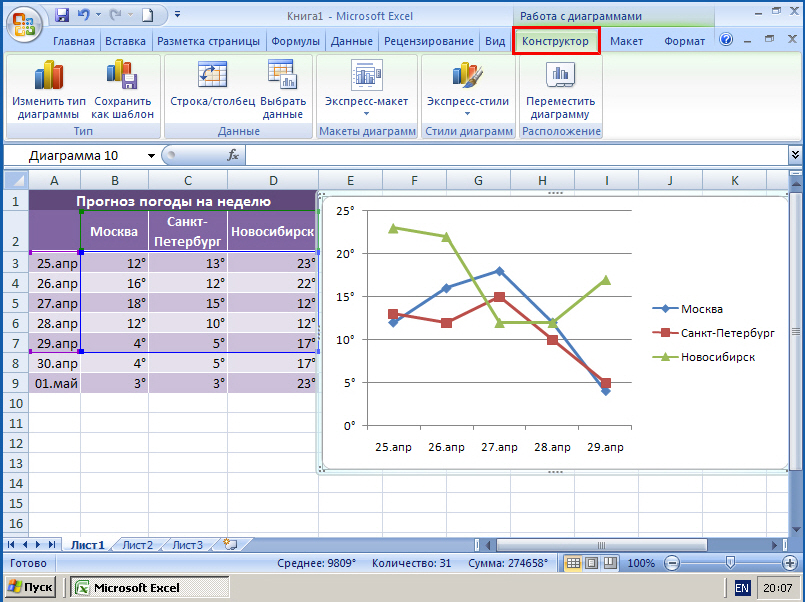 анные,
отображаемые на диаграмме, связаны с
данными, введенными в таблицу. В случае
изменения этих данных диаграмма будет
соответственно изменяться. Диаграмму
можно корректировать на любом этапе
работы. На закладке «Конструктор»,
открывающейся при выделенной диаграмме,
находятся инструменты редактирования
базовых параметров диаграммы.
анные,
отображаемые на диаграмме, связаны с
данными, введенными в таблицу. В случае
изменения этих данных диаграмма будет
соответственно изменяться. Диаграмму
можно корректировать на любом этапе
работы. На закладке «Конструктор»,
открывающейся при выделенной диаграмме,
находятся инструменты редактирования
базовых параметров диаграммы.
С помощью кнопки «Изменить тип диаграммы» можно выбрать другое визуальное представление диаграммы. Нажмите эту кнопку.

И выберите другой тип, например, «Объемная цилиндрическая».

Нажмите кнопку «ОК».

С помощью кнопки «Сохранить как шаблон» можно сохранить форматирование и макет данной диаграммы в качестве шаблона, который впоследствии можно будет применять к другим диаграммам.
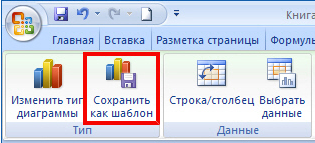
Нажмите кнопку «Строка/Столбец», чтобы поменять местами оси диаграммы X и Y.

Повторное нажатие приведет к обратному преобразованию. Кнопкой «Выбрать данные» можно изменить диапазон данных, представленных на диаграмме.

Н ажмите
кнопку «Экспресс-макет».
ажмите
кнопку «Экспресс-макет».
В открывшемся списке можно выбрать
шаблонные варианты макетов. Выберите
один из представленных вариантов.
открывшемся списке можно выбрать
шаблонные варианты макетов. Выберите
один из представленных вариантов.

Также можно изменить стиль диаграммы.

С помощью кнопки «Переместить диаграмму»
можно переместить диаграмму на отдельный
лист.
помощью кнопки «Переместить диаграмму»
можно переместить диаграмму на отдельный
лист.
