
- •Оглавление
- •1. Обзор интерфейса Microsoft Office Excel 2007
- •1.1. «Лента»
- •1.2. Меню «Office». Панель быстрого доступа. Строка состояния
- •1.3. Настройка параметров программы
- •2. Работа с данными
- •2.1. Книги и листы
- •2.2. Ячейки
- •2.3. Строка формул
- •2.4. Добавление и удаление ячеек
- •3. Форматирование текста
- •3.1. Шрифт
- •3.2. Выравнивание
- •4. Представление данных
- •4.1. Формат ячеек
- •4.2. Условное форматирование
- •4.3. Стили
- •4.4 Сортировка и фильтрация
- •5. Примечания
- •5.1 Создание и просмотр примечаний Для того чтобы создать Примечание необходимо кликнуть правой кнопкой мышки по ячейке и выбрать «Вставить примечание».
- •5.2 Отображение и скрытие примечаний
- •6. Вставка объектов
- •6.1. Рисунки
- •6.2. Колонтитулы
- •6.3. Гиперссылки
- •7. Формулы
- •7.1. Ссылки
- •7.2. Функции
- •7.3. Зависимости формул
- •8. Диаграммы
- •8.1. Построение диаграммы
- •8.2. Конструктор
- •8.3. Макет
- •8.4. Формат
- •9. Подготовка документа
- •9.1. Области печати. Предварительный просмотр
- •9.2. Настройка общего доступа
- •9.3. Защита документа
7. Формулы
7.1. Ссылки
Каждая ячейка таблицы Microsoft Office Excel имеет свой уникальный адрес, которое отображается в поле «Имя» в верхней части рабочей области.

Этот адрес может быть использован в качестве ссылки на ячейку, например, можно производить вычисления на основе данных, введенных в различные ячейки. Рассмотрим использование ссылок на примере. Сейчас в ячейках таблицы находятся числовые данные. Допустим, нам нужно выполнить определенные расчеты по этим данным. Для этого нам потребуется вписать в определенную формулу адрес каждой ячейки либо диапазона ячеек, участвующих в вычислении. Для примера, просуммируем значения двух ячеек. Выделите ячейку, в которой будет находиться результат вычислений.

Проще всего вводить формулы не в ячейки, а в строку формул. Щелкните в строке формул.

Все формулы в Excel начинаются со знака равенства. Этот символ помогает программе определить, что вводимые в ячейку данные следует интерпретировать не как обычный текст, а как набор команд, позволяющий в результате получить некие обработанные данные. Введем с клавиатуры знак равенства.
Теперь для того, чтобы использовать данные из какой-либо ячейки в качестве компонента формулы, достаточно ввести адрес этой ячейки в нужное место. Введем адрес первой ячейки, участвующей в вычислениях.
Соответствующая ячейка выделилась цветной рамкой. Это означает, что ее адрес указан правильно, а выделение помогает отслеживать, с каким ячейками производятся операции. Теперь введем оператор – знак плюса.

Теперь можно ввести адрес ячейки со вторым слагаемым, а можно просто щелкнуть на нужной ячейке, чтобы включить ее адрес в формулу. Щелкните на ячейке со вторым слагаемым.
Адрес этой ячейки добавился в формулу. Также в формулу можно вписывать и обыкновенные числа, например, умножать содержимое ячеек на константу, введенную с клавиатуры и т.п. Для завершения ввода формулы нажмите кнопку «Ввод» слева от строки формул.

Как вы можете видеть, в ячейке отображается результат вычислений, в то время как в строке формул – непосредственно формула, по которой вычисления были произведены.

Сумму можно также подсчитать, выбрав
ячейку в которой необходимо посчитать
сумму и нажать кнопку Сумма
![]() на
панели инструментов Главная. Таким
образом будет введена функция «СУММ»,
складывающая значения по столбцу в
интервале ячеек. Использование этой
функции упрощает суммирование, если
требуется сложить большое число значений,
избавляя от необходимости набирать
формулу.
на
панели инструментов Главная. Таким
образом будет введена функция «СУММ»,
складывающая значения по столбцу в
интервале ячеек. Использование этой
функции упрощает суммирование, если
требуется сложить большое число значений,
избавляя от необходимости набирать
формулу.

После нажатии клавиши Enterв ячейке будет отображен результат вычислений.

В Microsoft Office Excel существует возможность упростить вычисления с помощью функций:
|
Имя функции |
Вычисляет |
|
СУММ |
Суммарное значение |
|
СРЗНАЧ |
Среднее значение |
|
МАКС |
Наибольшее значение |
|
МИН |
Наименьшее значение |
Использование функций упрощает длинные формулы.

Функция СУММ — только одна из многих функций Excel. Эти определённые заранее формулы упрощают процесс начала вычислений. Используя функции, вы можете легко и быстро создавать формулы, которые трудно создать самостоятельно.
Функцию СРЗНАЧ можно использовать для вычисления среднего значения столбца или строки.
Функция МАКС используется для нахождения наибольшего значения в некотором наборе чисел.
Функция МИН МАКС используется для нахождения наименьшего значения в некотором наборе чисел.
При копировании ячейки, содержащей формулу, будет скопирован не результат вычисления, а сама формула. Следует различать относительные и абсолютные ссылки. При создании формулы, в которой задействованы ссылки, такие ссылки по умолчанию являются относительным, то есть, они зависят от того, в каком месте листа находится ячейка с результатом вычисления и ячейки, содержащие используемые данные. Другими словами, такая ссылка указывает не на конкретную ячейку, а как бы запоминает, на какой позиции по вертикали и горизонтали находится указываемая ячейка относительно той, в которую вводится ссылка. В нашем случае, ячейка с результатом содержит сведения о ячейках, которые находятся на определенном расстоянии от нее. Если мы скопируем формулу в другую ячейку, указанное расстояние останется прежним, но так как местоположение ячейки со скопированной формулой не будет совпадать с исходным положением, то и вычисление будет проводиться по ячейкам, которые окажутся на этом расстоянии. Для примера, скопируем формулу в другую строку таблицы. Сейчас у нас уже активна ячейка с формулой. На странице «ленты» «Главная» нажмите кнопку «Копировать».

Щелкните в другой ячейке.
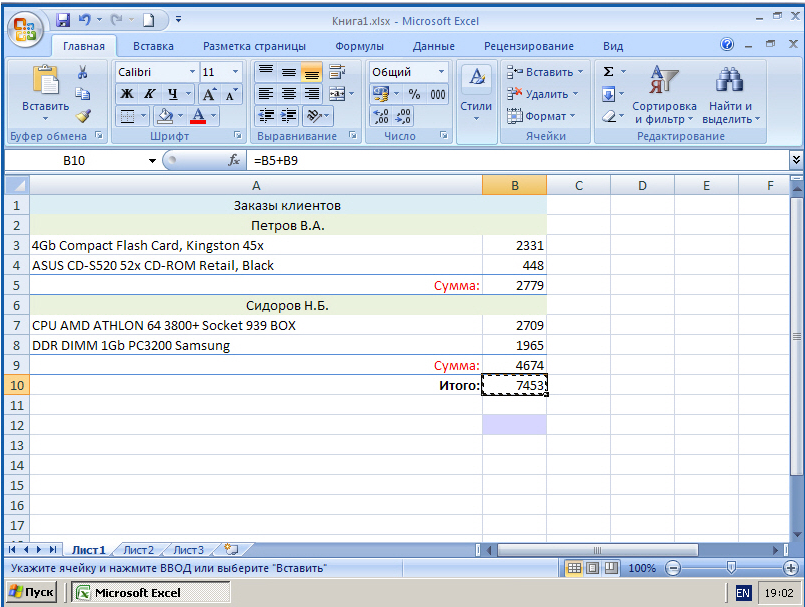
Н ажмите
кнопку «Вставить».
ажмите
кнопку «Вставить».
Р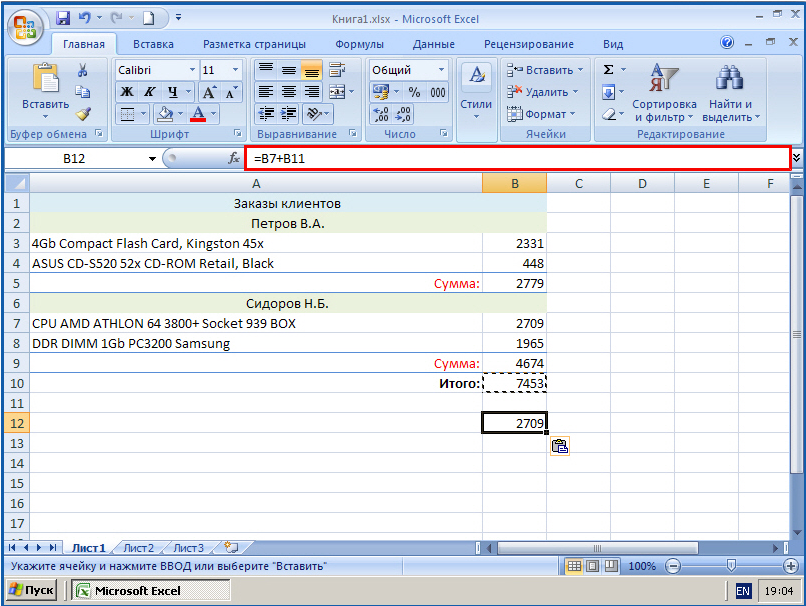 езультат
скопированной в другую ячейку формулы
отличается от результата, полученного
в исходной ячейке, так как формула теперь
ссылается на ячейки другой строки, что
можно видеть в строке формул.
езультат
скопированной в другую ячейку формулы
отличается от результата, полученного
в исходной ячейке, так как формула теперь
ссылается на ячейки другой строки, что
можно видеть в строке формул.
Иногда бывает необходимым строго привязать формулу к определенным ячейкам, участвующим в вычислениях, чтобы при изменении адреса ячейки с формулой ее результат не изменялся. Для этого используют абсолютные ссылки, которые не зависят от адреса ячейки с формулой. Признаком абсолютной ссылки является знак доллара «$» перед числовым обозначением строки и буквенным обозначением столбца. Рассмотрим использование абсолютных ссылок на примере. Щелкните в строке формул. Теперь поставим знак доллара «$» перед каждым числовым обозначением строки и буквенным обозначением столбца.

Для завершения ввода формулы нажмите кнопку «Ввод» слева от строки формул.

Теперь ссылка является абсолютной, и при ее копировании результат не изменится.
Для примера, нажмите кнопку «Копировать». Сделайте активной другую ячейку и нажмите кнопку «Вставить».
Несмотря на то, что положение ячейки с формулой изменилось, результат остался прежним как в ячейке, так и в строке формул.

В Microsoft Office Excel 2007 есть интересная
особенность: если перетащить при помощи
мыши ячейку с одним из слагаемых в другое
место, либо перетащить мышью ячейку с
формулой, результат вычислений от этого
не изменится, независимо от того,
относительная ссылка использована в
формуле или абсолютная. Это происходит
потому, что Excel динамически отслеживает
перемещение всех ячеек, участвующих в
вычислении.
Microsoft Office Excel 2007 есть интересная
особенность: если перетащить при помощи
мыши ячейку с одним из слагаемых в другое
место, либо перетащить мышью ячейку с
формулой, результат вычислений от этого
не изменится, независимо от того,
относительная ссылка использована в
формуле или абсолютная. Это происходит
потому, что Excel динамически отслеживает
перемещение всех ячеек, участвующих в
вычислении.
