
- •Оглавление
- •1. Обзор интерфейса Microsoft Office Excel 2007
- •1.1. «Лента»
- •1.2. Меню «Office». Панель быстрого доступа. Строка состояния
- •1.3. Настройка параметров программы
- •2. Работа с данными
- •2.1. Книги и листы
- •2.2. Ячейки
- •2.3. Строка формул
- •2.4. Добавление и удаление ячеек
- •3. Форматирование текста
- •3.1. Шрифт
- •3.2. Выравнивание
- •4. Представление данных
- •4.1. Формат ячеек
- •4.2. Условное форматирование
- •4.3. Стили
- •4.4 Сортировка и фильтрация
- •5. Примечания
- •5.1 Создание и просмотр примечаний Для того чтобы создать Примечание необходимо кликнуть правой кнопкой мышки по ячейке и выбрать «Вставить примечание».
- •5.2 Отображение и скрытие примечаний
- •6. Вставка объектов
- •6.1. Рисунки
- •6.2. Колонтитулы
- •6.3. Гиперссылки
- •7. Формулы
- •7.1. Ссылки
- •7.2. Функции
- •7.3. Зависимости формул
- •8. Диаграммы
- •8.1. Построение диаграммы
- •8.2. Конструктор
- •8.3. Макет
- •8.4. Формат
- •9. Подготовка документа
- •9.1. Области печати. Предварительный просмотр
- •9.2. Настройка общего доступа
- •9.3. Защита документа
6.2. Колонтитулы
Обычно лист Microsoft Office Excel отображается в виде одной непрерывной таблицы. Однако при печати документ разбивается на отдельные страницы. Лист также можно переключить в режим разметки, чтобы было понятно, как будут располагаться данные относительно страниц. Нажмите кнопку «Разметка страницы» в строке состояния.
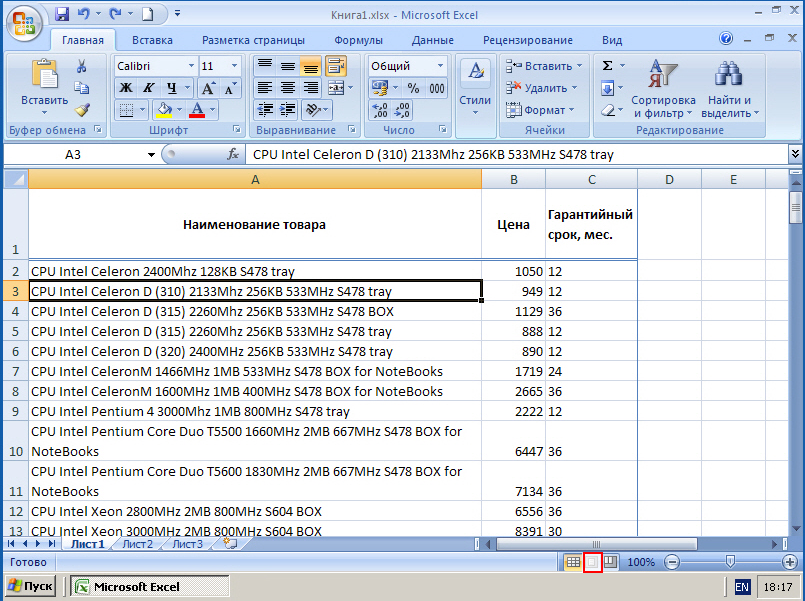
Т еперь
листы отображаются в режиме разметки
страницы, схожем с основным режимом
работы Microsoft Office Word. В таком виде в верхней
и нижней части страницы отображаются
колонтитулы – область рабочей информации,
повторяющаяся на каждом листе документа.
В эти области можно вставлять произвольный
текст, дату, номер страницы и т.п. Для
вставки верхнего колонтитула можно
щелкнуть в его области.
еперь
листы отображаются в режиме разметки
страницы, схожем с основным режимом
работы Microsoft Office Word. В таком виде в верхней
и нижней части страницы отображаются
колонтитулы – область рабочей информации,
повторяющаяся на каждом листе документа.
В эти области можно вставлять произвольный
текст, дату, номер страницы и т.п. Для
вставки верхнего колонтитула можно
щелкнуть в его области.
Также колонтитулы можно вставлять, не переходя в режим разметки страницы, программа сделает это автоматически. Перейдите на закладку «ленты» «Вставка». В разделе «Текст» нажмите кнопку «Колонтитулы».

Программа перешла в режим работы с колонтитулами. На «ленте» появилась новая закладка «Конструктор» под заголовком «Работа с колонтитулами».

В области колонтитула можно ввести произвольный текст с клавиатуры или воспользоваться кнопками для вставки рабочих элементов колонтитулов.


Для вставки шаблонных фраз в область колонтитула используется раздел «Колонтитулы».

Например, нажмите кнопку «Верхний колонтитул». В открывшемся меню выберите строку «Страница из».

П осле
вставки текста программа выходит из
режима редактирования колонтитулов.
Щелкните в области надписи, чтобы
продолжить работу.
осле
вставки текста программа выходит из
режима редактирования колонтитулов.
Щелкните в области надписи, чтобы
продолжить работу.
Теперь на место рабочих символов следует вставить команды, которые будут отображать нужную информацию – в нашем случае это номер текущей страницы и общее количество страниц в документе. Выделим первый местозаполнитель.
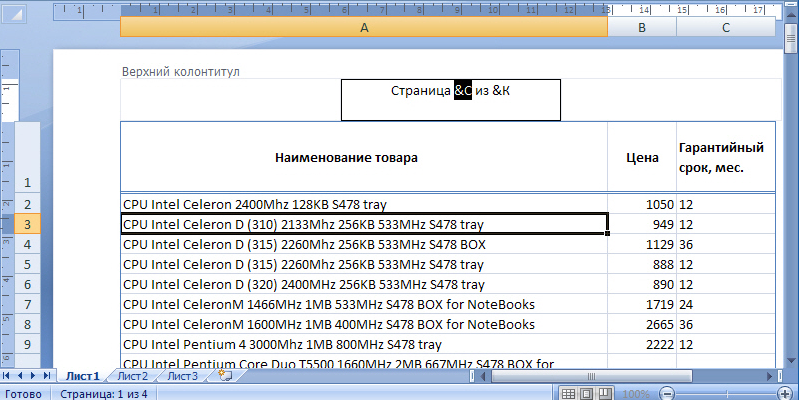
В разделе «Элементы колонтитулов» нажмите кнопку «Номер страницы».

Выделим второй местозаполнитель.
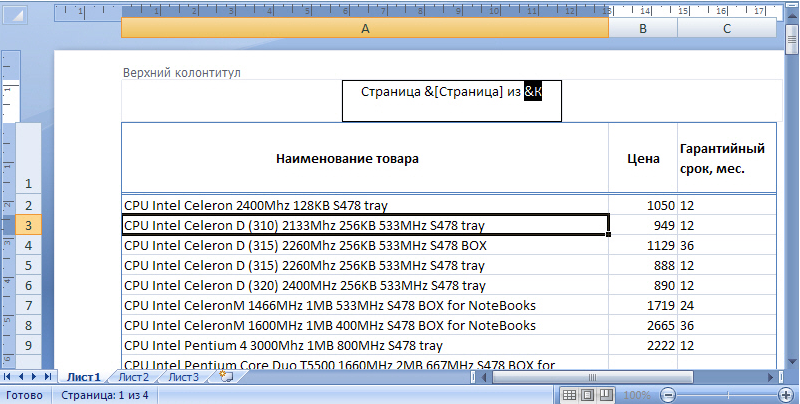
Нажмите кнопку «Число страниц».

Таким образом, мы вставили в колонтитул рабочие данные, которые будут автоматически обновляться, например, при добавлении еще одной страницы в документ.

Чтобы выйти из режима редактирования и посмотреть, как отображаются колонтитулы в документе, щелкните в любой ячейке таблицы. Нижний колонтитул находится в нижней части страницы и настраивается аналогичным образом. Теперь наведите курсор на область колонтитула.
Как вы можете видеть, область колонтитула разбита на три части, в каждой из которых можно размещать свою информацию.

Ч![]() тобы
удалить данные из колонтитула, достаточно
перейти в режим редактирования и удалить
всю текстовую информацию из колонтитула.
Переключиться обратно в стандартный
одностраничный режим отображения
таблицы можно при помощи кнопки «Обычный»
строки состояния.
тобы
удалить данные из колонтитула, достаточно
перейти в режим редактирования и удалить
всю текстовую информацию из колонтитула.
Переключиться обратно в стандартный
одностраничный режим отображения
таблицы можно при помощи кнопки «Обычный»
строки состояния.
6.3. Гиперссылки
В документ MicrosoftOfficeExcelможно вставлять ссылки на другие файлы или на страницы сети Интернет. Для добавления в документ гиперссылки в текущую ячейку перейдите на страницу «ленты» «Вставка». Нажмите кнопку «Гиперссылка».

Открылось диалоговое окно «Вставка гиперссылки».

Для добавления ссылки на адрес в Интернете нужно ввести соответствующий адрес в поле в нижней части окна.
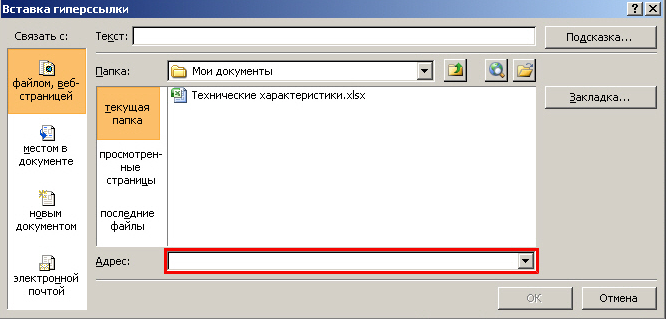
Также из этого окна можно открыть браузер, используемый в системе по умолчанию, воспользовавшись кнопкой «Интернет».

Чтобы добавить ссылку на локальный документ или папку, следует найти нужный объект в окне проводника, после чего выделите его щелчком и нажмите кнопку «ОК».

Г иперссылка
появилась в документе.
иперссылка
появилась в документе.
Отличием гиперссылки от обычного текста является ее синий цвет и подчеркнутый стиль шрифта. Для перехода по этой ссылке нужно щелкнуть один раз на соответствующей ячейке, а чтобы сделать эту ячейку активной без перехода по ссылке нужно щелкнуть по ячейке и удерживать левую кнопку мыши нажатой некоторое время. Также гиперссылку можно преобразовать в обычный текст, для этого щелкните правой кнопкой мыши на ячейке с гиперссылкой.
Выберите команду «Удалить гиперссылку».

Гиперссылка была преобразована в обычный текст, с которым можно теперь работать как с обычными данными, а щелчок по такой ячейке не приведет к переходу по указанному пути.
