
трехмерное моделирование для AutoCAD2005
.pdf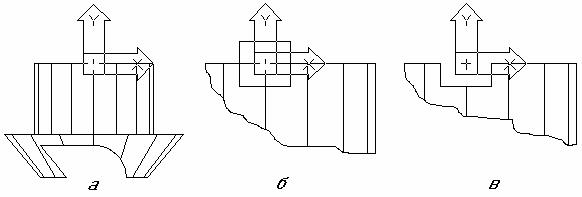
Вычтите полученный параллелепипед из объема детали, воспользовав-
шись командой _SUBTRACT – Редакт→Редактирование тел→Вычитание
(рис. 4.11, в).
Рис. 4.11. Формирование верхнего прямоугольного паза
Для построения бокового паза в цилиндрической поверхности детали, перенесите систему координат в его вершину (рис. 4.12, а). Для переноса системы координат воспользуйтесь кнопкой  - ПСК в начале на инструментальной
- ПСК в начале на инструментальной
панели ПСК.
Команда: _ucs
Текущая ПСК: *БЕЗ ИМЕНИ* Задайте опцию
[НО-
вая/Перенести/ОРтогональная/преДыдущая/ВОсстановить/С охранить/Удалить/прИмени
ть/?/Мир] <Мир>: _o
Новое начало координат <0,0,0>: -22,-21
Теперь сформируйте параллелепипед следующих размеров 30х30х80 мм. Используйте кнопку  - Ящик инструментальной панели Тела.
- Ящик инструментальной панели Тела.
При построении параллелепипеда используйте опцию Угол ящика, позволяющую задать его угол.
Команда: _box
Угол ящика или [Центр] <0,0,0>: 0,0 Угол или [Куб/Длина]: Д Длина: 30 Ширина: 30 Высота: 80
Далее, необходимо опустить полученное тело вдоль оси Z на половину его высоты, т. е. на 40 мм. Для этого воспользуйтесь командой _MOVE ( ) – Перенести, как в случае формирования паза в основании детали.
) – Перенести, как в случае формирования паза в основании детали.
Команда: _move
31
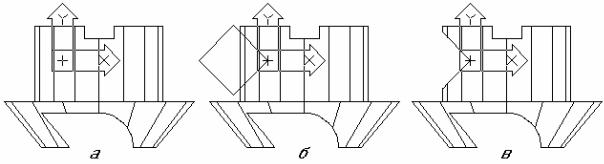
Выберите объекты: найдено: 1 Выберите объекты:
Базовая точка или перемещение: 0,0 Вторая точка перемещения или <считать перемещением первую точку>: @0,0,-40
Осталось повернуть параллелепипед, чтобы он принял положение как на рис. 4.12, б. Используйте команду _ROTATE ( ) – Повернуть, которая сначала запрашивает объекты для вращения (выберите параллелепипед и нажмите <Enter>), затем необходимо указать базовую точку, относительно которой будет происходить вращение объектов (введите точку начала координат текущей ПСК) и угол вращения (в нашем случае угол равен 135º).
) – Повернуть, которая сначала запрашивает объекты для вращения (выберите параллелепипед и нажмите <Enter>), затем необходимо указать базовую точку, относительно которой будет происходить вращение объектов (введите точку начала координат текущей ПСК) и угол вращения (в нашем случае угол равен 135º).
Команда: _rotate
Текущие установки отсчета углов в ПСК: ANGDIR=против ч/с ANGBASE=0
Выберите объекты: найдено: 1 Выберите объекты:
Базовая точка: 0,0 Угол поворота или [Опорный угол]: 135
Завершите формирование паза вычитанием полученного параллелепипеда из объема детали. Для этого воспользуйтесь командой _SUBTRACT – Вычитание, работа которой уже рассматривалась выше. В результате должно получиться тело представленное на рис. 4.12, в.
Рис. 4.12. Формирование бокового паза
В верхней части детали цилиндрическая поверхность имеет срез (смотри горизонтальный размер 74 мм на рис. 4.1).
Для построения среза в верхней части цилиндрической поверхности, перенесите систему координат в ее начало. Для переноса системы координат, воспользуйтесь кнопкой  - ПСК в начале на инструментальной панели ПСК.
- ПСК в начале на инструментальной панели ПСК.
Команда: _ucs
Текущая ПСК: *БЕЗ ИМЕНИ* Задайте опцию
32
[НО-
вая/Перенести/ОРтогональная/преДыдущая/ВОсстановить/С охранить/Удалить/прИмени
ть/?/Мир] <Мир>: _o
Новое начало координат <0,0,0>: -17,21
Постройте параллелепипед, повторяющий форму паза, используя кнопку  - Ящик инструментальной панели Тела. При построении параллелепипеда, используйте опцию Центр, позволяющую задать его центр.
- Ящик инструментальной панели Тела. При построении параллелепипеда, используйте опцию Центр, позволяющую задать его центр.
Команда: _box
Угол ящика или [Центр] <0,0,0>: Ц
Центр ящика <0,0,0>: 0,0
Угол или [Куб/Длина]: Д Длина: 8 Ширина: 20 Высота: 80
Вычтите полученный параллелепипед из объема детали, воспользовавшись командой _SUBTRACT.
Восстановите мировую систему координат, воспользовавшись кнопкой  - МСК инструментальной панели ПСК.
- МСК инструментальной панели ПСК.
Для создания центрального цилиндрического отверстия необходимо переопределить систему координат. Установите ПСК так, чтобы плоскость XY совпадала с нижним основанием детали, а ось Z была направлена вдоль оси детали. Для этого достаточно повернуть систему координат вокруг оси X на -90º (т. к. положительным направлением отсчета угла поворота считается направление против часовой стрелки), воспользовавшись кнопкой  - Повернуть ПСК
- Повернуть ПСК
вокруг Х инструментальной панели ПСК. С помощью команды _3DORBIT ( )
)
– 3М орбита установите новую точку зрения, как на рис. 4.13, а.
При помощи кнопки панели инструментов Тела сформируйте два цилиндра соответствующих форме отверстия (рис. 4.13, б).
Команда: _cylinder
Текущая плотность каркаса: ISOLINES=16
Центральная точка основания цилиндра или [Эллиптиче-
ский] <0,0,0>: 0,0
Радиус основания цилиндра или [Диаметр]: Д Диаметр основания цилиндра: 28 Высота цилиндра или [Центр другого основания]: 100
Команда: _cylinder
Текущая плотность каркаса: ISOLINES=16
Центральная точка основания цилиндра или [Эллиптиче-
ский] <0,0,0>: 0,0,32
Радиус основания цилиндра или [Диаметр]: Д
33
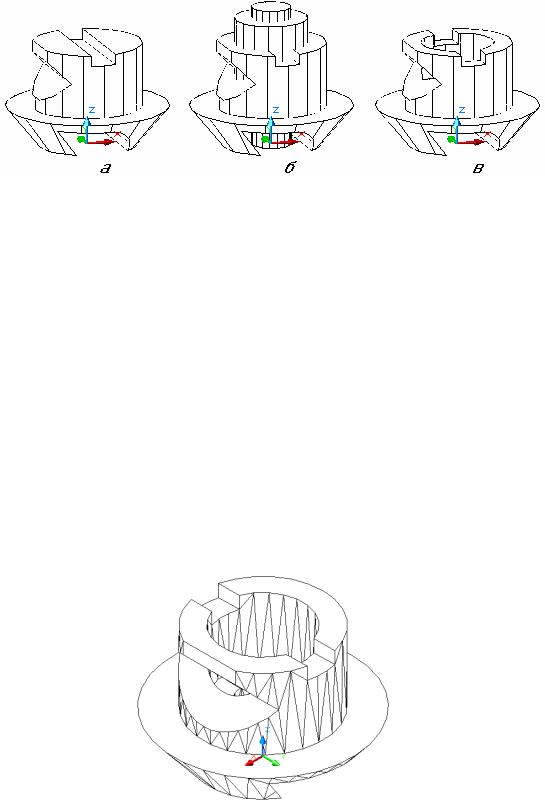
Диаметр основания цилиндра: 52 Высота цилиндра или [Центр другого основания]: 60
Рис. 4.13. Формирование центрального отверстия
Завершите формирование отверстия вычитанием полученных цилиндров из объема детали, воспользовавшись командой _SUBTRACT – Вычитание
(рис. 4.13, в).
Восстановите мировую систему координат, воспользовавшись кнопкой  - МСК инструментальной панели ПСК.
- МСК инструментальной панели ПСК.
При помощи команды _3DORBIT ( ) – 3М орбита изучите форму детали, убедитесь, что она соответствует заданию, см. рис. 4.1.
) – 3М орбита изучите форму детали, убедитесь, что она соответствует заданию, см. рис. 4.1.
4.3. Построение изометрического изображения твердотельного объекта с вырезом
ВАЖНО! Прежде чем приступить к дальнейшему редактированию детали, необходимо установить требуемый изометрический вид (юго-западную  или юго-восточную
или юго-восточную  изометрию), рис.4.14.
изометрию), рис.4.14.
Рис. 4.14. Изометрический вид модели твердотельного объекта
34
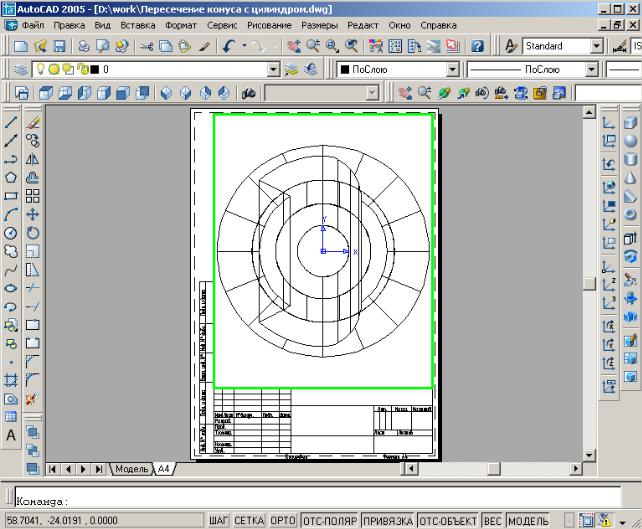
Для этого необходимо в начале совместить плоскость ХY с плоскостью основания детали, а затем установить Ю-З изометрию, используя кнопку на па-
нели инструментов Вид  (или наиболее приемлемую для детали, см. рис. 3.8). Для того, чтобы сформировать четвертичный вырез, необходимо сначала перейти в пространство листа, для чего щелкните по закладке листа А4 в нижней части экрана. Вы перешли в пространство листа, где расположен видовой экран VPORTS – прямоугольник зеленого цвета с изображением модели внутри (Вид сверху). Для активизации видового экрана выполните двойной щелчок внутри видового экрана, после чего линия контура видового экрана станет жирной (на активном видовом экране курсор меняет свою форму со стрелки на перекрестье, а граница видового экрана выделена). На экране монитора появится следующий чертеж (рис. 4.15) либо построенная в начале задания модель
(или наиболее приемлемую для детали, см. рис. 3.8). Для того, чтобы сформировать четвертичный вырез, необходимо сначала перейти в пространство листа, для чего щелкните по закладке листа А4 в нижней части экрана. Вы перешли в пространство листа, где расположен видовой экран VPORTS – прямоугольник зеленого цвета с изображением модели внутри (Вид сверху). Для активизации видового экрана выполните двойной щелчок внутри видового экрана, после чего линия контура видового экрана станет жирной (на активном видовом экране курсор меняет свою форму со стрелки на перекрестье, а граница видового экрана выделена). На экране монитора появится следующий чертеж (рис. 4.15) либо построенная в начале задания модель
твердотельного объекта.
Рис. 4.15. Активный видовой экран
Если в видовом экране отображается Вид сверху, то его необходимо поменять на изометрический вид, используя кнопки панели Вид (см. рис. 3.8).
35
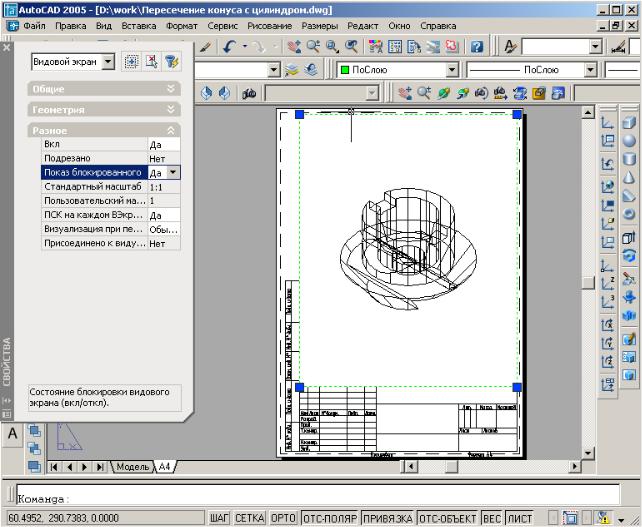
Далее необходимо установить масштаб видового экрана (М 1:1 либо любой другой) и заблокировать его (рис. 4.16).
Рис. 4.16. Установка требуемого масштаба и блокировка видового экрана
Для этого деактивируйте видовой экрана (двойной щелчок вне поля видового экрана), затем выделите рамку видового экрана и, открыв палитру Свойства удостоверьтесь, что для свойства Стандартный масштаб установлено значение 1:1 (если это не так, установите требуемое значение). Теперь можно заблокировать видовой экран. Для этого, не снимая выделения с рамки видового экрана, установите в палитре Свойства для свойства Показ блокированного значение «Да». Обратите внимание, что теперь значение свойства Стандартный масштаб стало не активным, т.е. вы не можете его изменить.
Масштаб текущего видового экрана блокируется. Теперь любые операции зумирования и панорамирования будут действовать только на объекты пространства листа.
Блокирование масштаба выбранного видового экрана приводит к тому, что любые изменения объектов на нем не будут влиять на ранее заданный масштаб.
36
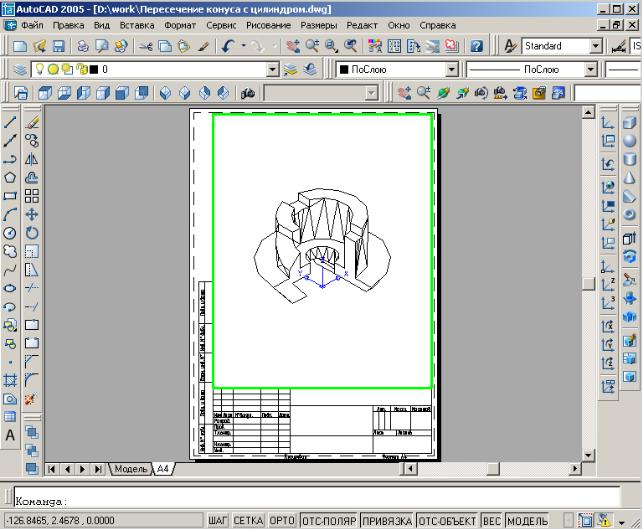
Теперь можно приступить к формированию четвертичного выреза и нанесению штриховки.
Для формирования выреза создайте параллелепипед, используя кнопку  - Ящик панели инструментов Тела. Параллелепипед должен располагаться таким образом, чтобы он содержал четверть объема детали, которую требуется удалить. Завершите формирование выреза вычитанием полученного параллелепипеда из объема детали. Для этого воспользуйтесь командой _SUBTRACT –
- Ящик панели инструментов Тела. Параллелепипед должен располагаться таким образом, чтобы он содержал четверть объема детали, которую требуется удалить. Завершите формирование выреза вычитанием полученного параллелепипеда из объема детали. Для этого воспользуйтесь командой _SUBTRACT –
Вычитание (рис. 4.17).
Рис. 4.17. Модель с вырезом
Теперь необходимо выполнить штриховку граней выреза. Не забудьте штриховку выполнить в слое ШТРИХОВКА, для этого сделайте его текущим.
Для удобства нанесения штриховки задайте модели скрытые линии
Вид→ Скрыть линии либо Вид→Раскрашивание→Скрытие линий.
Система AutoCAD корректно выполняет штриховку замкнутых контуров, расположенных только в плоскости XY текущей ПСК. Поэтому для выполнения штриховки граней выреза необходимо последовательно устанавливать ПСК
37
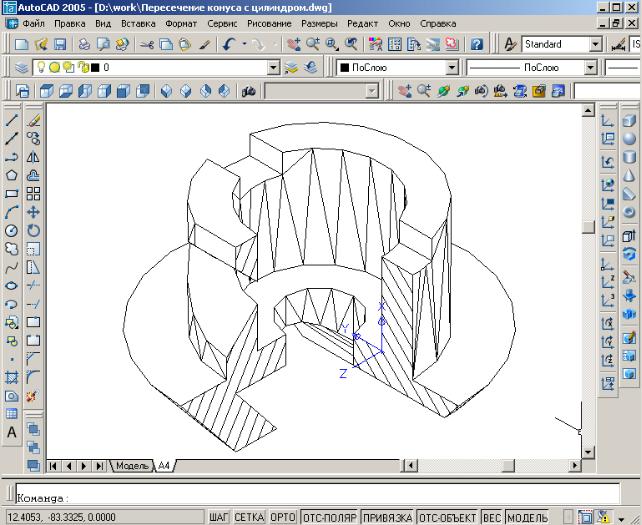
для каждой штрихуемой грани детали таким образом, чтобы плоскость XY совпадала с плоскостью грани. Для совмещения ПСК с выбранной гранью трех-
мерного тела удобно воспользоваться кнопкой  - ПСК на грани, инструментальной панели «ПСК». После вызова команды необходимо левой клавишей мыши выбрать требуемую грань, и если ПСК сориентирована, верно, нажать клавишу Enter. После этого выполнить штриховку грани (см. рис. 4.18). Угол наклона штриховки выбрать 0о и 105о.
- ПСК на грани, инструментальной панели «ПСК». После вызова команды необходимо левой клавишей мыши выбрать требуемую грань, и если ПСК сориентирована, верно, нажать клавишу Enter. После этого выполнить штриховку грани (см. рис. 4.18). Угол наклона штриховки выбрать 0о и 105о.
Рис. 4.18. Штриховка граней выреза детали
На следующем этапе необходимо создать профиль построенного трехмерного тела и разделить линии модели на видимые и невидимые относительно данного вида. Для этого служит команда _SOLPROFILE (Подготовка – конту-
ры), которой соответствует кнопка  панели инструментов Тела (рис. 3.12). Воспользуемся командой SOLPROFILE. После вызова команды щелкните
панели инструментов Тела (рис. 3.12). Воспользуемся командой SOLPROFILE. После вызова команды щелкните
по модели детали и нажмите клавишу Enter. На все последующие запросы также нажимайте клавишу Enter:
38
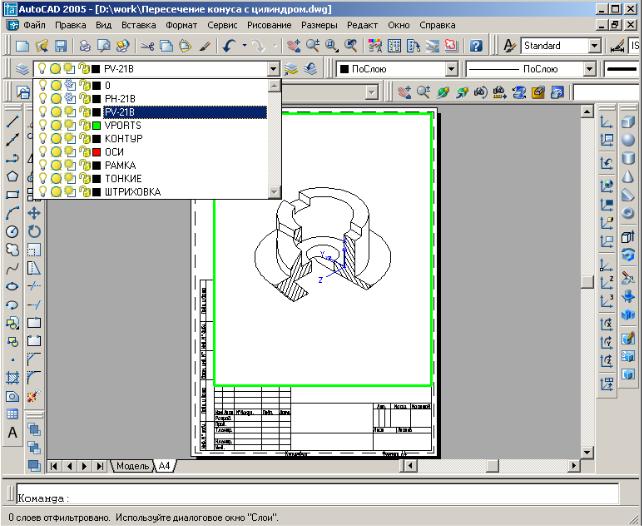
Команда: _solprof
Выберите объекты: найдено: 1 Выберите объекты:
Изображать скрытые линии профиля на отдельном слое? [Да/Нет] <Д>:
Проецировать линии профиля на плоскость? [Да/Нет]
<Д>:
Удалить касательные ребра? [Да/Нет] <Д>: Выбрано одно тело.
После использования команды SOLPROFILE система создала два дополнительных слоя: PV – на котором расположены видимые линии контура детали и PH – для невидимых линий. Нулевой слой и слой PH необходимо заморозить,
слой PV - сделать текущим и в Диспетчере свойств слоев ( , Фор-
, Фор-
мат→Слои) задать толщину равную 0,6 (рис. 4.19).
Рис. 4.19. Изометрическое изображение детали с вырезом
39

Полученную таким образом аксонометрическую проекцию необходимо распечатать, предварительно заполнив основную надпись.
Для этого двойным щелчком мыши выделить основную надпись. При этом на экране монитора появится окно Редактора атрибутов блоков, см. рис. 4.20.
Рис. 4.20. Редактор атрибутов блоков для заполнения основной надписи
После заполнения необходимых атрибутов нажать на кнопку OK. Появится заполненная основная надпись (см. рис. 4.21).
40
