
трехмерное моделирование для AutoCAD2005
.pdf
Для объединения объектов используется команда ОБЪЕДИНЕНИЕ  , которая позволяет создавать новые составные тела из нескольких существую-
, которая позволяет создавать новые составные тела из нескольких существую-
щих тел, в том числе не имеющих общего объема (т.е. не пересекающихся). Вычитание одного объекта из другого обеспечивает команда ВЫЧИТА-
НИЕ  , которая позволяет создать новое составное тело (рис. 3.16, в). Для создания тела данной командой необходимо сначала выбрать тела, из которых будет происходить вычитание, а затем выбрать вычитаемые тела.
, которая позволяет создать новое составное тело (рис. 3.16, в). Для создания тела данной командой необходимо сначала выбрать тела, из которых будет происходить вычитание, а затем выбрать вычитаемые тела.
Команда ПЕРЕСЕЧЕНИЕ  создает новые составные тела при пересечении нескольких существующих объектов (рис. 3.16, г).
создает новые составные тела при пересечении нескольких существующих объектов (рис. 3.16, г).
Такие команды редактирования в двухмерном пространстве, как ПЕРЕНЕСТИ и КОПИРОВАТЬ могут использоваться и в трехмерном пространстве.
21

4. Пример создания модели твердотельного объекта
4.1. Задание
Сформировать в системе AutoCAD модель твердотельного объекта по приведенному на рис. 4.1 чертежу.
Рис. 4.1 Задание на трехмерное моделирование
22
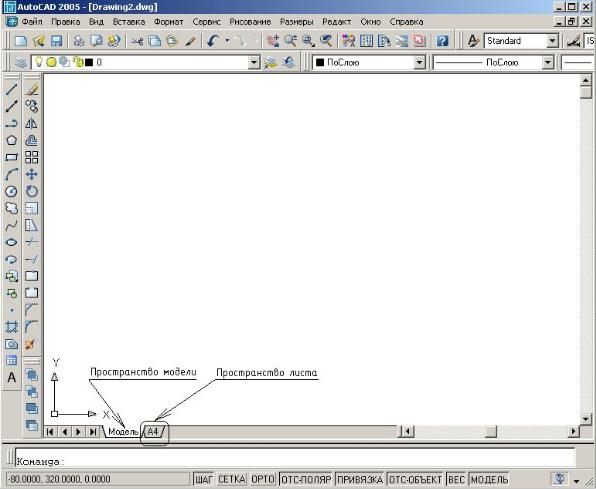
4.2. Порядок выполнения работы
Загрузите систему AutoCAD.
Создайте новый рисунок: для этого нажмите кнопку ( ) и выберите из предложенного списка шаблонов 3-D(А4).dwt.
) и выберите из предложенного списка шаблонов 3-D(А4).dwt.
На экране монитора появиться следующий чертеж (рис. 4.2).
Рис. 4.2. Шаблон 3-D(А4).dwt
На рис. 4.2 находятся две закладки: закладка «Модель» - пространство модели и закладка «А4» - пространство листа.
Сохраните чертеж: Файл→ Сохранить как→ диск D→ папка work (дать имя файлу).
Рекомендуется с периодичностью 10-15 мин. Сохранять выполняемый чертеж.
Рисунок, как правило, создается в пространстве модели, а к печати подготавливается в пространстве листа. Рабочее пространство в системе AutoCAD разделено на закладки; на одной из них расположена модель, а остальные (их может быть несколько) представляют собой аналоги листов бумаги (см. рис. 4.2).
23
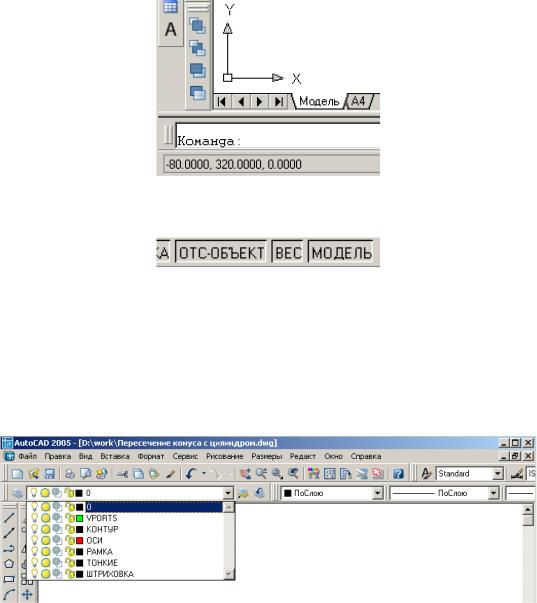
Признаком пространства модели является вид пиктограммы ПСК (пользовательская система координат) как осей координат, активность закладки «Модель» в нижней части рабочего поля (рис. 4.3) и кнопка «МОДЕЛЬ» в строке состояния (рис.4.4).
Рис.4.3. ПСК пространства модели
Рис. 4.4. Кнопка «МОДЕЛЬ» в строке состояния
На рис. 4.5 видны слои, которые уже были созданы вместе с шаблоном. С каждым слоем связаны свои цвет и тип линии. Они могут использоваться по умолчанию или переопределены и названы самим пользователем, также могут создавать новые слои необходимые пользователю.
Рис. 4.5. Список управления слоями
В шаблоне 3-D(А4).dwt созданы следующие слои:
1) Слой VPORTS – предназначен для размещения в нем видовых экранов. На печать этот слой выводится не будет, т.к. в его свойствах печать отключена
( ), это позволит выводить на печать только содержимое видовых экранов, в то время, как рамка видового экрана будет отсутствовать при распечатке;
), это позволит выводить на печать только содержимое видовых экранов, в то время, как рамка видового экрана будет отсутствовать при распечатке;
2) Слой КОНТУР – предназначен для вычерчивания линии видимого контура сплошной линией толщиной 0,5 мм;
24

3)Слой ОСИ – предназначен для вычерчивания тонкой штрихпунктирной линии оси;
4)Слой РАМКА – на этом слое располагается рамка формата А4 с основной надписью;
5)Слой ТОНКИЕ – слой, предназначенный для вычерчивания тонких линий, простановки размеров, написания текста (рекомендуется для текста и размеров создать собственные слои);
6)Слой ШТРИХОВКА – слой, предназначенный для выполнения штриховки сплошной тонкой линией.
Для перехода в пространство листа укажите закладку А4 в строке закла-
док.
Результат: на экране отобразится страница заданного формата (рис. 4.6). Прерывистой линией показана область печати. Изображение, выходящее за эти границы, не будет выведено на печать из-за ограничения принтера. На данном этапе в настройках листа А4 не выбран какой-либо конкретный принтер, поэтому на прерывистую линию области печати можно не обращать внимания. В левом нижнем углу размещена пиктограмма ПСК, которая в пространстве листа имеет вид треугольника, и индикация кнопки «ЛИСТ», также символизирует о том, что мы находимся в пространстве листа.
Рис. 4.6. Пространство листа (формат А4)
25
На листе А4 присутствует предварительно созданный видовой экран на слое VPORTS, зеленого цвета.
При помощи команды Вид→ Панели… выведите на экран следующие инструментальные панели:
ÖВид;
ÖТела;
ÖПСК.
ВНИМАНИЕ: Отключите «Восстановить ортогональную ПСК с видом». Для этого необходимо выполнить следующие действия: Вид→ Име-
нованные виды→ Ортогональные и изометрические виды.
Установите значение системной переменной ISOLINES (набрать с клавиатуры), отвечающей за количество образующих линий, отображаемых на искривленных поверхностях, равным 16.
Команда: isolines
Новое значение ISOLINES <4>: 16
Проанализируйте форму детали, предложенной для выполнения на рис.4.1. Общий объем детали, без учета всех отверстий и пазов, образован усеченным конусом и цилиндром. Для его создания можно применить объединение двух стандартных тел (цилиндра и конуса), но для построения конуса необходимо знать его полную высоту, что требует дополнительных расчетов. Так как исходная деталь имеет форму вращения, то, в данном случае, целесообраз-
нее будет воспользоваться командой _REVOLVE ( ) – Вращение. Для этого потребуется построить половину контура сечения детали и вращением его вокруг оси получить требуемый объем. Создание контура сечения детали выполните при помощи команды _PLINE (
) – Вращение. Для этого потребуется построить половину контура сечения детали и вращением его вокруг оси получить требуемый объем. Создание контура сечения детали выполните при помощи команды _PLINE ( ) – Полилиния.
) – Полилиния.
Команда: _pline Начальная точка: 0,0
Текущая ширина полилинии равна 0.0000 Следующая точка или [Дуга/Полуширина/длИна/Отменить/Ширина]: 35,0 Следующая точка или [Ду-
га/Замкнуть/Полуширина/длИна/Отменить/Ширина]: 58,28 Следующая точка или [Дуга/Замкнуть/Полуширина/длИна/Отменить/Ширина]: 39,28 Следующая точка или [Дуга/Замкнуть/Полуширина/длИна/Отменить/Ширина]: 39,74 Следующая точка или [Дуга/Замкнуть/Полуширина/длИна/Отменить/Ширина]: 0,74 Следующая точка или [Дуга/Замкнуть/Полуширина/длИна/Отменить/Ширина]: З
26
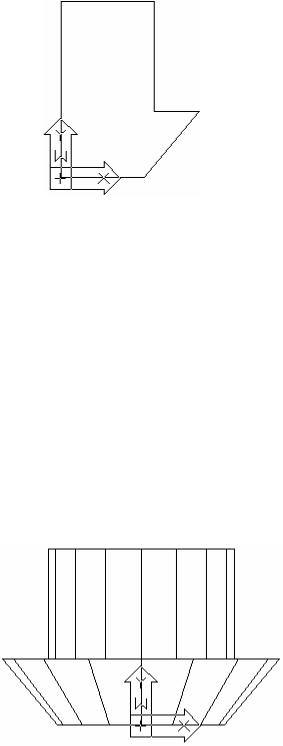
В результате должен получиться контур, показанный на рис. 4.7.
Рис. 4.7. Контур сечения детали
Теперь можно воспользоваться командой _REVOLVE ( ) – Вращение для создания твердотельного объекта (рис. 4.8). В качестве оси вращения используйте ось Y текущей ПСК.
) – Вращение для создания твердотельного объекта (рис. 4.8). В качестве оси вращения используйте ось Y текущей ПСК.
Команда: _revolve
Текущая плотность каркаса: ISOLINES=16 Выберите объекты: найдено: 1 Выберите объекты:
Начальная точка оси вращения или [Объект/X (ось)/Y (ось)]: Конечная точка оси:
Угол вращения <360>: 360
Рис. 4.8. Твердотельный объект, полученный путем вращения
Убедитесь, что тело имеет объем. Для этого установите один из стандартных изометрических видов (юго-западную  или юго-восточную
или юго-восточную  изомет-
изомет-
27
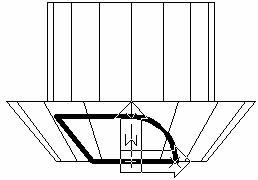
рию). Для восстановления вида сверху воспользуйтесь кнопкой  - Вид сверху инструментальной панели Вид.
- Вид сверху инструментальной панели Вид.
Паз в основании тела имеет довольно сложную форму, для его формирования необходимо сначала создать твердотельный объект, повторяющий контур паза, а затем вычесть его из объема тела. Создать тело, имеющее форму паза, наиболее просто будет при помощи команды _EXTRUDE ( ) – Выдавливание, т. е. выдавливанием двухмерного контура. Контур, для последующего выдавливания сформируйте при помощи команды _PLINE (
) – Выдавливание, т. е. выдавливанием двухмерного контура. Контур, для последующего выдавливания сформируйте при помощи команды _PLINE ( ) – Полилиния (рис. 4.9). Последовательность построения контура приводится ниже:
) – Полилиния (рис. 4.9). Последовательность построения контура приводится ниже:
Команда: _pline Начальная точка: 0,0
Текущая ширина полилинии равна 0.0000 Следующая точка или [Дуга/Полуширина/длИна/Отменить/Ширина]: 21,0 Следующая точка или [Ду-
га/Замкнуть/Полуширина/длИна/Отменить/Ширина]: Д Конечная точка дуги или [Угол/Центр/Замкнуть/Направление/Полуширина/Линейный/ Радиус/Вторая/Отменить/Шири на]: Ц Центр дуги: 0,0
Конечная точка дуги или [Угол/Длина]: 0,21 Конечная точка дуги или
[Угол/Центр/Замкнуть/Направление/Полуширина/Линейный/ Радиус/Вторая/Отменить/Шири на]: Л Следующая точка или [Ду-
га/Замкнуть/Полуширина/длИна/Отменить/Ширина]: -35,21 Следующая точка или [Дуга/Замкнуть/Полуширина/длИна/Отменить/Ширина]: -18,0 Следующая точка или [Дуга/Замкнуть/Полуширина/длИна/Отменить/Ширина]: З
Рис. 4.9. Контур паза в основании тела
28
При выдавливании контура командой _EXTRUDE ( ) – Выдавливание, глубину выдавливания задайте равной 120 мм.
) – Выдавливание, глубину выдавливания задайте равной 120 мм.
Команда: _extrude
Текущая плотность каркаса: ISOLINES=16 Выберите объекты: найдено: 1 Выберите объекты:
Глубина выдавливания или [Траектория]: 120 Угол сужения для выдавливания <0>: 0
Установите один из стандартных изометрических видов, убедитесь в правильности полученного результата, сравнив его с изображением на рис. 4.10, а.
Далее, необходимо опустить полученное тело вдоль оси Z на половину его высоты, т. е. на 60 мм. Для этого воспользуйтесь командой _MOVE ( ) –
) –
Перенести.
Команда: _move
Выберите объекты: найдено: 1 Выберите объекты:
Базовая точка или перемещение: 0,0 Вторая точка перемещения или <считать перемещением
первую точку>: @0,0,-60
В результате положение тел должно соответствовать изображению на рис. 4.10, б.
Формирование паза осуществляется вычитанием полученного тела из объема детали. Для этого воспользуйтесь командой _SUBTRACT (наберите в командной строке) или Редакт→Редактирование тел→Вычитание. Команда запрашивает сначала тела, из которых будет происходить вычитание (выберите тело детали и нажмите <Enter>), а затем вычитаемые тела (выберите тело паза и нажмите <Enter>). Результат действия команды показан на рис. 4.10, в.
Команда: _subtract Выберите тела и области, из которых будет выполняться вычитание… Выберите объекты: найдено: 1 Выберите объекты:
Выберите тела или области для вычитания .. Выберите объекты: найдено: 1 Выберите объекты:
29
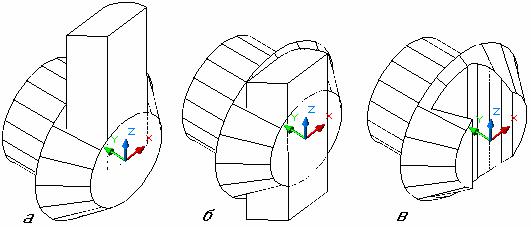
Рис. 4.10. Формирование паза в основании детали
Восстановите вид сверху, воспользовавшись кнопкой  - Вид сверху инструментальной панели Вид.
- Вид сверху инструментальной панели Вид.
Все предыдущие построения проводились в мировой системе координат. Для построения верхнего прямоугольного паза осуществите параллельный перенос системы координат в новое начало, в качестве которого выберите центр верхнего основания цилиндра (рис. 4.11, а). Для переноса системы координат воспользуйтесь кнопкой  - ПСК в начале на инструментальной панели
- ПСК в начале на инструментальной панели
ПСК.
Команда: _ucs
Текущая ПСК: *ВЕРХНЯЯ* Задайте опцию
[НО-
вая/Перенести/ОРтогональная/преДыдущая/ВОсстановить/С охранить/Удалить/прИмени
ть/?/Мир] <Мир>: _o
Новое начало координат <0,0,0>: 0,74
Постройте параллелепипед, повторяющий форму паза, используя кнопку  - Ящик инструментальной панели Тела (рис. 4.11, б). При построении параллелепипеда, используйте опцию Центр, позволяющую задать его центр.
- Ящик инструментальной панели Тела (рис. 4.11, б). При построении параллелепипеда, используйте опцию Центр, позволяющую задать его центр.
Команда: _box
Угол ящика или [Центр] <0,0,0>: Ц
Центр ящика <0,0,0>: 0,0
Угол или [Куб/Длина]: Д Длина: 18 Ширина: 16 Высота: 80
30
