
трехмерное моделирование для AutoCAD2005
.pdf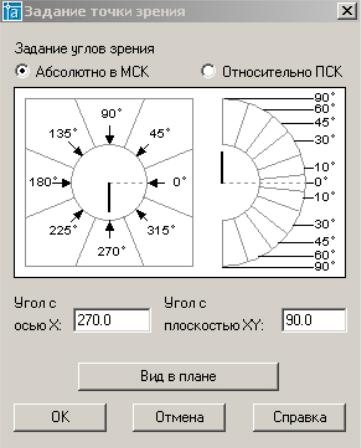
от точки зрения (направления взгляда), которую устанавливает пользователь. Стандартный вид, автоматически создаваемый в новом документе AutoCAD, - это вид сверху (т. е. с конца оси Z на плоскость XY МСК). Для установки других точек зрения в системе предусмотрено несколько специальных команд.
Команда DDVPOINT позволяет установить в пространстве модели активного графического окна новую точку зрения. Команде соответствует пункт
Стандартные точки зрения… в подменю 3М виды главного меню Вид. Ко-
манда DDVPOINT открывает диалоговое окно Задание точки зрения, в котором точка зрения задается с помощью двух углов (рис. 3.6). Углы определят две плоскости, линия пересечения которых и будет линией направления взгляда.
Рис. 3.6. Диалоговое окно Задание точки зрения
Вобласти Задание углов зрения необходимо выбрать один из двух переключателей, которые уточняют, относительно какой системы координат будут задаваться углы:
Ö Абсолютно в МСК; Ö Относительно ПСК.
Впервом случае углы будут задаваться относительно МСК, а во втором –
относительно текущей ПСК.
Сами углы необходимо либо ввести в полях ось X и плоскость XY, либо указать щелчком мыши в расположенной в центре окна графической области (в
11
этой области левая часть соответствует полю ось X, а правая часть – полю плоскость XY). Левая диаграмма показывает угол между проекцией вектора взгляда на плоскость XY и осью X, правая – наклон направления взгляда к плоскости XY. Кнопка Вид в плане устанавливает вид в плане выбранной ПСК, аналогично команде PLAN.
Команда PLAN применяется для выбора точки зрения, когда в рисунке есть разные ПСК. В качестве направления взгляда будет взято направление с конца оси Z на плоскость XY той ПСК, которая будет указана пользователем в ответ на такой запрос:
Команда: _plan
Задайте опцию [Текущая/Пск/Мир] <Текущая>:
Опции команды имеют следующее значение:
ÖТекущая – устанавливает вид в плане текущей ПСК;
ÖПСК - устанавливает вид в плане некоторой ПСК (имя этой ПСК будет запрошено следующим шагом);
ÖМир - устанавливает вид в плане МСК.
Аналогичную функцию выполняет подменю Вид в плане, входящее в подменю 3М виды главного меню Вид.
Самые богатые возможности установки новой точки зрения и смены текущего вида – у команды 3DORBIT, которой соответствует кнопка  стандартной панели инструментов, а также пункт 3М орбита главного меню Вид.
стандартной панели инструментов, а также пункт 3М орбита главного меню Вид.
Команда позволяет динамически изменять вид трехмерных объектов с помощью устройства указания. Если в момент вызова команды в рисунке были выбраны какие-либо объекты, то в дальнейших манипуляциях настройки вида участвуют только они. При отсутствии выбранных объектов динамическое изменение показывает новое положение всех видимых объектов рисунка (при большом объеме рисунка это может происходить медленно).
На период работы команды 3М орбита знак ПСК изменяется на цветной знак трехмерных осей, и на виде накладывается орбитальное кольцо (рис. 3.7). Центр орбитального кольца совпадает с центром вида, вокруг которого пользователь может перемещать свою камеру. При движении курсор может принимать разные формы, что влияет на способ вращения вида. Если устройство указания находится внутри орбитального кольца, курсор принимает форму сферы с двумя внешними окружностями-орбитами. В этом случае нажатие левой клавиши мыши и перемещение курсора внутри кольца вращают вид вокруг точки цели. Вращение возможно во всех направлениях. Если курсор находится вне орбитального кольца, он выглядит как сфера с внешней окружностью-стрелкой. В этом случае нажатие левой кнопки мыши и перемещение курсора вне кольца вращают вид вокруг оси, проходящей через центр орбитального кольца перпендикулярно экрану.
Если курсор находится на левом или правом малом кругах, расположенных в точках левого и правого квадрантов орбитального кольца, он принимает форму сферы с горизонтальным эллипсом-стрелкой. Нажатие левой клавиши
12
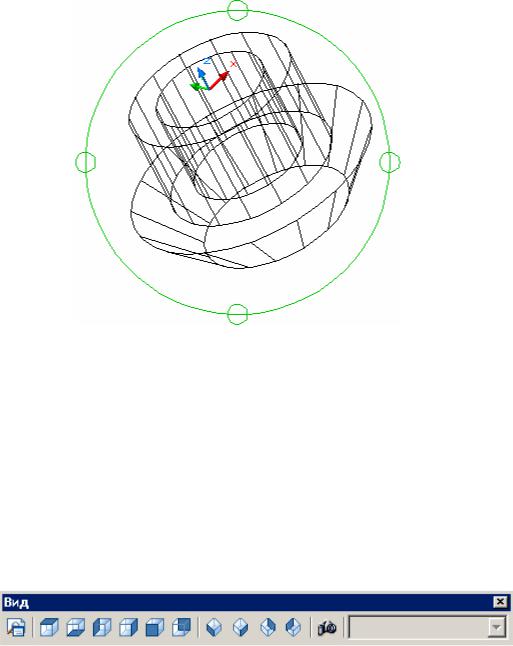
мыши и перемещение курсора из этих точек вызывают вращение вида относительно вертикальной оси, расположенной в плоскости орбитального кольца и проходящей через его центр.
Если курсор находится на верхнем или нижнем малом кругах (квадрантах) орбитального кольца, он имеет форму маленькой сферы с вертикальным эллипсом-стрелкой. Нажатие левой кнопки мыши и перемещение курсора из этих точек вызывают вращение вида относительно горизонтальной оси, расположенной в плоскости кольца и проходящей через его центр.
Выход из команды 3М орбита – нажатие клавиш <Esc> или <Enter>.
Рис. 3.7. Орбитальное кольцо
3.5. Виды
Вид – это часть чертежа, видимая из данной точки зрения. Видам можно присваивать имена, которые хранятся в рисунке в специальной таблице. Неименованные виды после их смены теряются (несколько последних еще можно восстановить с помощью кнопки  стандартной панели инструментов).
стандартной панели инструментов).
Основным инструментом для операций с видами является команда VIEW, которой соответствует кнопка  панели инструментов View (Вид) (рис. 3.8) или стандартной панели инструментов.
панели инструментов View (Вид) (рис. 3.8) или стандартной панели инструментов.
Рис. 3.8. Панель Вид
13
Рассмотрим диалоговое окно Вид, открываемое командой VIEW. Окно имеет две вкладки и обычно открывается на вкладке Именованные виды (рис. 3.9). Список видов, занимающий большую часть вкладки, имеет семь колонок с параметрами видов текущего рисунка:
ÖИмя – наименование вида;
ÖКатегория – в которой именованный вид представлен на вкладке «Список видов»;
ÖВкладка – имя вкладки, на которой был сохранен именованный вид;
ÖВЭ – связь именованного вида с видовым экраном на листе;
ÖСлои – сохранение настроек видимости слоя вместе с именованным
видом;
ÖПСК – имя системы координат, если она сохранена с видом;
ÖПерспектива – признак установки перспективного вида.
Над всеми видами можно выполнять операции удаления, переименования и установки вида текущим. Доступ к этим операциям осуществляется через контекстное меню, вызываемое щелчком правой кнопкой мыши внутри списка видов.
Один из видов в списке окна Вид обязательно называется Текущий. Для того чтобы создать именованный вид (т. е. сохранить его с нужным именем), необходимо сначала в графическом окне рисунка установить точку зрения и другие настройки этого вида, затем открыть диалоговое окно Вид и на вкладке Именованные виды щелкнуть по кнопке Новый…, после чего откроется диалоговое окно Новый вид (рис. 3.10). В этом окне нужно задать имя вида в поле Имя вида, размеры вида (весь экран в случае выбора переключателя Текущий экран или указываемую рамкой часть экрана в случае включения переключателя Задать рамкой). В разделе Режимы с помощью соответствующего раскрывающегося списка Имя ПСК можно задать имя ПСК и установить или сбросить флажок Сохранить ПСК с видом.
Восстановление ранее сохраненного именованного вида выполняется в диалоговом окне Вид с помощью кнопки Установить или одноименного пункта контекстного меню.
Другая вкладка Ортогональные и изометрические виды диалогового окна Вид (рис. 3.11) предназначена для операций со стандартными видами.
К стандартным в системе AutoCAD относятся шесть ортогональных и четыре изометрических вида. Помимо окна Вид, доступ к этим видам можно получить через панель инструментов Вид (см. рис. 3.8), на которой расположены следующие кнопки:
 - Именованные виды;
- Именованные виды;
 - Вид сверху;
- Вид сверху;
 - Вид снизу;
- Вид снизу;  - Вид слева;
- Вид слева;
14
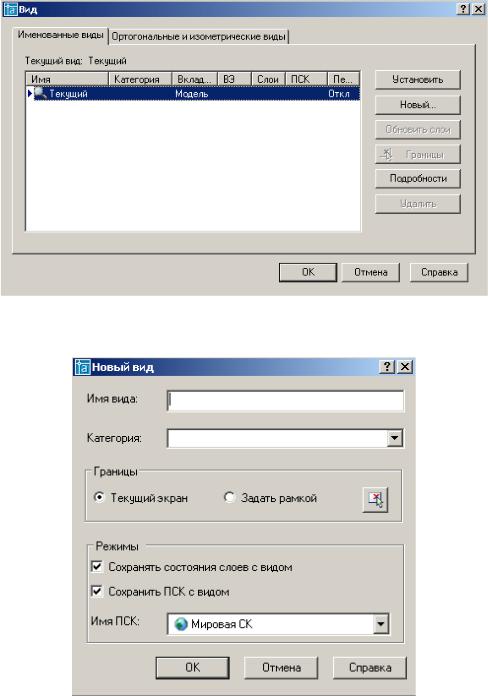
Рис. 3.9. Диалоговое окно Вид, вкладка Именованные виды
Рис. 3.10. Диалоговое окно Новый вид
15
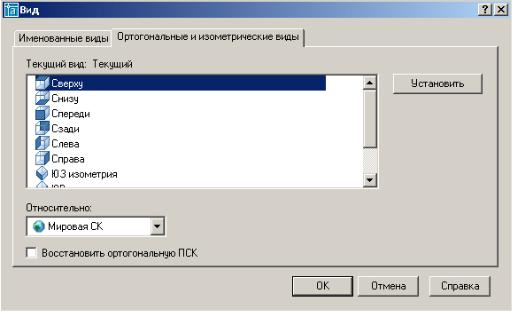
Рис. 3.11. Диалоговое окно Вид, вкладка Ортогональные и изометрические виды
 - Вид справа;
- Вид справа;
 - Вид спереди;
- Вид спереди;
 - Вид сзади;
- Вид сзади;
 - Юго-западная (ЮЗ) изометрия;
- Юго-западная (ЮЗ) изометрия;
 - Юго-восточная (ЮВ) изометрия;
- Юго-восточная (ЮВ) изометрия;
 - Северо-восточная (СВ) изометрия;
- Северо-восточная (СВ) изометрия;
 - Северо-западная (СЗ) изометрия;
- Северо-западная (СЗ) изометрия;
 - Камера.
- Камера.
Первая из перечисленных кнопок вызывает диалоговое окно Вид, последняя – задает направление взгляда с помощью точки камеры и точки направления взгляда. Остальные кнопки устанавливают соответствующие стандартные виды. Изометрические виды удобны тем, что в них пользователь видит все три измерения.
На вкладке Ортогональные и изометрические виды диалогового окна Вид (см. рис. 3.11) в раскрывающемся списке Относительно можно выбрать ту систему координат (МСК и т.д.), относительно которой будет установлен ортогональный вид. Включенный флажок Восстановить ортогональную ПСК вместе с ортогональным видом устанавливает и соответствующую ПСК.
3.6. Тела
Тела, или твердотельные объекты – это трехмерные объекты, которые имеют объем и внутренность, их можно объединять, вычитать и пересекать как трехмерные множества.
16

В системе AutoCAD тела получаются в результате использования команд построения стандартных тел, а также как результат вращения, выдавливания областей. Тела можно разрезать на части и получать сечения плоскостями.
Для создания в системе AutoCAD твердотельной модели изделия, вначале необходимо мысленно разложить его на простые стандартные составляющие. Затем путем логических операций (объединения, вычитания и пересечения), а также операций редактирования создать объект нужной формы.
На панели инструментов Тела (рис. 3.12) собраны кнопки операций построения тел. Первые шесть кнопок соответствуют командам, предназначенным для построения твердотельных объектов стандартной формы.
Рис. 3.12. Панель Тела
Команда ЯЩИК  создает твердотельный ящик (параллелепипед, куб). Для этого следует выбрать один из следующих вариантов задания параметров:
создает твердотельный ящик (параллелепипед, куб). Для этого следует выбрать один из следующих вариантов задания параметров:
Ö положение диагонально противоположных углов:
Угол ящика или [Центр] <0,0,0>: Угол или [Куб/Длина]: @50,100,150
Ö положение противоположных углов основания и высоты:
Угол ящика или [Центр] <0,0,0>: Угол или [Куб/Длина]: @50,100 Высота: 150
Ö положение центра ящика с заданием угла:
Угол ящика или [Центр] <0,0,0>: Ц
Центр ящика <0,0,0>: 100,100
Угол или [Куб/Длина]: @50,20,20
Ö положение угла ящика с заданием длины, ширины и высоты:
Угол ящика или [Центр] <0,0,0>: Угол или [Куб/Длина]: Д Длина: 50 Ширина: 100 Высота: 150
Опция Куб ведет к построению куба (одинаковые значения длины, ширины и высоты).
Команда ШАР  позволяет создать твердотельный шар (сферу). Для этого достаточно задать центр шара и его радиус или диаметр.
позволяет создать твердотельный шар (сферу). Для этого достаточно задать центр шара и его радиус или диаметр.
Текущая плотность каркаса: ISOLINES=4 Центр шара <0,0,0>:
Радиус шара или [Диаметр]: 50
17

Для наглядности система AutoCAD рисует образующие шара, количество которых (четыре) равно текущему значению системной переменной ISOLINES (см. первое сообщение команды ШАР). Для увеличения количества образующих необходимо изменить значение переменной ISOLINES и выполнить регенерацию экрана с помощью пункта Регенерировать главного меню Вид.
Команда: isolines
Новое значение ISOLINES <4>: 16
Команда:
Команда: _regen Выполняется регенерация модели.
Команда ЦИЛИНДР  позволяет создать твердотельный цилиндр, основание которого (окружность или эллипс) лежит в плоскости XY текущей системы координат, а центральная ось цилиндра совпадает с осью Z. Для описания цилиндра необходимо задать размеры его основания и высоту.
позволяет создать твердотельный цилиндр, основание которого (окружность или эллипс) лежит в плоскости XY текущей системы координат, а центральная ось цилиндра совпадает с осью Z. Для описания цилиндра необходимо задать размеры его основания и высоту.
Текущая плотность каркаса: ISOLINES=16
Центральная точка основания цилиндра или [Эллиптиче-
ский] <0,0,0>: 50,50
Радиус основания цилиндра или [Диаметр]: 40 Высота цилиндра или [Центр другого основания]: 100
Опция Эллиптический позволяет создавать основание конуса в виде эллипса. Запросы аналогичны тем, что используются в AutoCAD при создании эллипса. Опция Диаметр обеспечивает задание кругового основания цилиндра с помощью диаметра. Опция Центр другого основания позволяет определить высоту и ориентацию цилиндра путем задания центральной точки верхнего основания.
Команда КОНУС |
позволяет создать твердотельный конус, основание |
|
которого (окружность или эллипс) лежит в плоскости XY текущей системы ко- |
||
ординат, а вершина располагается по оси Z. Для описания конуса необходимо |
||
задать размеры его основания и высоту. |
ISOLINES=16 |
|
Текущая плотность каркаса: |
||
Центральная точка основания |
конуса или [Эллиптиче- |
|
ский] <0,0,0>: 200,150
Радиус основания конуса или [Диаметр]: 60 Высота конуса или [Вершина]: -80
Опция Вершина определяет высоту и ориентацию конуса путем задания точки вершины. Остальные опции аналогичны запросам команды ЦИЛИНДР.
Команда КЛИН  создает твердотельный клин. Основание клина всегда рисуется параллельно плоскости построений текущей системы координат, при этом наклонная грань располагается вдоль оси X.
создает твердотельный клин. Основание клина всегда рисуется параллельно плоскости построений текущей системы координат, при этом наклонная грань располагается вдоль оси X.
Первый угол клина или [Центр] <0,0,0>: 0,0 Угол или [Куб/Длина]: 100,50 Высота: 60
Все запросы и опции команды аналогичны ключам команды ЯЩИК.
18
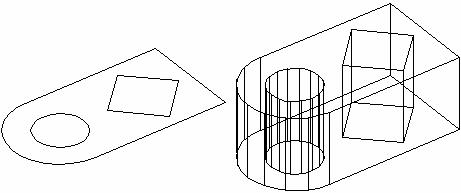
Команда ТОР  позволяет создавать твердотельный тор, для чего необходимо ввести значения двух радиусов: радиуса, определяющего расстояние от центра тора до центра "трубки"; радиуса образующей окружности "трубки". Тор строится параллельно плоскости XY текущей системы координат.
позволяет создавать твердотельный тор, для чего необходимо ввести значения двух радиусов: радиуса, определяющего расстояние от центра тора до центра "трубки"; радиуса образующей окружности "трубки". Тор строится параллельно плоскости XY текущей системы координат.
Текущая плотность каркаса: ISOLINES=16
Центр тора <0,0,0>: 0,0
Радиус тора или [Диаметр]: 80 Радиус полости или [Диаметр]: 20
Радиус тора может иметь отрицательное значение, но при этом значение радиуса "трубки" должно быть положительным и превосходить абсолютное значение радиуса тора.
Команда ВЫДАВЛИВАНИЕ  позволяет создавать твердотельные объекты выдавливанием (добавлением высоты) двухмерных примитивов. Выдавливать можно такие примитивы, как: замкнутая полилиния, многоугольник, прямоугольник, круг, эллипс, замкнутый сплайн и регионы. С помощью одной команды может быть выдавлено сразу несколько примитивов (рис. 3.13).
позволяет создавать твердотельные объекты выдавливанием (добавлением высоты) двухмерных примитивов. Выдавливать можно такие примитивы, как: замкнутая полилиния, многоугольник, прямоугольник, круг, эллипс, замкнутый сплайн и регионы. С помощью одной команды может быть выдавлено сразу несколько примитивов (рис. 3.13).
Рис. 3.13. Пример твердотельного примитива, полученного выдавливанием
Команда выдает следующие запросы:
Текущая плотность каркаса: ISOLINES=16 Выберите объекты: найдено: 1 Выберите объекты:
Глубина выдавливания или [Траектория]: 60 Угол сужения для выдавливания <0>:
В соответствии с данными запросами необходимо выбрать двухмерные примитивы для выдавливания, затем ввести ненулевое значение высоты выдавливания и указать угол конусности выдавливания.
Команда ВРАЩЕНИЕ  создает твердотельные объекты с помощью вращения существующих двухмерных объектов вокруг заданной оси. Эта команда может вращать лишь один объект. Вращать можно замкнутую полилинию, многоугольник, прямоугольник, круг, эллипс, замкнутый сплайн и регион. Полилиния и ось вращения могут соприкасаться, но ни в коем случае не пересекаться (рис. 3.14).
создает твердотельные объекты с помощью вращения существующих двухмерных объектов вокруг заданной оси. Эта команда может вращать лишь один объект. Вращать можно замкнутую полилинию, многоугольник, прямоугольник, круг, эллипс, замкнутый сплайн и регион. Полилиния и ось вращения могут соприкасаться, но ни в коем случае не пересекаться (рис. 3.14).
19

Команда имеет следующие запросы:
Текущая плотность каркаса: ISOLINES=16 Выберите объекты: найдено: 1 Выберите объекты:
Начальная точка оси вращения или [Объект/X (ось)/Y (ось)]: О Выберите объект:
Угол вращения <360>: 270
После выбора двухмерного объекта для вращения необходимо определить ось вращения. По умолчанию ось определяется по двум точкам. Опция Объект позволяет указать отрезок или сегмент полилинии, используемый в качестве оси. Опция X (ось) использует положительную ось X текущей системы координат в качестве оси вращения. Опция Y (ось) использует положительную ось Y текущей ПСК в качестве оси вращения. Последний запрос позволяет определить величину угла вращения.
Рис. 3.14. Пример твердотельного примитива, полученного путем вращения
3.7. Редактирование тел
Над трехмерными телами возможны операции объединения, вычитания и пересечения. Кнопки этих операций являются первыми тремя кнопками панели инструментов Редактирование тел (рис. 3.15).
Рис. 3.15. Панель Редактирование тел
Тело, образованное путем объединения нескольких простых объектов, называется составным. На рис. 3.16, а-г показан пример формирования составного тела из двух исходных тел.
Рис. 3.16. Формирование составного тела объем
20
