
трехмерное моделирование для AutoCAD2005
.pdfМИНИСТЕРСТВО ОБРАЗОВАНИЯ РЕСПУБЛИКИ БЕЛАРУСЬ
Учреждение образования “Белорусский государственный университет
информатики и радиоэлектроники”
Кафедра инженерной графики
Создание модели твердотельного объекта
Методические указания к практической работе по компьютерной графике
для студентов конструкторских специальностей дневной формы обучения БГУИР
Минск 2010
Автор: Т.В. Матусевич
Создание модели твердотельного объекта : методические указания к практической работе по компьютерной графике для студентов конструкторских специальностей дневной формы обучения БГУИР /Сост. Т. В. Матусевич. -
Мн.: БГУИР, 2010. – 42 с.; 37 ил.
В методических указаниях приведены рекомендации по созданию модели твердотельного объекта в среде AutoCAD2005.
©.БГУИР, 2010
2
Содержание
1.Цель работы…………………………………………………………….……4
2.Содержание работы…………………………………………………….……4
3.Трехмерное моделирование………………………………………………...4
3.1.Общие сведения………………………………………………………..…4
3.2.Ввод координат……………………………………………………..…….4
3.3Системы координат………………………………………………….…...6
3.4.Настройка точки зрения………………………………………………...10
3.5.Виды……………………………………………………………………..13
3.6.Тела………………………………………………………………………16
3.7.Редактирование тел……………………………………………………..20
4.Пример создания модели твердотельного объекта………………………..22
4.1.Задание…………………………………………………………………..22
4.2.Порядок выполнения……………………………………………….…..23
4.3.Построение изометрического изображения твердотельного объекта с вырезом…………………………………………………………………..…...34
Литература……………………………………………………………………...41
3
1.Цель работы
Освоить трехмерное моделирование, изучив рекомендации по созданию модели твердотельного объекта в среде AutoCAD2005.
2. Содержание работы
В работе необходимо:
а) изучить теоретическую часть;
б) сформировать в системе AutoCAD модель твердотельного объекта;
в) оформить в виде чертежа сформированную модель твердотельного объекта;
г) распечатать чертеж.
3.Трехмерное моделирование 3.1. Общие сведения
Вгеометрическом пространственном моделировании объект можно представить в виде каркасной, полигональной (поверхностной) и объемной (твердотельной) моделей. Конструктивными элементами каркасной модели являются ребро и точка. Эта модель проста, но с ее помощью можно представить в пространстве только ограниченный класс деталей.
При создании полигональной модели предполагается, что объекты ограничены поверхностями, которые отделяют их от окружающей среды. Такая оболочка тела графически изображается поверхностями. С помощью полигональной модели можно описать любую поверхность технического объекта, содержащую наряду с плоскими многоугольниками поверхности второго порядка
ианалитически не описываемые поверхности.
Воснову описания объекта объемной моделью положен принцип формирования сложной модели из элементарных объемов (базисных тел) с использованием логических операций объединения, вычитания и пересечения. Одно из достоинств объемных моделей тел заключается в том, что их можно анализировать: можно вычислить такие свойства тел, как центр тяжести, массу, площадь поверхности, моменты инерции и т. д., а также определить их физические свойства.
3.2.Ввод координат
Ввод координат точек – это один из центральных вопросов при работе с системой. Именно точки нужны для построения графических объектов: концы отрезка, центр окружности и т. п. Самый простой способ ввода точки – это визуальный, когда щелчком левой кнопкой мыши осуществляется указание на экране положения точки, при этом вы можете ориентироваться на счетчик координат в строке состояния (рис. 3.1). Можно включать/выключать отображение координат в строке состояния с помощью функциональной клавиши <F6> или щелкнув мышью по строке координат.
4

Рис. 3.1. Счетчик координат в строке состояния
Самым распространенным является способ ввода абсолютных декартовых координат точки с клавиатуры, например:
25,-15.45
Вданном примере указана двумерная точка с координатами: X = 25 мм, Y
=-15.45 мм. При вводе координат с клавиатуры запятая является разделителем между абсциссой и ординатой, а точка используется как разделитель между целой и дробной частями числа.
Если при вводе точек нужна третья координата, она должна следовать через запятую после Y, например:
25,-15.45,32.05
Следующий способ ввода точек – с клавиатуры, в относительных декартовых координатах, например:
@-10,18
Данная запись означает, что новая точка задается смещением относительно предыдущей точки (смещение определяет символ "@"), со сдвигом по оси X на –10 мм (т. е. влево на 10 мм) и сдвигом по оси Y на 18 мм (т. е. вверх на 18 мм).
В относительных декартовых координатах может присутствовать и координата Z, например:
@-10,18,5.5
Если координата Z опущена, считается, что новая точка по третьей координате имеет смещение 0 относительно предыдущей точки.
Следующий способ ввода точек – это относительный ввод в полярных координатах с клавиатуры, например:
@67.85<35
В такой форме записи нет запятых, зато появился символ "<", который интерпретируется как знак угла. В данном примере новая точка задается относительно предыдущей, причем расстояние между ними в плоскости равно 67.85 мм, а вектор, проходящий из предыдущей точки в новую точку, образует угол 35 градусов с положительным направлением оси абсцисс. Расстояние должно обязательно быть положительным, а угол может быть любым числом.
Подобно относительным полярным координатам в трехмерном пространстве используются и относительные цилиндрические координаты, например:
@67.85<35,50
Здесь новая точка смещена по Z на 50 мм, а проекция вектора, идущего из первой точки во вторую, на плоскость XY имеет длину 67.85 мм и образует угол 35 градусов с положительным направлением оси X.
5

Втрехмерном пространстве также используются относительные сферические координаты, например:
@25<60<45
Вданном примере точка задается следующим образом: сначала из текущей точки в плоскости, параллельной плоскости XY, строится луч, образующий угол в 60 градусов относительно положительного направления оси X, затем луч наклоняется относительно плоскости XY на 45 градусов и на определившемся таким образом направленном пространстве искомая точка смещается относительно начальной на 25 мм.
3.3. Системы координат
Значения координат независимо от способа ввода всегда связаны с некоторой системой координат. По умолчанию в AutoCAD используется так называемая мировая система координат (МСК). Она определена так, что ось X направлена слева направо, ось Y – снизу вверх, ось Z – перпендикулярно экрану вовне. В новом рисунке начало координат задано в левом нижнем углу экрана. Признаком МСК является буква W в пиктограмме осей (см. рис. 3.2, а).
Работать в МСК не всегда удобно, поскольку она может быть неоптимальной для создаваемого изображения. Системы координат, создаваемые пользователем, называются пользовательскими системами координат (ПСК). В трехмерных задачах ПСК задает пространственную плоскость построений, относительно которой ведется создание объектов, выполняются команды редактирования, определяются координаты. Пространственные построения связаны с постоянным переопределением плоскости построений. Это может быть, например, параллельный перенос плоскости и начала координат в новую точку пространства, поворот плоскости построений относительно пространственной оси, задание плоскости по трем точкам.
Рис. 3.2. Пиктограммы систем координат
Установленная система координат отображается на экране с помощью пиктограммы осей (рис. 3.2 а, б, в). Стрелки указывают направление осей. Крестик в пиктограмме указывает точку начала координат (см. рис. 3.2, а). Если крестик отсутствует, то пиктограмма не отслеживает начало координат, она смещена в левый нижний угол видового окна (рис. 3.2, б). Это имеет место в двух случаях: либо режим контроля начала координат отключен, либо пиктограмма не помещается в том месте, где находится начало координат. Если пиктограмма имеет вид "сломанного карандаша" (рис. 3.2, в), то это значит, что направление взгляда оказалось параллельным плоскости XY и в данный момент
6

невозможно мышью указать точку на этой плоскости. "Сломанный карандаш" предостерегает, что в данном окне не рекомендуется выполнять какие-либо построения, а следует только смотреть на объект для понимания его формы.
Для задания новой пользовательской системы координат используется команда ПСК, которая позволяет задать начало новой системы координат и положение новых осей X и Y, а положение новой оси Z зависит от положения соответствующих осей X и Y, поэтому определяется автоматически.
Команде ПСК соответствует панель инструментов ПСК (рис. 3.3).
Рис. 3.3. Панель ПСК.
Рассмотрим работу команды ПСК. После ввода имени команды с клавиатуры или щелчка по кнопке  панели ПСК система выводит сообщение:
панели ПСК система выводит сообщение:
Команда: _ucs
Текущая ПСК: *МИРОВАЯ*
Эта информация показывает имя текущей ПСК (в нашем примере текущей является МИРОВАЯ). Далее следует запрос:
Задайте опцию [НОвая/Перенести/ОРтогональная/преДыдущая/ВОсстановить/Сохра нить/Удалить/прИменить/?/Мир] <Мир>:
Возможен выбор следующих опций:
ÖНОвая – переход в режим создания новой ПСК;
ÖПеренести – перенос начала текущей ПСК в новую точку;
ÖОРтогональная – выбор одной из шести стандартных ортогональных систем координат;
ÖпреДыдущая – возврат к предыдущей ПСК;
ÖВОсстановить – восстановление ПСК по ее имени;
ÖСохранить – сохранение текущей ПСК с новым именем;
ÖУдалить – удаление именованной ПСК;
ÖпрИменить – применение ПСК текущего видового экрана к другому экрану или сразу ко всем видовым экранам;
Ö? – вывод списка именованных ПСК с их характеристиками;
ÖМир – восстановление МСК.
Для создания новой ПСК следует выбрать опцию НОвая. Далее система AutoCAD запрашивает:
Укажите начало новой ПСК или [ZОсь/3точки/Объект/Грань/Вид/X/Y/Z] <0,0,0>: Укажите начало новой ПСК или [ZОсь/3точки/Объект/Грань/Вид/X/Y/Z] <0,0,0>:
7
В этом случае возможны следующие опции создания новой системы координат:
Öначало новой ПСК – перенос начала ПСК в новую точку с сохранением направления осей X и Y;
ÖZОсь – указание нового начала координат и точки, лежащей на положительном направлении новой оси Z;
Ö3точки – указание нового начала координат и точек, определяющих положительные направления новых осей X и Y;
ÖОбъект – установка ПСК по плоскости двумерного объекта;
ÖГрань – установка ПСК по плоскости грани трехмерного тела;
ÖВид – установка ПСК перпендикулярно направлению взгляда (в плоскости вида), с сохранением начала координат;
ÖX – поворот текущей ПСК вокруг текущей оси X;
ÖY – поворот текущей ПСК вокруг текущей оси Y;
ÖZ – поворот текущей ПСК вокруг текущей оси Z.
Самой универсальной является опция 3точки. В этой опции система запрашивает три точки: новое начало координат, точку на положительном луче новой оси X, точку на положительном луче оси Y в плоскости XY. Все три точки указываются в действующей системе координат.
На панели инструментов ПСК (см. рис. 3.3) собраны кнопки, которые соответствуют различным вариантам (комбинациям опций) команды ПСК. Поэтому щелчок по любой кнопке этой панели инструментов почти всегда означает, что вызывается команда ПСК с некоторой опцией. Перечислим кнопки панели инструментов ПСК:
 - вызывает выполнение команды ПСК без автоматического выбора опций (далее их задает пользователь);
- вызывает выполнение команды ПСК без автоматического выбора опций (далее их задает пользователь);
 - вызывает диалоговое окно ПСК для управления именованными системами координат;
- вызывает диалоговое окно ПСК для управления именованными системами координат;
 - восстанавливает предыдущую ПСК;
- восстанавливает предыдущую ПСК;
 - восстанавливает МСК (мировая система координат);
- восстанавливает МСК (мировая система координат);
 - устанавливает ПСК по объекту;
- устанавливает ПСК по объекту;
 - совмещает ПСК с выбранной гранью трехмерного тела;
- совмещает ПСК с выбранной гранью трехмерного тела;
 - устанавливает новую систему координат с плоскостью XY, параллельной экрану (виду);
- устанавливает новую систему координат с плоскостью XY, параллельной экрану (виду);
 - устанавливает новую ПСК путем переноса начала системы коорди-
- устанавливает новую ПСК путем переноса начала системы коорди-
нат;
 - устанавливает ПСК путем указания нового начала системы координат и точки, лежащей на положительном направлении оси Z;
- устанавливает ПСК путем указания нового начала системы координат и точки, лежащей на положительном направлении оси Z;
 - устанавливает новую ПСК с помощью трех точек (начала координат и направления осей X и Y);
- устанавливает новую ПСК с помощью трех точек (начала координат и направления осей X и Y);
8
 - выполняет поворот текущей ПСК вокруг оси X;
- выполняет поворот текущей ПСК вокруг оси X;
 - выполняет поворот текущей ПСК вокруг оси Y;
- выполняет поворот текущей ПСК вокруг оси Y;
 - выполняет поворот текущей ПСК вокруг оси Z;
- выполняет поворот текущей ПСК вокруг оси Z;
 - применяет текущую ПСК к выбранному видовому экрану.
- применяет текущую ПСК к выбранному видовому экрану.
В процессе построений, системы координат на экране приходится постоянно изменять, поэтому отдельные из них, ключевые, целесообразно сохранять. Сохранение осуществляется путем присвоения ПСК имени, по которому ее можно восстановить без повторения построений. Для этих целей служит диалоговое окно ПСК (рис. 3.4), которое можно вызвать при помощи команды глав-
ного меню Сервис \ Именованные ПСК, либо щелчком по кнопке  инструментальной панели ПСК. Диалоговое окно имеет три вкладки: Именованные ПСК, Ортогональные ПСК и Режимы. Вкладка Именованные ПСК позволяет видеть список именованных ПСК и устанавливать любую из них с помощью кнопки Установить. Для сохранения текущей ПСК необходимо переименовать строку Без имени (см. рис. 3.4).
инструментальной панели ПСК. Диалоговое окно имеет три вкладки: Именованные ПСК, Ортогональные ПСК и Режимы. Вкладка Именованные ПСК позволяет видеть список именованных ПСК и устанавливать любую из них с помощью кнопки Установить. Для сохранения текущей ПСК необходимо переименовать строку Без имени (см. рис. 3.4).
Чаще всего объекты строятся относительно плоскостей XY, YZ и XZ мировой системы координат. Системы координат, определяемые этими плоскостями, называются в системе AutoCAD ортогональными. Для задания в качестве текущей ПСК ортогональной системы координат можно воспользоваться опцией ОРтогональная команды ПСК или вкладкой Ортогональные ПСК
диалогового окна ПСК (рис. 3.5). Для установки новой ПСК необходимо в области, расположенной в центре окна, выбрать наименование нужной ортогональной ПСК (Сверху, Снизу, Спереди, Сзади, Слева или Справа) и щелкнуть по кнопке Установить. Перечисленные системы координат получили свои названия по расположению оси Z. Например, ПСК Спереди соответствует системе координат с передним положением положительного направления новой оси Z, в то время как ПСК Сверху аналогична МСК.
Поле Относительно задает ПСК, относительно которой устанавливается новая ортогональная ПСК. Задание параметра Глубина позволяет дополнительно переместить плоскость текущей ортогональной ПСК вдоль оси Z.
9
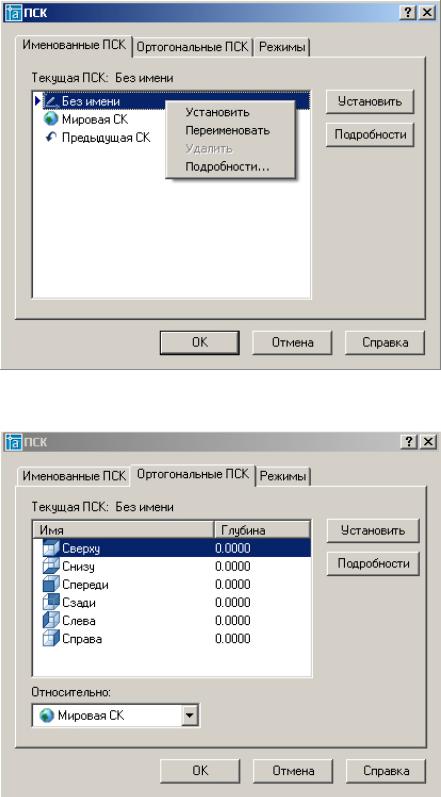
Рис. 3.4. Диалоговое окно ПСК, вкладка Именованные ПСК
Рис. 3.5. Диалоговое окно ПСК, вкладка Ортогональные ПСК
3.4. Настройка точки зрения
При создании трехмерных моделей очень важно уметь поворачивать модель, задавая нужное направление взгляда, формировать виды. Формируемый в графическом окне рисунка вид трехмерной модели зависит, в первую очередь,
10
