
инвентор 11
.pdf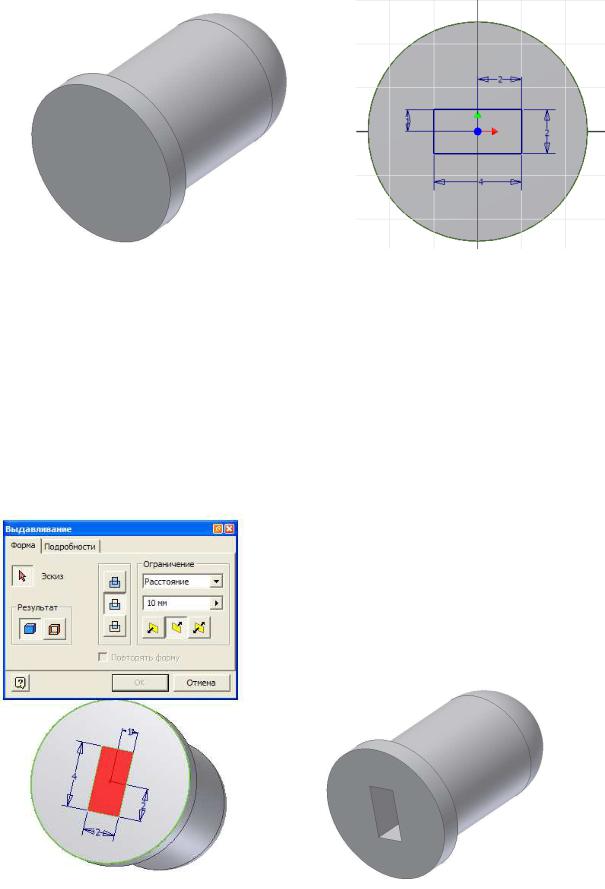
21
предлагает выбрать ось, вокруг которой будет осуществлено вращение.
Укажите в качестве оси вращения линию размером 13.5 мм, она подсве-
а |
б |
Рис. 39
титься красным светом (рисунок 38) - Ok. Вращение можно осуществлять вокруг любых кромок, в том числе и не принадлежащих эскизу.
Для визуализации ваших построений "разверните" кнопку. Восполь-
зуйтесь командой Повернуть (Rotate)  и разверните кнопку в положение, показанное на рисунке 39 а.
и разверните кнопку в положение, показанное на рисунке 39 а.
Создайте новый эскиз на нижней поверхности кнопки (рис. 39 б ). Для удобства установите плоскость эскиза параллельно экрану с помощью ко-
манды Вид на объект  - для этого выделите любую линию, принадлежащую плоскости эскиза. Нарисуйте на но-
- для этого выделите любую линию, принадлежащую плоскости эскиза. Нарисуйте на но-
вой рабочей плоскости прямоугольник с размерами, приведенными на рисунке 39 б,
выровняйте стороны прямоугольника относительно центра окружности.
Поверните деталь (рис. 40).
Выдавливание - в диалоговом окне выполните установки согласно рисунку 40 -
Рис. 40
Рис. 41
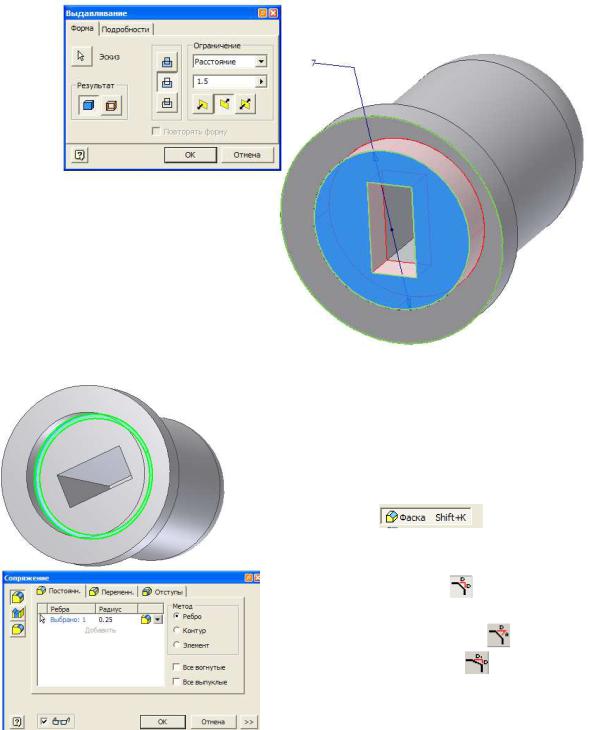
22
выберите прямоугольник - укажите глубину выдавливания «10», в
столбце операции нажмите кнопку Вычитание - Ок.
В результате выдавливания образовалось прямоугольное углубление в теле кнопки (рис. 41).
Создайте еще один эскиз на этой же поверхности. На новом эскизе нарисуйте окружность диаметром 7 мм (рис. 42). Измените среду разра-
ботки и выполните операцию Выдавливание вовнутрь кнопки на расстояние
1,5 мм с вычетом материала (рис. 42).
Рис. 42 |
|
|
|
|
|
Используя команду Сопряжение, за- |
|||
круглите внутреннюю кромку, образованно- |
||||
го отверстия (рис. 43), радиус сопряжения |
||||
установите равным 0.25 мм. |
|
|||
|
Для |
создания |
скошенных граней |
|
Autodesk Inventor использует команду Фас- |
||||
ка (Chamfer) |
. |
|
||
|
В диалоговом окне можно выбрать |
|||
тип фаски: |
|
|
|
|
|
- расстояние |
- |
фаска создается |
|
под углом 45 градусов; |
|
|
||
|
- расстояние и угол |
; |
||
|
- два расстояния . |
|
||
|
Укажите размер фаски «1», укажите |
|||
внешнюю кромку кнопки (образующую) |
||||
(рис. 44) – |
Ок. |
|
|
|
Рис. 43 |
Можно легко отредактировать цвет и |
|
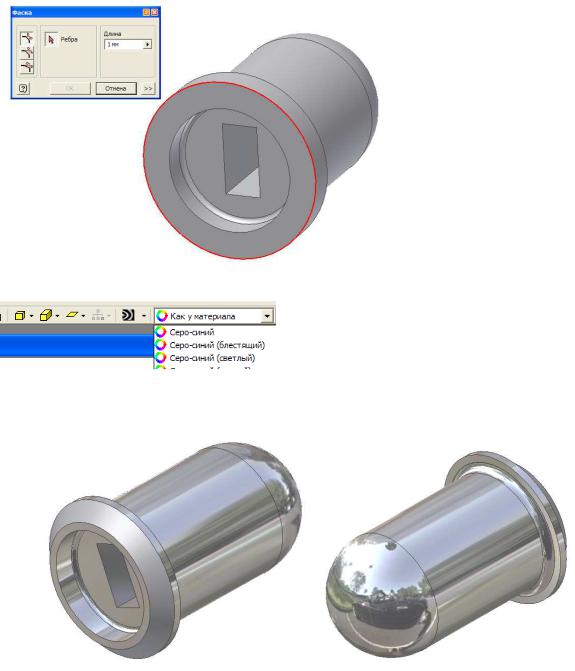
23
|
|
|
материал, из которого сде- |
|
|
|
|
лана деталь – например, по- |
|
|
|
|
крытие кнопки хромирова- |
|
|
|
|
но. |
|
|
|
|
Выделите любую по- |
|
|
|
|
верхность, нажмите пра- |
|
|
|
|
вой клавишей и выберите |
|
|
|
|
команду Свойства (Proper- |
|
|
|
|
ties) - в диалоговом окне |
|
|
|
|
выберите материал Хром – |
|
|
|
|
Ок. |
|
|
Рис. 44 |
|
Чтобы кнопка вся бы- |
|
|
|
|
ла хромированной, лучше |
|
использовать более быстрый способ – |
||||
в верхней строке панели инструментов |
||||
|
|
откройте команду Как у материала (рис. |
||
|
|
45) и выберите материал хром. Результат |
||
|
|
приведен ниже на рисунке 46. Разверните |
||
Рис. 45 |
деталь, так она выглядит эффектнее. Со- |
|
храните файл под именем Кнопка. Трех- |
||
|
||
мерная модель кнопки создана. |
|
Рис. 46
1.7.Создание детали из листового материала
Спомощью Autodesk Inventor можно создать детали, полученные сгибанием, штампованием, прессованием и другими подобными операциями. В среде разработки деталей из листового материала представлены инструменты создания моделей, как в согнутом, так и в развернутом состоянии.
Обычно детали создаются в согнутом состоянии. Первый эскиз вытягивают на расстояние, равное толщине листа. Дополнительные грани и загибы добавляются к свободным кромкам, а на стыках между элементами, автоматически создаются сгибы.
Для работы с листовыми материалами надо создать новый файл.
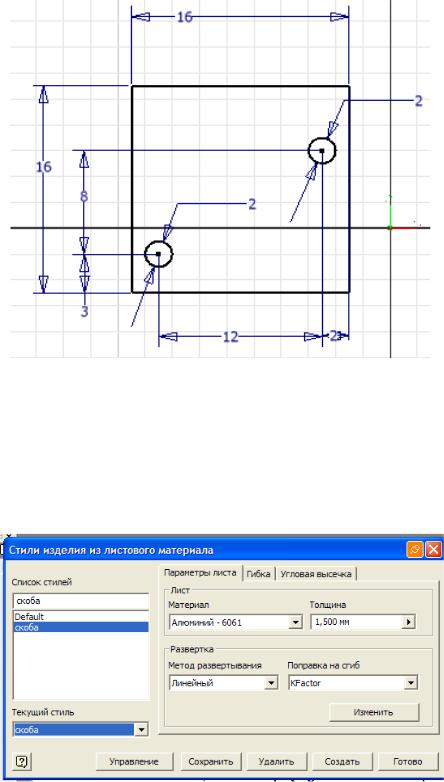
24
Создать  - метрические -
- метрические -  Постройте эскиз, рисунок 47 – контур обязательно должен быть
Постройте эскиз, рисунок 47 – контур обязательно должен быть
замкнутым - добавьте две окружности, размеры - отредактируйте размеры, рисунок 47 - Возврат.
Рис. 47 Основными параметрами листового материала является Толщина
(Thickness) и Материал (Material). Эти параметры задаются с помощью ко-
манды Стиль  . Все остальные параметры являются за-
. Все остальные параметры являются за-
висимыми от этих двух параметров.  - на экран выво-
- на экран выво-
дится диалоговое окно Стили изделия из листового материала (Sheet Metal Style), рисунок 48.
Рис. 48
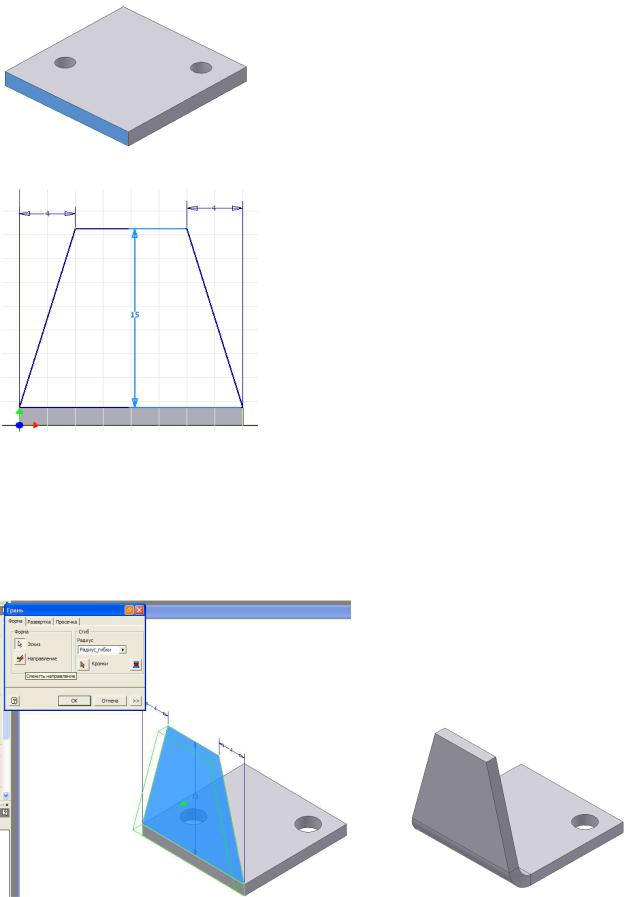
25
Рис. 49
Рис. 50
Создайте новый стиль – Создать – В списке стилей переименуйте его - Скоба. В окне Материал выберите материал
Aluminum - 6061, задайте толщину – «1.5».
Далее нажмите клавишу Изменить - измените множитель (KFaktor) на 0.5 бр. (бр. – безразмерные единицы измерения), это будет указывать, что нейтральная линия проходит посреди толщины материала.
На закладках Гибка и Угловая высечка можно задавать параметры изгиба, так как нас устраивают параметры, заданные по умолчанию, не будем ничего менять – Нажмите кнопку Сохранить и задайте в окне
Текущий стиль – скоба - Готово.
Инструмент  Грань (Face) вытягивает замкнутый профиль на расстояние, равное толщине листа.
Грань (Face) вытягивает замкнутый профиль на расстояние, равное толщине листа.
(Создайте грань) Грань (Face) - укажите на эскиз – Ок (рис. 49). Развер-
ните ее к себе той гранью, от которой отверстие находится дальше, иначе далее не
хватит места для загиба края (рис. 49).
Укажите эту грань она должна выделиться синим цветом (рис. 49) и
создайте на ней новый эскиз. С помощью команды Линия - создайте тра-
пецию, обязательно замкнутую (рис. 50) - Возврат.
Грань - укажите на трапецию, измените Направление - рисунок 51 а –
а |
б |
|
|
|
Рис. 51 |
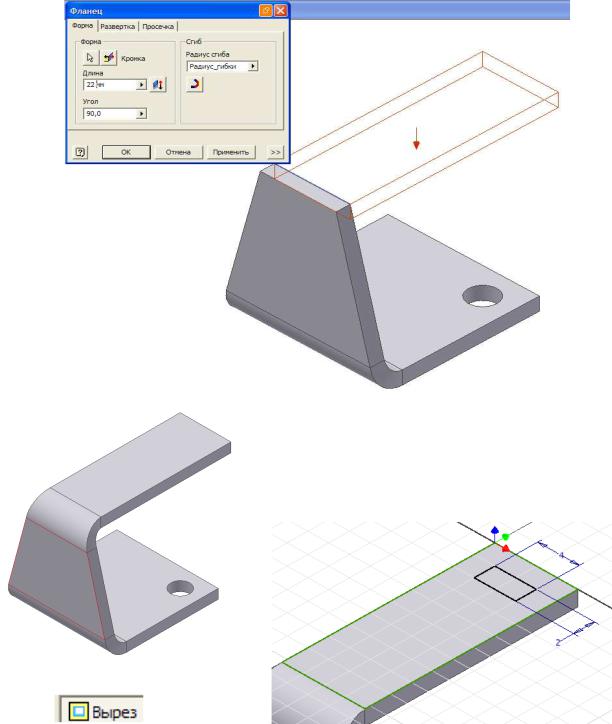
26
Ок - рисунок 51 б.
Команда  Фланец (Flange) добавляет грань из листового мате-
Фланец (Flange) добавляет грань из листового мате-
риала к существующей грани. Фланец  - измените в поле Длина размер на «22» - укажите внутреннее ребро (на рисунке 52 оно выделено синим цветом) - Ок (рис. 53).
- измените в поле Длина размер на «22» - укажите внутреннее ребро (на рисунке 52 оно выделено синим цветом) - Ок (рис. 53).
Рис. 52
Укажите верхнюю грань детали - Эскиз (создайте новый эскиз) - Прямоуголь-
ник - создайте замкнутый прямоугольник,
задайте размеры - рисунок 54 - Возврат.
Рис. 53
|
- Вырез |
|
|
|
Рис. 54 |
||
(Cut) - |
укажите прямоуголь- |
||
|
ник, рисунок 55.
Инструмент Вырез является разновидностью инструмента Выдавливание, предназначенного для работы с листовыми материалами. При использо-
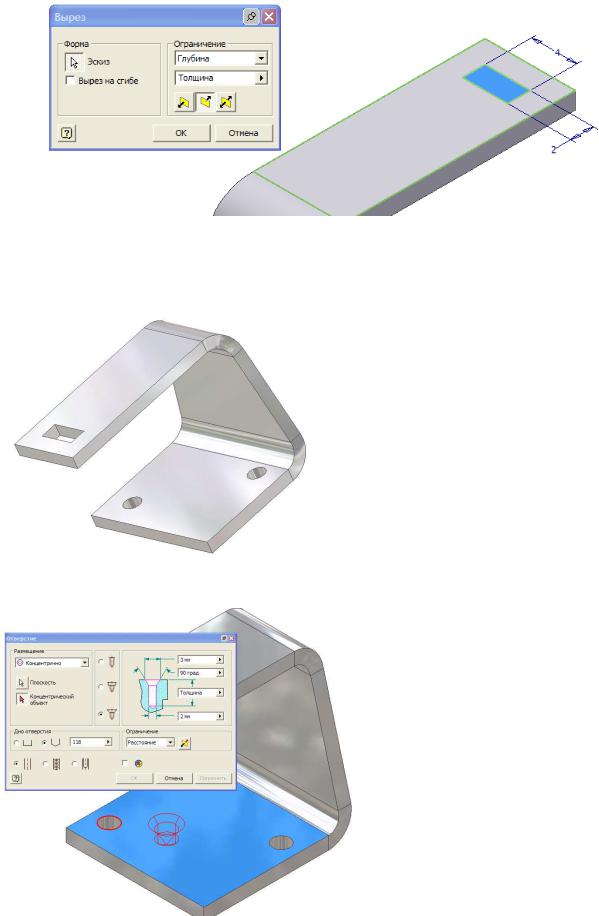
27
Рис. 55
вании этого инструмента всегда выполняется операция удаления материала
(рис. 56).
Рис. 56
Рис. 57 а
Присвойте скобе материал Алюминий (блестящий) (Aluminum Polished), рисунок 56.
Autodesk Inventor позволяет до-
бавлять к деталям отверстия разных типов. Для этой цели существует ин-
струмент  Отверстие (Hole).
Отверстие (Hole).
На месте двух существующих отверстий создадим тип отверстия с потайной головкой.
 Отверстие - в окне Размещение отверстие можно расположить тремя разными способа-
Отверстие - в окне Размещение отверстие можно расположить тремя разными способа-
ми, используем 2 из них.
1 способ (первое отверстие): Отверстие – в окне Раз-
мещение выберите способ - Концентрично – активна кнопка Плоскость - укажите плоскость, на которой находят-
ся отверстия, активна кнопка
Концентрический объект – укажите кромку окружности, через которую пройдет отверстие, выберите тип отверстия
 , остальные параметры нас устраивают - рисунок 57 а – Ок (результат - одно отверстие с фаской рис. 57 б).
, остальные параметры нас устраивают - рисунок 57 а – Ок (результат - одно отверстие с фаской рис. 57 б).
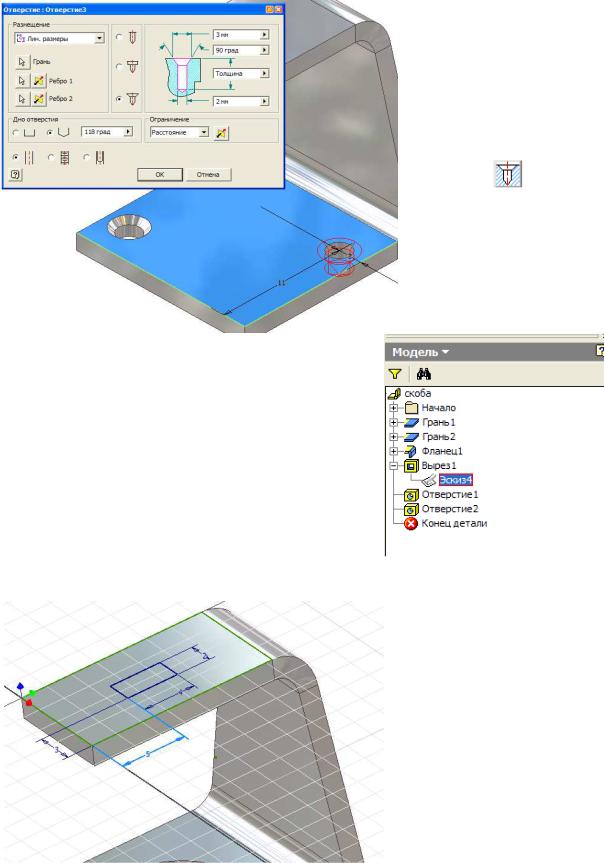
28
2 способ: Отверстие – Размещение – выберите способ Лин. Размеры
– активна кнопка Грань - укажите плоскость, на которой находятся отверстия, кнопка – Ребро 1 - укажите ребро верхней грани (задается расстоя-
ние от ребра до центра будущего отверстия) – задайте Ребро 2 (другое ребро грани) - измените полученные расстояния, нажав на размерные числа на «2» и «11» - рис. 57 б - выберите тип от-
верстия |
- Приме- |
нить. |
|
Рис. 57 б ся к эскизу и отредактировать его. Развернем
верхнее прямоугольное отверстие на 90 градусов.
В браузере откройте эскиз, на котором задавали контур отверстия рис. 58, а
(он должен быть расположен под Вырезом) двойным нажатием левой кнопки или правой клавишей Редактировать эскиз. Добавьте
размеры 3 и 5, соответственно рисунку 58,
б так, чтобы отверстие располагалось в центре грани - Возврат.
Как указывалось ра-
нее в Autodesk Inventor
всегда можно возвратить-
Рис. 58 а
Познакомимся еще с одним способом редактирования с помощью Пара-
метров (Parameters). Верх-
няя полка скобы должна иметь одинаковый размер с нижней полкой, т.е. ее длина должна быть 16 мм.
Рис.58 б
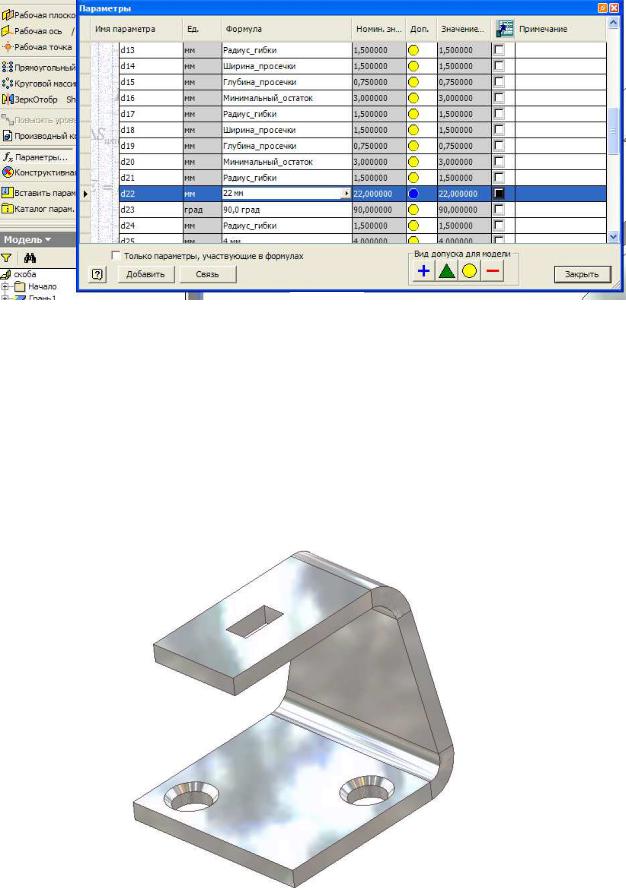
29
Рис. 59
 Параметры - диалоговое окно (рисунок 59) - переместите линейку прокрутки так, чтобы стояли последовательно в графе Формула два размера: размер 22 мм и 90,0 град. (чтобы не искать нужные параметры надо давать им названия сразу при их создании) – измените размер 22 мм на 16 мм, щелкните в графе Имя параметра и назовите его - "длинаверхполки" (в имени параметра – нельзя делать пробелы)
Параметры - диалоговое окно (рисунок 59) - переместите линейку прокрутки так, чтобы стояли последовательно в графе Формула два размера: размер 22 мм и 90,0 град. (чтобы не искать нужные параметры надо давать им названия сразу при их создании) – измените размер 22 мм на 16 мм, щелкните в графе Имя параметра и назовите его - "длинаверхполки" (в имени параметра – нельзя делать пробелы)
– Закрыть.
Как Вы можете отметить – никаких изменений в модели не произошло. Изменение параметров вступит в силу только после операции Обновить
Рис. 60
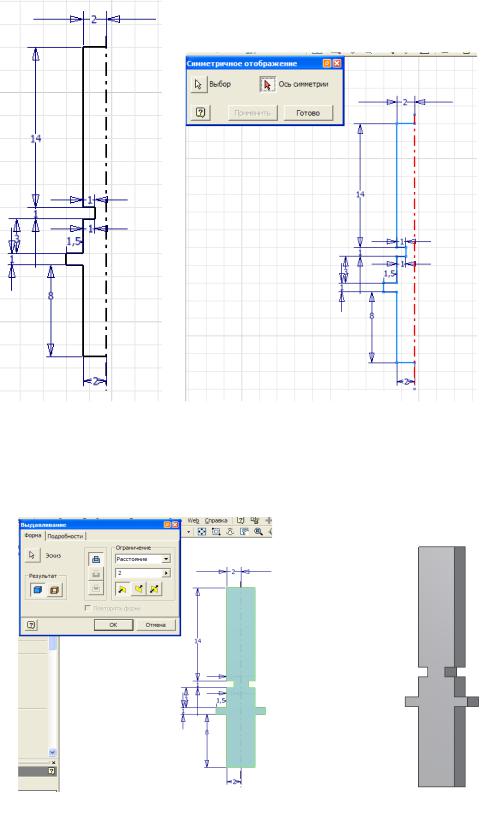
30
(Update)  (кнопка находится в строке панели инструментов). Выполните эту операцию, изменения приведены на рисунке 60.
(кнопка находится в строке панели инструментов). Выполните эту операцию, изменения приведены на рисунке 60.
Сохраните файл под именем Скоба.
1.8. Создание детали «Толкатель»
б
а
Рис. 61 Создайте эскиз с размерами, указанными на рисунке 61, центральной линии
присвойте тип Осевая  . Не забывайте, что начинать изменять размеры
. Не забывайте, что начинать изменять размеры
а |
|
|
|
Рис. 62 |
б |
||
|
|||
|
|
