
инвентор 11
.pdf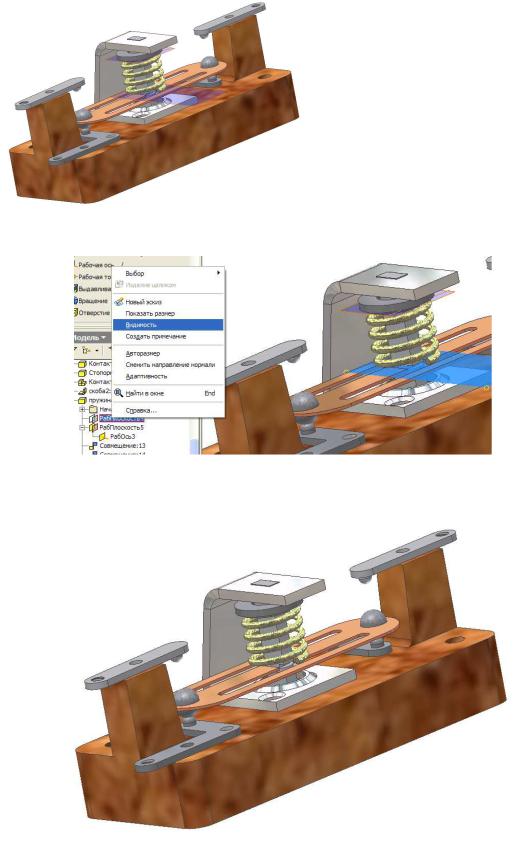
|
71 |
|
|
Теперь |
видимость дополни- |
|
тельных рабочих плоскостей и оси на |
|
|
пружине можно скрыть: В браузере |
|
|
выделите Рабочую плоскость1 – пра- |
|
|
вой клавишей |
вызовите контекстное |
|
меню и удалите галочку напротив |
|
|
слова Видимость (рис. 162). Таким |
|
|
же образом скройте видимость другой |
|
|
рабочей плоскости и рабочей оси (рис. |
|
Рис. 161 |
163). |
|
Рис. 162
Рис. 163

72
Autodesk Inventor содержит большую библиотеку стандартных компонентов и элементов. Часть из них поставляется вместе с программным продуктом, а часть доступна из Интернета. Вставьте в сборку 2 стандартных винта. Но предварительно надо открыть и поместить библиотечные компоненты в папку проекта.
Библиотека компонентов – в поиске задать - ISO 1207 M2x6 - скопируйте компонент в Вашу папку проекта.
Вернитесь в сборку и вставьте два винта с помощью команды Разместить компонент.
Установите винты в отверстия скобы с помощью зависимости сопряжение по осям и по центру окружности (рис. 164).
Рис. 164
4.Презентационные файлы
Презентационные файлы представляют собой чертежные виды, демонстрирующие, как детали объединяются в сборку. Можно построить виды с разнесенными компонентами, скрыть определенные компоненты, создать анимацию сборки. Презентационные файлы имеют расширение
.ipn . Файл создается отдельно от сборки, но непосредственно с ней связан. Выберите сборку для создания презентации с помощью инстру-
. Файл создается отдельно от сборки, но непосредственно с ней связан. Выберите сборку для создания презентации с помощью инстру-
мента Создать вид (Create View)  . Укажите путь к файлу Контактное устройство. В диалоговом окне можно выбрать два способа разнесения компонентов – ручной и автоматический. Оставьте предложенный
. Укажите путь к файлу Контактное устройство. В диалоговом окне можно выбрать два способа разнесения компонентов – ручной и автоматический. Оставьте предложенный
по умолчанию ручной способ. |
|
|
|
|
Выберите |
инструмент |
- |
Сдвинуть |
компоненты |
 . В появившемся окне Сдвиг компонента (рис. 165) выберите следующие компоненты и задайте их:
. В появившемся окне Сдвиг компонента (рис. 165) выберите следующие компоненты и задайте их:
-Компоненты - укажите по два компонента Контакт 1 и Контакт 2 –
-Направление - укажите тройку осей, рисунок 165 –
-Перемещение - укажите ось Х, расстояние в счетчике "20" (рис. 165)
Применить  (рис. 166).
(рис. 166).
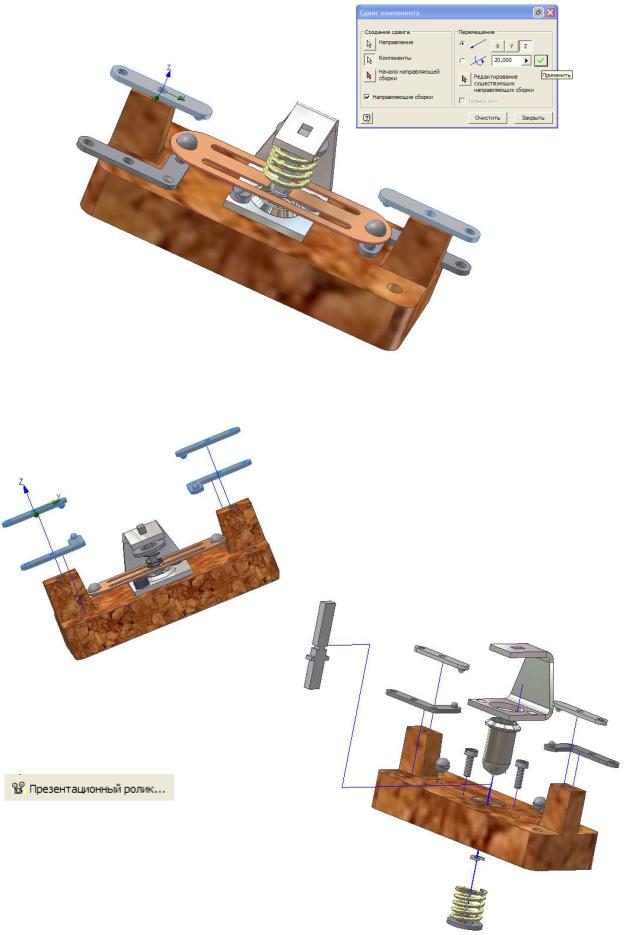
73
Рис. 165
Очистить - Компонент - выберите следующий компонент – Скобу.
Разнесите скобу и другие компоненты, как показано на рисунке 167.
Рис. 166
Для анимации сборки выберите инструмент Презен-
(рис. 168).
В области Параметры можно задать число циклов анимации и интервал анимации. Оставим их без изменения. Нажмите в области ани-
мация кнопку Воспроизведе-
Рис. 167

74
ние вперед  . Данная последовательность анимации не отражает порядок сборки сборочной единицы. Чтобы отредактировать этот порядок, откройте
. Данная последовательность анимации не отражает порядок сборки сборочной единицы. Чтобы отредактировать этот порядок, откройте
Рис. 168
область Последовательность анимации, щелкнув на кнопке  .
.
В области Последовательность анимации скорректируйте последовательность сборки самостоятельно. Для этого необходимо выделить компонент, и переместить его по списку, либо вверх, либо вниз. Перемещение осуществляется с помощью кнопок Вверх, Вниз. Отредактируйте список, соответственно последовательности сборки, самостоятельно.
Нажмите кнопку Применить. Затем запустите еще раз анимацию. После создания и редактирования презентации можно записать про-
цесс анимации в файл для последующего воспроизведения в формате .avi.

75
5. Сборочный чертеж
Создайте файл чертеж. Вставьте главный вид контактного устройства. Создайте от него проекционные виды: вид сверху и вид слева (рис. 169) и сделайте соответствующие сложные разрезы. Отредактируйте основную надпись в соответствии с рисунком расположенным ниже.
Для того чтобы стрелка для обозначения вида соответ- Рис. 169 ствовала стандартам ЕСКД,
зайдите в Формат - Редактор
стилей – Типовые характеристики объектов – для линии сечения установите стиль DEFAULT – ЕСКД (см. рис.171).
Рис. 170
Рис. 171

76
Создание спецификации.
Рис. 172
б
аРис. 173
включите команду прямо-
Для того, чтобы создать лист спецификации нужно сначала уда-
лить старый лист (рис. 172). Создать новый лист чертежа формата А4 (рис. 173, а), (удалить имеющуюся основную надпись) и вста-
вить из Чертежных ресурсов основ-
ную надпись, соответствующую текстовому документу - А4 (см. рис. 173, б). Зайти в браузере в редактирование рамки и удалить лишние линии и надписи соответственно рисунку 174. Измените цвет листа на белый: Сервис – Процесс модели-
рования – Лист. Затем в браузере правой клавишей нажмите на основную надпись и выберите редактировать описание, достроите к ней спецификацию следующим образом. Сначала создайте
прямоугольник (рис. 175,
а), проставьте размер по высоте 8 мм, выделите верхнюю линию, правой кнопкой вызовите контекстное меню и присвойте ей
толщину 0,35 мм. Далее
Рис. 175, а
Рис. 174 |
Рис. 175, б |

77
угольный массив. Для создания массива выберите верхнюю линию прямоугольника и две боковых линии (рис. 175, б). Задайте направление, коли-
чество элементов «29» и расстояние между ними «8», соответственно рисун-
ку 176 - ОК.
Достройте сверху строчку высотой 15 мм (рис. 177, а) с помощью команды
Прямоугольник и нарисуйте жир-
|
ные вертикальные линии по раз- |
|
|
мерам заданным на рисунке 6, а |
|
|
сверху. Выберите команду Удли- |
|
|
нить и укажите |
|
|
поочередно |
все |
|
вертикальные линии, так чтобы они |
|
|
удлинились до верхней линии таб- |
|
|
лицы (рис. 177 ,б), либо дорисуйте |
|
Рис. 176 |
их с помощью отрезка. |
|
б
а
Рис. 177
Здесь же отредактируйте текст в основной надписи как показано на рисунке 178. После того как таблица готова и текст в основной надписи отредактирован полностью выходим из редактирования с помощью кнопки Воз-
врат и обязательно с сохранением изменений.
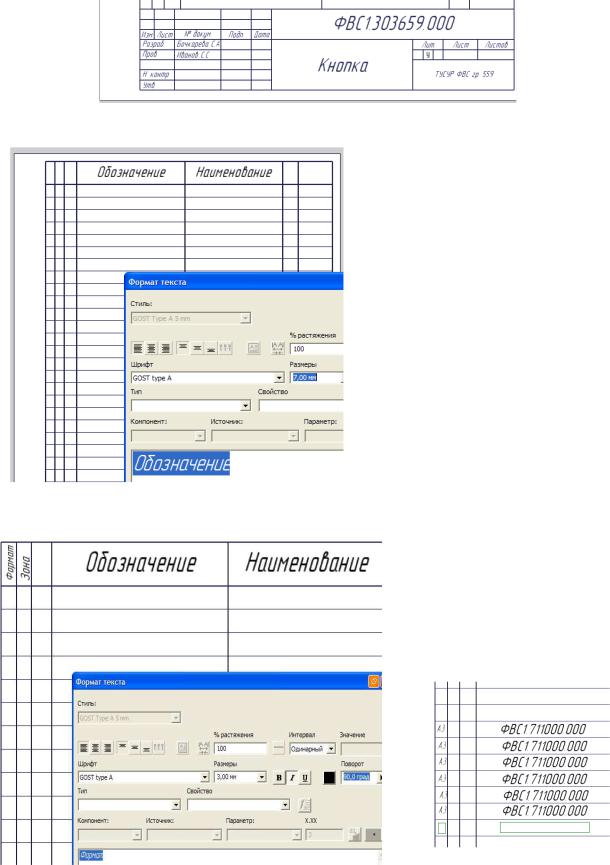
78
Рис. 178
Выбираем команду Текст и заполняем все строки спецификации соответственно рисунку 11. Высоту шрифта для названий Наименование и Обозначение увеличьте до 7 мм (рис. 179, а). Для того чтобы расположить текст вертикально нужно установить угол поворота 90 градусов (рис.
179, б) и подобрать высоту текста. Если текст не вмещается в ячейку, примените сжатие (% растяжение), например для А3.
Для быстрого заполнения спецификации можно использовать ко-
манду копирование (рис. 180), а Рис. 179, а затем отредактировать текст и
также для других надписей (рис. 181).
Рис. 180
Рис. 179, б
После того как все надписи созданы выделите их по столбцам (рис. 181) и правой кнопкой контекстного меню выберите команду Выровнять –
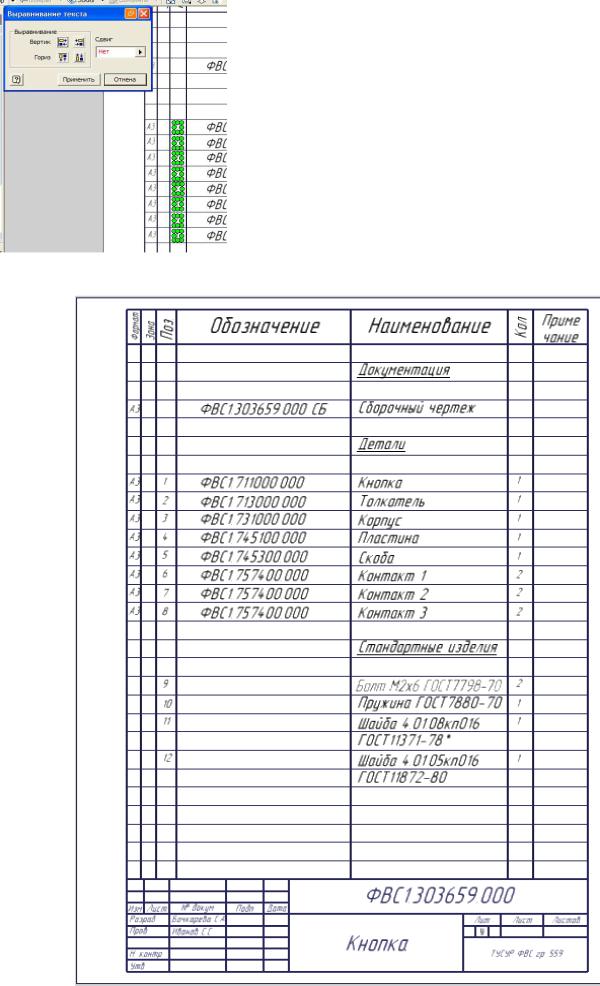
79
Вертикально – Применить (рис. 181). Образец спецификации для сборочного чертежа представлен на рисунке 182.
Образец спецификации
Рис. 181
Рис. 182
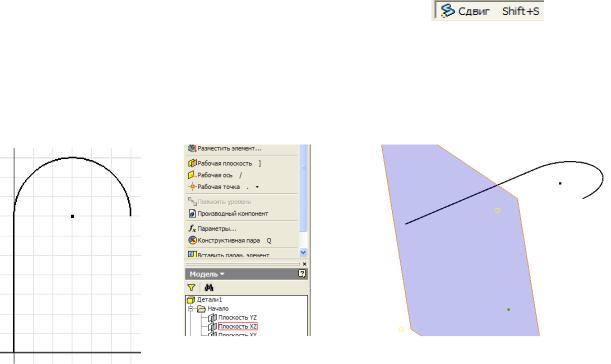
80
6.Дополнительные методы построения моделей
Врассмотренном примере рассматривались, в основном, базовые методы создания моделей. В этом разделе рассказывается о дополнительных инструментах моделирования. Как правило, при их применении требуется несколько неиспользованных эскизов.
Для создания элемента путем продвижения эскиза по заданной траек-
тории используется команда Команда Сдвиг |
|
Требуется два эскиза, определяющих профиль и |
путь. |
Откройте новый файл .ipt. Нарисуйте эскиз, рисунок 183, а. Этот эскиз задает Путь (Path) продвижения. Зададим эскиз для сдвига по заданной траектории. Для этого нужно создать эскиз, плоскость для создания эскиза нужно задать с помощью команды Рабочая плоскость.
а
б Рис. 183
Возврат - Изометрия – Рабочая плоскость  - зададим рабочую плоскость, которая будет расположена перпендикулярно нашей кривой и будет проходить через ее начало (рис. 183, б) – укажите точку на-
- зададим рабочую плоскость, которая будет расположена перпендикулярно нашей кривой и будет проходить через ее начало (рис. 183, б) – укажите точку на-
чала траектории - в браузере откройте ветвь Начало – укажите Плоскость
XZ (рис. 183, б) – ( последней операцией создана новая Рабочая плоскость, проходящая через точку).
При недостатке элементов имеющейся геометрии, Autodesk Inventor позволяет создавать рабочие элементы, связанные зависимостями с конструктивными элементами.
Такими рабочими элементами являются Рабочие плоскости, Рабочие
оси, Рабочие точки.
Остановимся подробнее на рабочих плоскостях. Рабочую плоскость
 используют, когда требуется создать эскиз, но подходящей плоской грани для этого не существует. В этом случае создают рабочую плоскость. Она представляет собой прямоугольный бесконечный элемент, всегда продолжающийся за пределами детали, параметрически связанный с
используют, когда требуется создать эскиз, но подходящей плоской грани для этого не существует. В этом случае создают рабочую плоскость. Она представляет собой прямоугольный бесконечный элемент, всегда продолжающийся за пределами детали, параметрически связанный с
