
инвентор 11
.pdf
51
2.2.3. Выносной элемент.
Для создания выносных элементов используется команда Выносной элемент .
.
 - щелкните на главном виде (измените название выносного элемента) - "А" (рис. 106) – выделите мышкой нужную область (в виде окружности), рисунок 107 - укажите положение выносного элемента, рисунок 107.
- щелкните на главном виде (измените название выносного элемента) - "А" (рис. 106) – выделите мышкой нужную область (в виде окружности), рисунок 107 - укажите положение выносного элемента, рисунок 107.
Рис.106
На примере выносного элемента проиллюстрируем как указывалось ранее, что изменения в трехмерной модели автоматически отображаются на чертеже.
Открыть - откройте файл
Корпус -  - переверните корпус - Сопряжение
- переверните корпус - Сопряжение -
-
укажите радиус сопряжения "1" - укажите ребро, рисунок 108, а и 108,
б – Ок.
Сохраните и переключитесь на чертеж, где уже отобразились выполненные изменения модели (радиус скругления).
Рис. 107
а |
б |
|
Рис. 108
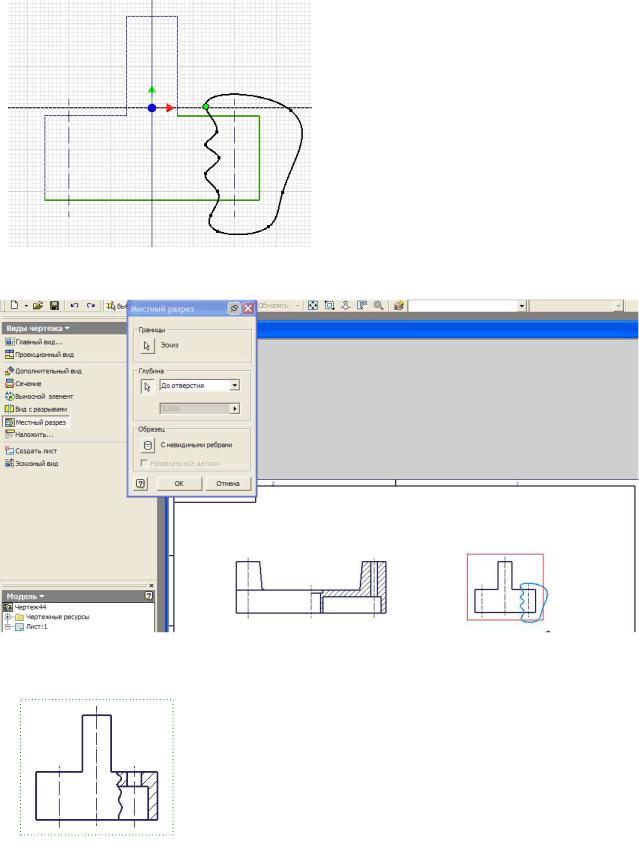
52
2.2.4. Местный разрез
На виде слева создадим местный разрез. Особенность его создания в том, что он может быть создан только на основе эскиза, заданного на том виде, где он будет размещен. В
браузере выделите мышкой вид слева и создайте новый эскиз - Эскиз. Нужную область на эскизе выделите
замкнутой линией (сплайном) (рис.109) и вернитесь в среду чертежа. На панели виды чертежа выберите
команду местный разрез и укажите
Рис.109 на вид слева. В появившемся окне (рис.110) задайте глубину до
|
Рис. 110 |
|
отверстия и укажите отверстие на виде сверху, так |
|
как на виде слева мы его не видим, Ок, либо указать |
|
глубину От точки – указать точку на ребре и задать |
|
расстояние - 5 мм. |
|
Кромки отверстия на создавшемся разрезе |
|
должны быть видны полностью (рис. 111). Толщину |
|
волнистой линии поменяйте на более тонкую – |
|
выделите ее, вызовите правой клавишей контекстное |
|
меню – Свойства – вес линии задайте 0.35 мм. |
Рис. 111 |
|
|
|

53
2.3. Осевые линии
Переключитесь с панели Виды чертежа на панель Пояснительные элементы (рис. 112). Для добавления центровых линий применяется инструмент Указатель центра (Center Mark)
 .
.
Указывая на линию окружностей, расставьте центровые линии на виде сверху, рисунок 113. Пользуясь зелеными «ручками» вытяните линии так, чтобы они выступали за контур.
Рис. 112 |
|
|
|
Укажите |
осевые линии на |
|
|
главном виде. Сначала надо |
|
||
устранить |
видимость |
|
|
центральной |
сплошной |
линии, |
|
рисунок 114. |
Щелкните |
на ней |
Рис. 113 |
правой кнопкой и выберите пункт Видимость. Снимите флажок.
Для создания осевых линий используется одноименный
инструмент . Первым указывается элемент, определяющий начало линии, затем ее конец, нажмите правой клавишей, выберите команду Создать.
. Первым указывается элемент, определяющий начало линии, затем ее конец, нажмите правой клавишей, выберите команду Создать.
Завершив команду, нажмите еще раз на то место, где должна быть создана осевая линия для того, чтобы она была видимой.
Команда осевая линия делит выбранные линии пополам (они подсвечиваются при выборе голубым цветом) и проводит линию от средней точки одной выбранной линии к середине другой.
Кроме этого оси симметрии задаются инструментом Биссектриса
(Centerline Bisector)  - укажите две параллельные линии
- укажите две параллельные линии
(симметрично расположенные), между которыми надо провести линию симметрии.
Размер осевых линий можно менять, щелкнув на них и переместив, зеленые маркеры на необходимое расстояние – удлините, таким образом, вертикальные линии симметрии.
Чтобы быстрее проставить осевые линии, нажмите правой клавишей мыши на виде слева и выберите команду редактировать вид, включите
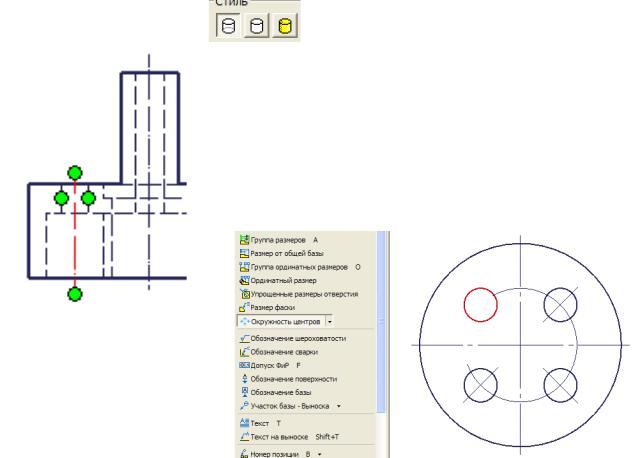
|
54 |
стиль невидимые линии |
и используя их проставьте осевые линии |
между (штриховыми) невидимыми линиями (рис. 115), затем снова избавьтесь от невидимых линий, также с помощью команды Редактировать вид –
стиль Без невидимых линий.
Создавать осевые линии можно также автоматически нажатием на нужном виде правой
кнопки мыши команда |
Автоматические |
осевые линии. |
|
Рис. 115
Команда
Окружность центров
используется для построения окружности, на которой расположены центры отверстий, поочередно указывая
каждое отверстие, получаем осевую линию (рис. 116).
Добавить на чертеж какие-либо недостающие элементы можно с помощью команды Эскизный вид.
Эскизный вид не создается на базе трехмерной модели, а содержит один или несколько двухмерных эскизов. Другими словами с помощью этой команды можно добавить к чертежу любые недостающие элементы или даже создавать (рисовать с помощью обычных примитивов: линий, окружностей и т.д.) все необходимые изображения как на обычном листе чертежа карандашом (т.е. не создавая и не используя трехмерную модель).
2.7. Размеры на чертеже
Для простановки чертежных размеров надо перейти на панель Пояснительные элементы и выбрать инструмент Размеры. Простановка размеров осуществляется точно также как и при работе с эскизом. Эти размеры являются ассоциативными, т.е. не влияют на размеры модели, но изменения в размерах модели, приводят к изменениям в чертежных размерах. Проставьте все размеры, ориентируясь на рисунок 117.
Размерный текст можно редактировать и добавлять необходимые символы. Выделите на виде слева размер отверстия – правой клавишей вызовите контекстное меню и выберите команду Текст (красные скобки –
это уже поставленное размерное число) добавьте текст 4 отв. и знак
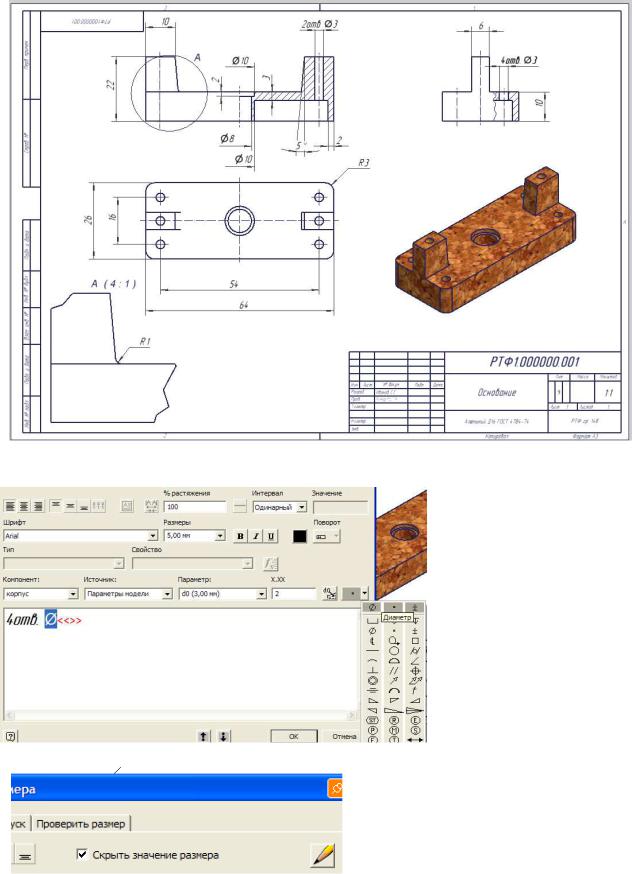
55
диаметра (все символы спрятаны под кнопкой справа  ) см. рис.
) см. рис.
Рис. 118
Рис. 119
Рис.117
118. Обратите внимание, что для символов стиль текста GOST type A (который мы
установили изначально) не подходит – выделите поставленный знак диаметра и измените его стиль на Arial (рис. 118).
Односторонний размер можно создать несколькими способами. Для центрального отверстия диаметром 10 создадим односторонний размер на главном виде.
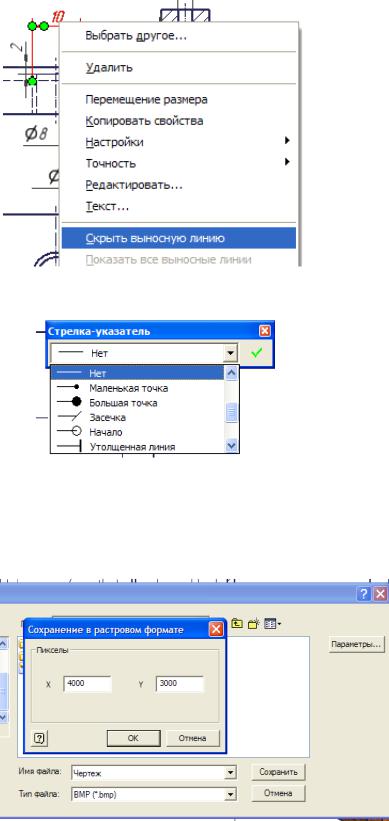
|
56 |
|
|
|
|
|
|
1) Установите стиль с невиди- |
|||||
|
мыми линиями. |
|
|
|
||
|
2) Включите команду размеры |
|||||
|
укажите 1 видимую линию цен- |
|||||
|
трального отверстия и вторую неви- |
|||||
|
димую (штриховую) линию отвер- |
|||||
|
стия, не устанавливая размера, на- |
|||||
|
жмите правую клавишу и выберите |
|||||
|
тип размера Линейный диаметр – |
|||||
|
установите. |
|
|
|
||
|
3) Для того чтобы изменить |
|||||
|
размерное число на 10, нужно из |
|||||
Рис. 120, а |
контекстного |
меню |
выбрать |
|||
команду Редактировать – |
поставить |
|||||
|
||||||
|
галочку напротив Скрыть значение |
|||||
|
размера и поставить нужную цифру |
|||||
|
(рис. 119). |
|
|
|
||
|
Односторонний размер для отвер- |
|||||
|
стий можно задавать также следующим |
|||||
|
способом. |
|
|
|
|
|
|
1) Установить обычный размер. |
|||||
Рис. 120, б |
Правой клавишей нажать на вынос- |
|||||
|
ную линию, которую нужно удалить – |
|||||
из контекстного меню выбрать команду – |
Удалить выносную линию |
|||||
(рис. 120, а). |
|
|
|
|
|
|
2) Вызвать снова контекстное меню – |
выбрать - Удалить 1 стрел- |
|||||
|
|
ку, в появившемся окне |
||||
|
|
Стрелка-указатель |
вы- |
|||
|
|
брать слово Нет (рис. 120, |
||||
|
|
б). |
|
|
|
|
3) Изменить размерное число. Проставьте односторонний размер отверстия диаметром 8 мм на главном виде (Рис. 117).
Если проставлены все размеры, и чертеж соответствует рисунку 117, сохраните его.
Для распечатки и просмотра чертежей созданных на Инвенторе (например на тех компьютерах, где он не установлен) можно использовать стандартную программу Windows - Paint Для этого нужно выбрать команду Сохранить как - указать путь сохранения - выбрать расширение .bmp. Чтобы получить хорошее качество

57
изображения нужно выбрать команду Параметры (рис. 121) и задать количество пикселей соответственно рисунку.
3.Создание сборочной единицы
Файлы компонентов с расширением .ipt могут включать в себя только одну деталь. При объединении деталей в одну сборочную единицу используется файл Сборки с расширением .iam. В этом файле содержится только информация о том, как компоненты должны соединяться друг с другом, а сама информация о них, хранится в собственном файле. Компоненты можно редактировать как в собственном файле, так и в файле сборки.
Откройте новый файл .
.
Также как и перед созданием детали или чертежа, надо настроить параметры сборки. Откройте окно Сервис - Настройка, и укажите закладку
Изделие (Assembly).
Рассмотрим один из параметров.
Не установленный флажок обновление вручную автоматически производит обновление сборки, после внесения изменений в компонент сборки. В противном случае надо использовать кнопку Обновление. Закрыть.
Для вставки компонента в сборку необходимо выбрать инструмент
Вставить компонент (Replace Component). Выберите файл Корпус, размес-
тите его произвольно на рабочем поле левой кнопкой мыши один раз и нажмите правой клавишей Завершить, разверните его, рисунок 122, а. Вставить можно любое количество компонентов. Необходимо чтобы хотя бы один компонент был неподвижно зафиксирован (был заземленным). По умолчанию первый, размещенный в сборке, компонент является заземленным. В браузере для заземленных компонентов используется значок канце-
лярской кнопки  .
.
Вставьте файл Контакт 1 в двух экземплярах, рисунок 122, б. Со-
а |
|
б |
|
|
|
|
|
|
Рис. 122
храните файл сборки под именем Контактное устройство, обязательно в
той же папке, в которой были размещены компоненты сборки. С помо-

58
щью команд Перенести компонент и Повернуть компо-
нент расположите детали почти в такое положение, в каком как они будут находиться в сборочной единице (Рис. 122 б), так как соединение будет произведено автоматически по кратчайшему расстоянию между деталями.
расположите детали почти в такое положение, в каком как они будут находиться в сборочной единице (Рис. 122 б), так как соединение будет произведено автоматически по кратчайшему расстоянию между деталями.
Так как вставленные в сборку компоненты создавались независимо, они не связаны друг с другом. Для задания связей между компонентами ис-
|
пользуются |
|
. |
Зависимости |
|||
|
уменьшают число степеней свободы компонента. |
||||||
|
|
|
Для отображения степеней свободы всех |
||||
|
компонентов можно использовать команду Сте- |
||||||
|
пени свободы (Degrees of Freedom) из пункта ме- |
||||||
|
ню Вид (View), рисунок 123. |
|
|
|
|||
|
|
|
Autodesk Inventor поддерживает четыре типа |
||||
|
статических ограничений: |
Совмещение |
(Mate) |
||||
Рис. 123 |
|
, Угол (Angle) |
, Касательность (Tangent) |
||||
|
|
|
|
|
|
|
|
|
|
|
и Вставка (Insert) |
. |
|
|
|
|
|
|
|
Поддерживаются |
также |
||
|
|
|
два типа ограничений движе- |
||||
|
|
|
ния: Поворот (Rotation) и По- |
||||
|
|
|
ворот-перемещение (Rotation- |
||||
|
|
|
Translation). |
|
|
||
|
|
|
|
Для доступа к меню огра- |
|||
|
|
|
ничений |
выберите в |
панели |
||
|
|
|
специальных инструментов ко- |
||||
|
|
|
манду |
|
|
ри- |
|
|
|
|
сунок 124. |
|
|
|
|
|
|
|
|
В области Выбор (Selec- |
|||
|
Рис. 124 |
|
|
||||
|
|
tion) |
сначала выбирается пер- |
||||
|
|
|
|||||
|
|
|
вый |
компонент |
сопряжения, а |
||
затем второй компонент. Выбирать можно точку, грань, ось, кромку и т.д. В области Сдвиг (Offset) выбирается расстояние, на которое будет смещен компонент, после выбора. В области Вариант (Solution) указывается, как будут направлены нормали – в одну сторону (заподлицо) или противоположно друг другу.
По умолчанию запускается первый тип зависимости Совмещение (всего имеется 4 типа зависимостей, которые рассмотрим последовательно). Тип зависимости Совмещение может быть выполнено между двумя:
-плоскостями, рисунок 125, а;
-линиями, рисунок 125, б (между ребрами) и 125, в (между осями)

59
- точками, рисунок 125, г (между центрами окружностей или центрами радиусов скруглений).
Укажите первую точку - центральную Точку на нижней плоскости отверстия левого контакта и вторую точку – центр отверстия на Корпусе, рисунок 126 а, 126, б.
а |
б |
в |
г |
|
|
Рис. 125 |
|
а |
б |
Рис. 126
а |
б |
Рис.127

60
Нажмите кнопку Применить и закройте окно, рисунок 127 а. Контакт и корпус соединены в одной точке – центре отверстия, они могут вращаться вокруг этой точке, зажмите левой кнопкой мыши контакт и повращайте его.
а |
б |
Рис. 128
Поверните контакт так, как показано на рисунке 127 б – наиболее близко к нужному положению. Снова выберите инструмент Зависимости, тип Совмещение, укажите нижнюю плоскость контакта (рис. 128 а) и верхнюю плоскость прямоугольного выступа на корпусе (рис. 128 б). Выберите Приме-
нить и закройте окно (рис. 129). Повращайте контакт, зажав левой клавишей мыши, вверх, вниз, вправо, влево – он должен вращаться теперь только вокруг оси отверстия, исключим и эту степень свободы. Нажмите Зависимости,
Рис. 129 |
укажите тип Угол |
. Этот тип задает |
|
угол между плоскостями или ребрами. |
|
а |
б |
Рис. 130
