
инвентор 11
.pdf
31
нужно от меньших к большим. Используя команду Симметрия (рис. 61 б ). Выберите созданную линию и задайте ось симметрии (рис. 61 а)
(рис. 61 б ). Выберите созданную линию и задайте ось симметрии (рис. 61 а)
– Готово - Возврат. Выдавите полученную область на 2 мм (рис. 62) и за-
дайте ей материал самостоятельно.
1.9.Создание детали «Пружина»
Создайте новый файл Создать - Метрические - Обычный.ipt. Для создания пружин, спиралей винтовых и плоских в Autodesk Inventor исполь-
зуется инструмент  Пружина (Coil). Для создания спирали сначала необходимо создать эскиз, задающий профиль будущей спирали. Соз-
Пружина (Coil). Для создания спирали сначала необходимо создать эскиз, задающий профиль будущей спирали. Соз-
дайте в новом эскизе окружность с диаметром 1мм и горизонтальную линию длиной 12 мм. Расстояние между центром окружности и линией –
4мм. Сделайте линию осью – выделите ее и нажмите кнопку осевая  рисунку 65 - Возврат. В Inventore существуют, кроме осевых, вспомогательные
рисунку 65 - Возврат. В Inventore существуют, кроме осевых, вспомогательные
линии  , не используемые при создании детали, а также линии, которые мы обычно используем, их на-
, не используемые при создании детали, а также линии, которые мы обычно используем, их на-
зывают конструктивными Рис. 63 (их тип задан по умолча-
нию).
Переключитесь в среду модели и выберите инструмент 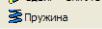
Пружина, рисунок 63.
Рис. 64
При наличии только одного эскиза, он выбирается автоматически для образования пружины. Выберите в качестве оси горизонтальную осевую линию. На закладке Размеры, рисунок 64, следует задать:
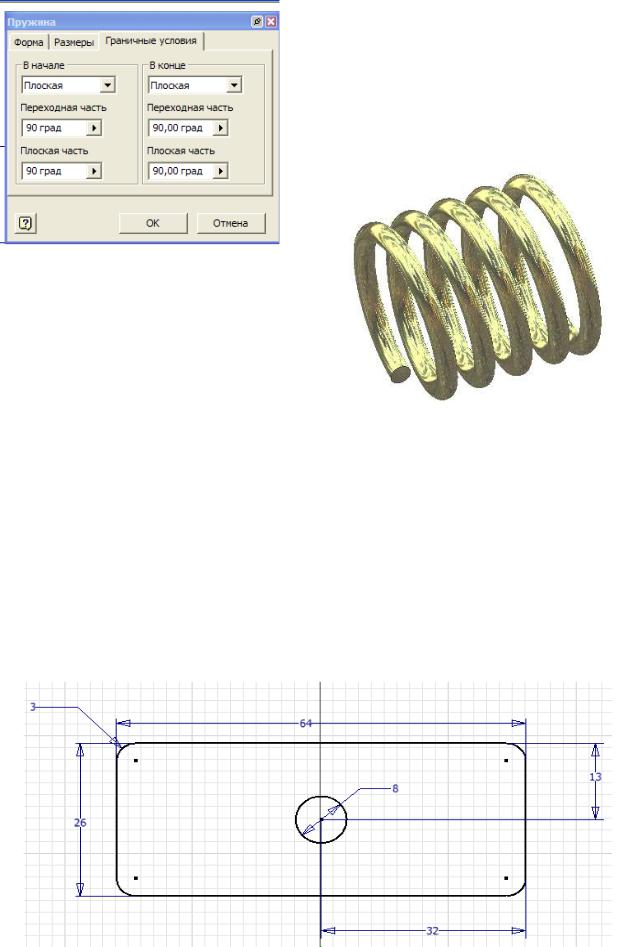
32
- в поле Способ задания – выбрать какие параметры надо указать – выберите пункт Число витков и длина.
- в счетчике Длина задается раз-
мер в миллиметрах – задайте высоту равную 8 мм;
- у
Рис. 65 |
|
ите число витков равным 4; |
|
- в счетчике Угол конуса (Taper) |
|
можно указать сужение или расшире- |
|
ние спирали. |
|
На закладке Граничные условия |
|
устанавливаются параметры, опреде- |
Рис. 66 |
ляющие форму спирали на ее началь- |
ном и конечном витках. Выберите В
начале и В конце форму Плоская – Переходная часть 90 град. (рис. 65) -
Ок. В браузере с помощью команды свойства измените цвет пружины на Никель (яркий) рисунок 66.
Сохраните файл под именем Пружина.
1.10. Деталь «Корпус»
Создайте новый файл Создать - Метрические - Обычный.ipt. Для создания деталей с тонкими стенками Autodesk Inventor использует инстру-
мент  Оболочка (Shell).
Оболочка (Shell).
Рис. 67
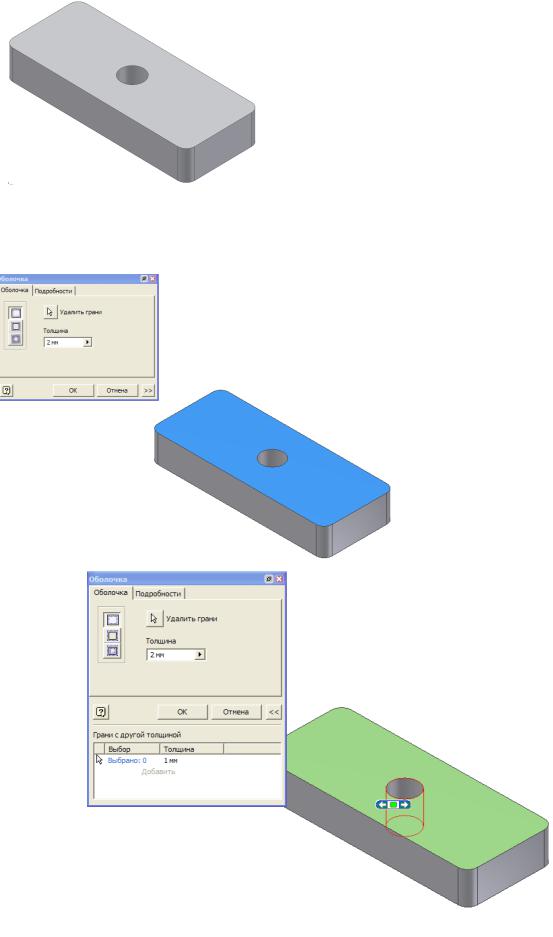
33
Рис. 68
же зададим толщину для
крывая окно Оболочка,
Спомощью команд прямоугольник
иотверстие нарисуйте эскиз, скруглите углы, скорректируйте размеры, рисунок
67 – Перейдите в среду модели. Выдавите эскиз на глубину 10 мм, рисунок 68.
Выберите инструмент Оболочка. В диалоговом окне задайте толщину 2 мм, на-
жмите кнопку Удалить грани (Remove Face) и укажите верхнюю грань (рис. 69), а (всем стенкам оболочки будет задана толщина 2 мм), не выходите из этого окна, здесь
дна 3 мм и для отверстия 1мм. Для этого, не за-
нажмите в этом же окне кнопку Больше  - (рис. 69, б) – щелкните на слове
- (рис. 69, б) – щелкните на слове
добавить - укажите центральное отверстие (рис. 69, б) измените толщину на 1 мм, еще раз - доба-
вить - укажите нижнюю грань детали (рис. 69), в –
Толщина – «3» – Ок.
Рис. 69 а
Рис 69, б
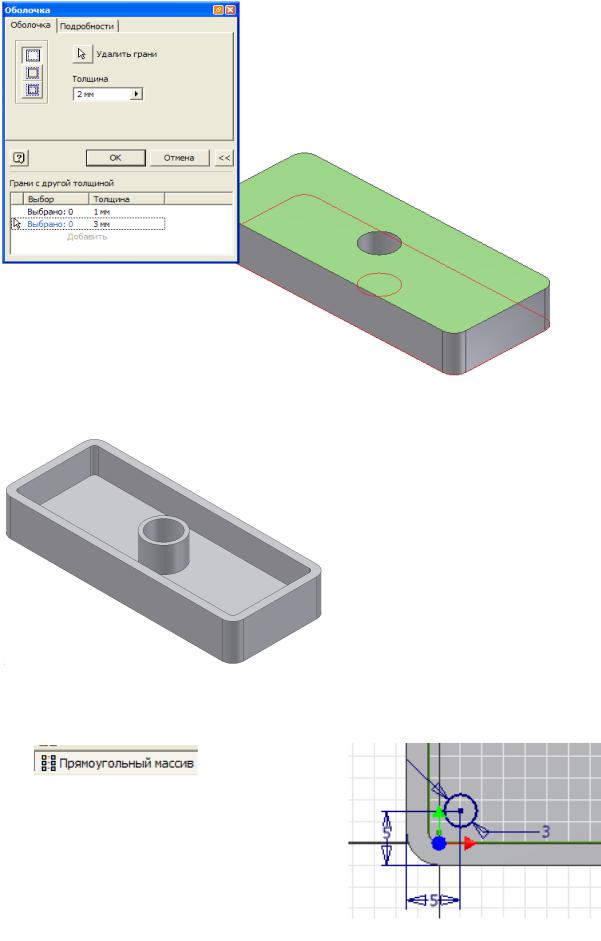
34
Рис. 69, в
Таким образом, создана оболочка с толщиной стенок 2мм, стенок отверстия 1мм, толщиной "дна" 3мм (рисунок
70).
Рис. 70 Создайте новый эскиз
внутри на "дне" детали. Нарисуйте на эскизе в левом нижнем углу окружность с размерами, показанными на рисунке 71.
С |
помощью команды Прямоугольный |
массив |
Создайте шесть |
таких окружностей.
Рис.71
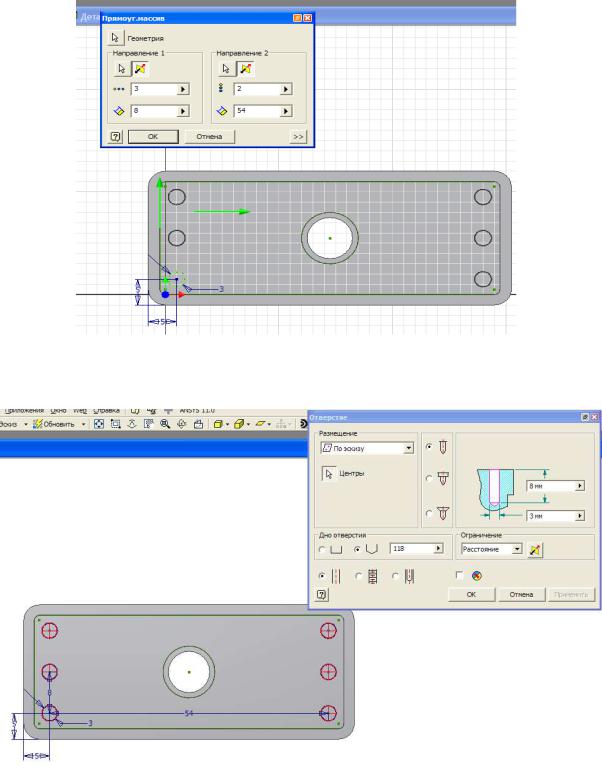
35
 Прямоугольный массив - выберите окруж-
Прямоугольный массив - выберите окруж-
ность - Направление 1  (выберите направление для создания массива – укажите внутреннее ребро вдоль короткой стороны стенки оболочки, рисунок 72) – укажите количество элементов в этом направлении - 3 и расстояние между их центрами – 8 мм. Нажмите - Направление 2
(выберите направление для создания массива – укажите внутреннее ребро вдоль короткой стороны стенки оболочки, рисунок 72) – укажите количество элементов в этом направлении - 3 и расстояние между их центрами – 8 мм. Нажмите - Направление 2
 укажите длинную сторону детали, Для изменения направления рас-
укажите длинную сторону детали, Для изменения направления рас-
пространения массива используйте кнопку  , рисунок 72 - количество
, рисунок 72 - количество
элементов в этом направлении - 2 и расстояние между их центрами – «54
Рис. 72
мм» (Autodesk Inventor показывает, как будут располагаться элементы массива при введении тех или иных параметров) – Ок - Возврат.
Рис. 73
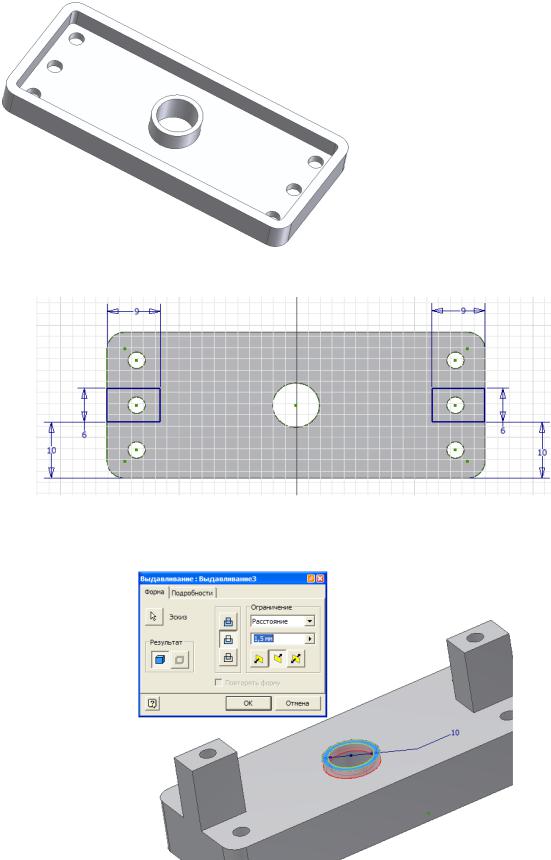
36
Теперь следует с помощью отверстий массива создать в детали отвер-
стия. Отверстие – выберите Размещение по эскизу - укажите центры всех
отверстий – Ок, рисунок 73, результат рис. 74.
Разверните деталь обратной стороной, рисунок 75. На верхней грани создайте эскиз, нарисуйте два прямоугольника, задайте размеры, рисунок 75. Обратите внимание, так как ось симметрии мы не задавали, то размеры следует поставить для обоих прямоугольников. В сре-
де |
трехмерного |
моделирования |
выдавите оба |
прямоугольника |
|
на 12 мм (рис. 76). |
||
Рис. 74 |
Создайте еще один эскиз |
|
на этой же грани, нарисуйте от-
Рис. 75
верстие диаметром 10 мм в центре грани. Выдавите отверстие с вычитанием материала на расстояние 1.5 мм, рисунок 76.
Рис. 76

37
Обратите внимание на следующий момент. Мы создавали отверстия на глубину, равную толщине оболочки детали. Затем мы добавили два выступающих элемента, и отверстия автоматически удлинились до внешних граней этих элементов. Такой параметр установлен по умолчанию в команде Отверстия.
Рис. 77, а
Выполним |
операцию |
Наклонная |
грань |
(Face |
Draft) |
 , которая позволяет повернуть грань на определенный угол.
, которая позволяет повернуть грань на определенный угол.
 - (сначала требуется указать направление извлечения, рисунок 77 а, желтая линия) - укажите верхнюю грань.
- (сначала требуется указать направление извлечения, рисунок 77 а, желтая линия) - укажите верхнюю грань.
После указания направления станет доступным кнопка Грани (Face) – укажите боковую грань, рисунок 77 б – при этом Autodesk Inventor показывает, как будет реализован уклон - с вычетом материала или с добавлением).
Рис. 77, б
После выбора грани, она должна выделиться синим или зеленым цве-
том. В счетчике Величина уклона (Draft Angle) измените угол на 5 граду-
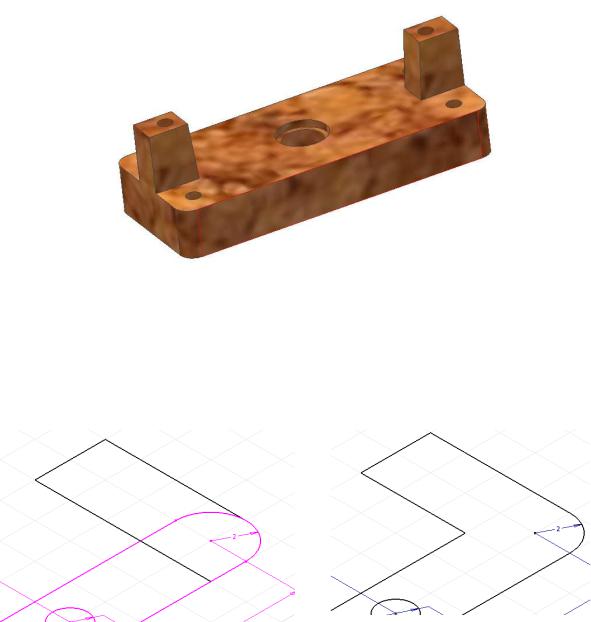
38
сов, рисунок 77, б - Ок. Выполните операцию Наклонная грань с другим выступом, рисунок 78.
Измените цвет материала детали на какой либо, соответствующий цвету пластмассы, например, Пробка (текстура) (Cork), рисунок 78.
Рис. 78 Сохраните файл под именем Корпус.
1.11.Контакт 2 и другие детали сборочной единицы
Для создания второго контакта используем файл Контакт 1. Откройте файл Контакт 1. Сразу создайте копию файла под именем Контакт 2.
а |
б |
|
Рис. 79
Файл - Сохранить копию как… (Save Copy As…) - " Контакт 2" (укажите путь сохранения) -  - откройте вновь созданный файл Контакт 2 – Выдавливание1 - Эскиз1 - Редактировать эскиз.
- откройте вновь созданный файл Контакт 2 – Выдавливание1 - Эскиз1 - Редактировать эскиз.
С помощью команды Линия добавьте три отрезка, рисунок 79 а. Применим команду Обрезать (Trim)  . Команда Обрезать удаляет
. Команда Обрезать удаляет
выбранную кривую с помощью ближайшей кривой.
После выбора команды обрезать укажите обрезаемые участки, они подсвечиваются пунктиром (рис. 79 б).

39
Рис. 80 Скруглите углы, как показано на рисунке 80. Отредактируйте осталь-
ные размеры. Вернитесь в среду элемента.
Удалите в браузере Сопряжение1. Отредактируйте Выдавливание 2 - замените вид выдавливания на Вы-
читание (рис. 81). Соз-
дайте новый эскиз и окружность, с указанными на рисунке 82 а размерами - Возврат.
Выдавите окружность на 1.5 мм и со-
прягите ее ребро радиу- Рис. 81 сом сопряжения 1мм
(рис. 82 б). Измените материал детали на металл сталь, рисунок 83 .
а |
б |
Рис. 82
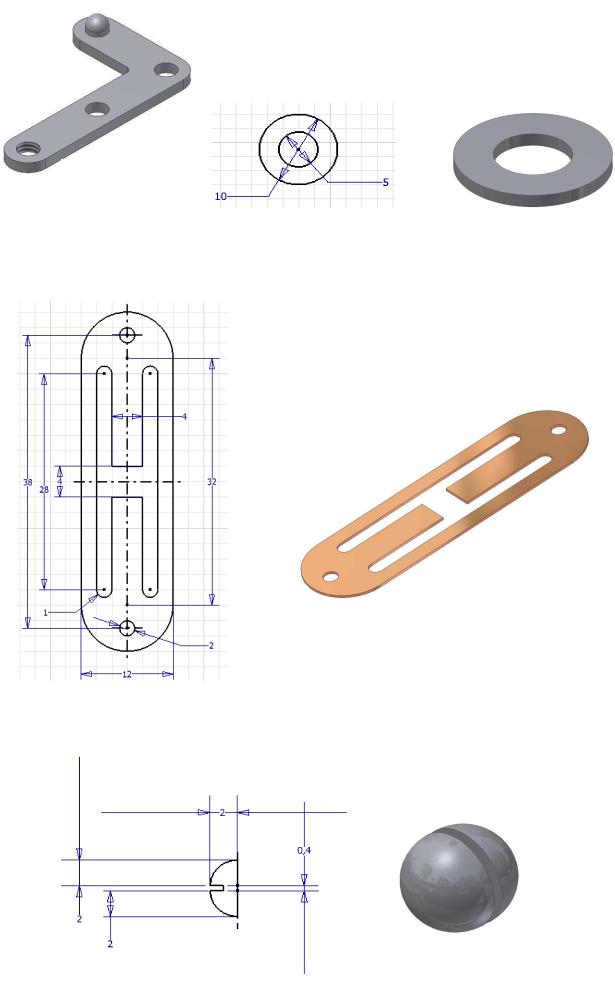
40
Создайте самостоятельно следующие дета-
ли.
Деталь Шайба, рисунок 84. Толщина шайбы 1мм, задайте любой металлический материал.
Рис. 83
Рис. 84
Деталь Пластина. Толщина 0.4 мм, материал задайте Алюминий блестящий (рис. 85 а, б).
б
Рис. 85
а
Деталь Контакт 3, рисунки 86 и 87. Материал Metal Steel (Polished).
Создайте эти детали самостоятельно, используя имеющиеся навыки.
Рис. 86 Рис. 87
