
инвентор 11
.pdf
Autodesk Inventor 11
Учебное пособие
Бочкарева С. А.
Томск 2010

2
Введение
Графический редактор Autodesk Inventor представляет собой средство построения параметрических 3D-моделей твердых тел на основе элементов.
Параметрическое моделирование (Parametric Modeling) позволяет управ-
лять формой и габаритами создаваемого объекта путем задания его размеров
– проектирование, управляемое размерами. При этом подходе можно считать, что геометрия объекта управляется размерами. В этом принципиальное отличие параметрического моделирования от более широко распространенного подхода с использованием ассоциативных размеров, при котором объект создается из примитивов с заранее точно определенными размерами, в точности совпадающими с реальными размерами объекта. При изменении размеров примитивов, например, удлинении, все размеры автоматически обновляются. В этом случае размеры управляются геометрией объекта.
Параметрическое моделирование на основе элементов означает, что при создании модели все отверстия, скругления, фаски и др. являются независимыми элементами, размеры которых можно изменять, не создавая их снова.
Другой важной особенностью Autodesk Inventor является адаптивность (Adaptivity). Адаптивность означает, что между деталями можно установить физические соотношения. Адаптивность может быть двунаправленной, т.е. при изменении модели автоматически обновляются чертежные виды, но и при изменении чертежных видов, изменения автоматически вносятся в модель.
В Autodesk Inventor используется несколько расширений. Файл детали – расширение .ipt.
Файл сборки (изделия) – расширение .jam. Файл презентации – расширение .ipn.
Файл детали из листового материала - расширение .ipt. Файл чертежа – расширение .idw.
Файл проекта – расширение .ipj. Файл элементов – расширение .ide.
Проектирование трехмерных деталей в Autodesk Inventor начинается с построения двумерного эскиза (Sketch). Эскиз служит для создания грубой параметрической заготовки, которая в дальнейшем преобразуется в 3Dмодель.
1.Создание деталей. 1.1. Начало работы
После запуска программы Autodesk Inventor 11 |
появляется окно |
Открыть, рисунок 1. |
|

3
Рис. 1
Первый шаг в процессе построения детали заключается в образовании
нового файла детали. Укажите иконку  , далее закладку - <Метри-
, далее закладку - <Метри-
ческие> и иконку  .
.
Перед Вами открывается окно Детали. В этом окне можно выделить следующие области, рисунок 2.
Зона заголовка – в ней указывается программа, имя файла и три специальные кнопки.
Падающее меню – текстовые меню, обеспечивающие доступ к документам.
Панель инструментов – предоставляет доступ к основным инструмен-
там Windows и Autodesk Inventor.
Панель специальных элементов - активизирует большинство инструментов Autodesk Inventor. Набор инструментов в данной панели меняется в зависимости от режима работы, выбираемого оператором.
Рабочее поле – область, в которой осуществляются непосредственные построения в Autodesk Inventor.
Панель браузера - позволяет изменять внешний вид браузера. Браузер – показывает историю создания файлов. Используется также
для редактирования объектов.
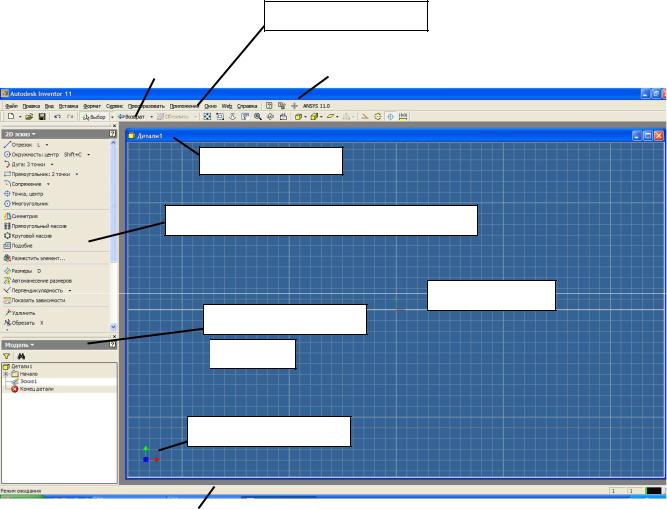
4
Строка состояния – в ней выводятся текстовые сообщения, относящиеся к выполняемым операциям.
Падающее меню
Панель инструментов |
|
|
Система поддержки конструктора |
|
|
|
|
|
|
|
|
|
|
|
|
|
|
|
|
Зона заголовка
Панель специальных инструментов
Рабочее поле
Панель браузера
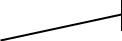 Браузер
Браузер
3D-индикатор
Строка состояния |
Рис. 2 |
Стандартный интерфейс можно настроить для собственных нужд, соз-
дав тем самым пользовательский интерфейс.
Панели инструментов могут быть плавающими (размещенными в любом месте на рабочем поле) и закрепленными. Их можно включать и отключать с помощью падающего меню Вид (View), пункт Панели инструментов
(Toolbars).
Autodesk Inventor позволяет работать одновременно с несколькими файлами в одном сеансе. Активным при этом может быть только один файл. Для его активации достаточно просто щелкнуть мышью на окне файла.
1.2. Работа с командами и интерфейсом при создании эскизов
Построение деталей начинается с поочередного построения двумерных эскизов граней детали с помощью стандартных примитивов (команд). В Autodesk Inventor предусмотрено несколько способов ввода команд. Самый распространенный способ ввода команды это использование панели инст-
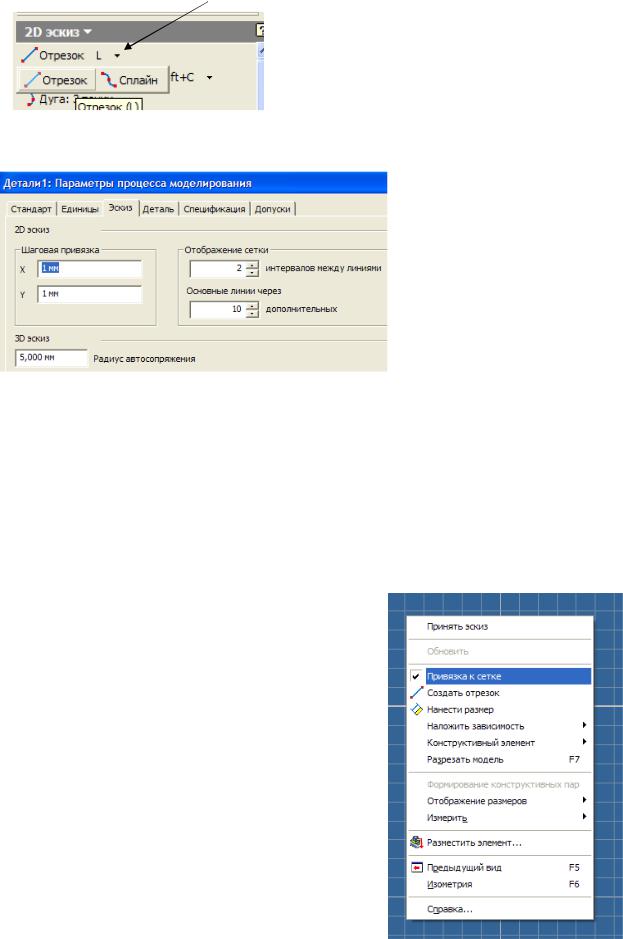
|
|
5 |
|
|
|
|
|
|
рументов. Для вызова нужной |
команды |
|||
|
|
(выбора инструмента) следует поместить |
||||
|
|
курсор над соответствующей пиктограм- |
||||
|
|
мой (кнопкой). Через некоторое время по- |
||||
|
|
является всплывающая подсказка. Напри- |
||||
Рис. 3 |
|
мер, при наведении курсора на кнопку От- |
||||
|
резок (Line), появляется соответствующая |
|||||
|
|
|||||
|
|
подсказка, рисунок 3. |
||||
|
|
Некоторые кнопки (как и |
||||
|
|
Отрезок, рис. 3) имеют в |
||||
|
|
правом углу стрелку, на- |
||||
|
|
правленную |
вниз. |
Выбор |
||
|
|
этой |
кнопки |
открывает |
||
|
|
доступ |
к дополнительным |
|||
|
|
инструментам: Отрезок ли- |
||||
|
|
бо Сплайн. |
|
|
|
|
|
|
Рабочее поле, на ко- |
||||
|
Рис. 4 |
тором |
выполняется |
эскиз |
||
|
детали |
(или |
ее двумерная |
|||
|
|
|||||
заготовка), разбито сеткой на клетки. Это сделано для того, чтобы удобно было рисовать в определенном масштабе, так как сетка имеет шаговую привязку, которую можно менять от микрометров до километров. По умолчанию (рис. 4) задан шаг 1 мм, а отображение сетки через 2 мм, отображение основных (толстых) линий сетки через 10 мм. В Autodesk Inventor предусмотрена настройка эскиза. В дальнейшем последовательность необходимых действий будет выделяться жирным текстом.
Изменим |
параметры сетки следующим образом: |
Сервис – Процесс |
моделирования – Эскиз – отображение сет- |
|
|
ки поставьте цифру 1 - Применить. (рис. 4). |
|
|
Перед началом работы, для удобства, устано- |
|
|
вите привязку к сетке. По умолчанию курсор |
|
|
перемещался по рабочему полю произвольно |
|
|
и плавно, после осуществлении привязки к |
|
|
сетке, перемещения будут осуществляться |
|
|
дискретно, в соответствии с заданным шагом |
|
|
(например, по умолчанию - 1мм) – нажмите |
|
|
правой клавишей мыши на рабочем поле и |
|
|
выберите команду Привязка к сетке (рис. 5). |
|
|
В панели инструментов выберите ко- |
|
|
манду Отрезок, укажите любую точку на ра- |
|
|
бочем поле – |
т.е. щелкните левой кнопкой |
|
мыши, затем укажите другую произвольную |
|
|
точку (рис. 6 а). |
|
|
Переместите курсор вертикально вниз – |
Рис. 5 |
|
для создания |
ортогональных отрезков в |
|

6
Autodesk Inventor используется соответствующий значок, смотри рисунок 6 б), затем переместите курсор горизонтально так, чтобы появился значок перпендикулярного перемещения, рисунок 6, в).
а |
б |
в |
Рис. 6
Autodesk Inventor предоставляет возможность с помощью команды Отрезок создавать дуговые сегменты. Для этого нужно, не выходя из ко-
манды Отрезок, щелкнуть в последней точке линейного сегмента еще раз левой кнопкой манипулятора, и, не отпуская кнопку, сместиться в нужном направлении. Выбор первоначального направления очень важен при создании дуги. Форма дуги (вогнутая или выпуклая) зависит от первоначального направления, и отрисовка дуги требует некоторой тренировки. Потренируйтесь самостоятельно.
|
|
Укажите |
послед- |
|
|
нюю введенную точку – |
|
|
|
должен появиться |
значок |
|
|
дугового сегмента, рису- |
|
|
|
нок 7 а. |
|
|
|
Не отпуская левую |
|
|
|
кнопку, нарисуйте дугу, |
|
|
|
указанную на рисунке 7 б |
|
а |
|
(Направление рисования |
|
|
дуги задается касательны- |
||
|
б |
||
Рис. 7 |
ми – штрихпунктирными |
||
линиями, вдоль одной из которых нужно перемещать курсор, например, вертикально вниз, а затем сделать поворот дуги влево (или вправо)). Если направление было выбрано не правильно, можно не отпуская левой клавиши, вернуться в исходную точку и попробовать еще раз.
Сместите курсор так, чтобы появился значок создания касательной линии, рисунок 8 а. Нарисуйте касательную к дуге – таким образом, вы сделайте дугу немного длиннее, т.е. проведите линию касательной вверх, рисунок 8 а.
Для вызова некоторых команд можно использовать контекстное меню
– меню быстрого доступа. Вид контекстного меню зависит от того, где и когда пользователь щелкает правой кнопкой мыши.
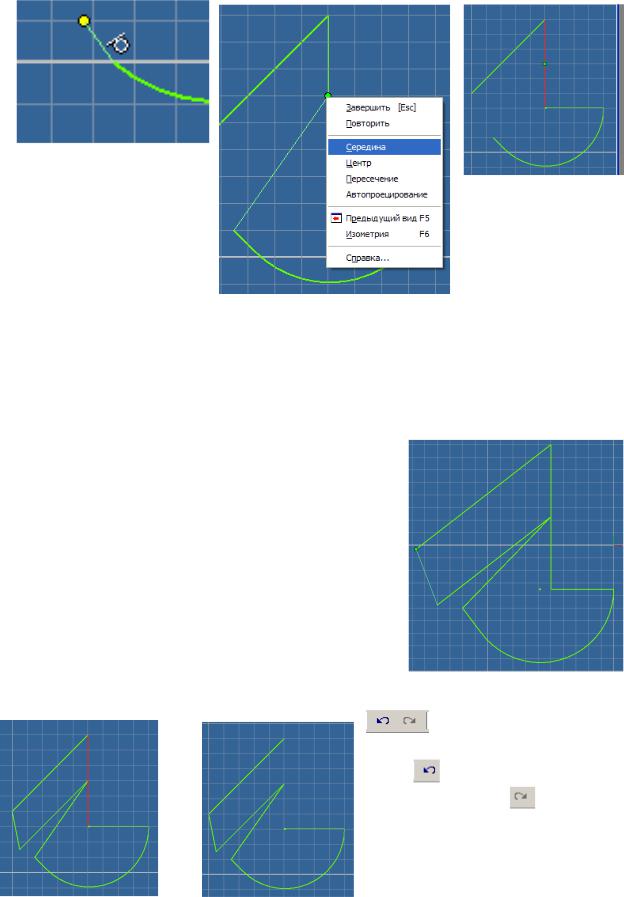
7
а
а |
б |
Рис. 10

|
|
8 |
|
|
|
|
|
нок 10 а) щелкните на не- |
|||
|
|
го, левой клавишей, он |
|||
|
|
должен |
изменить |
свой |
|
|
|
цвет на красный, нажмите |
|||
|
|
Delete (рис.10 б). |
|
|
|
|
|
Если требуется уда- |
|||
|
|
лить несколько объектов, в |
|||
|
|
Autodesk Inventor |
исполь- |
||
|
|
зуется |
обычно |
секущая |
|
а |
|
рамка выбора объектов – |
|||
б |
курсор |
установите |
на ра- |
||
|
Рис. 11 |
бочем поле и, зажав левую |
|||
|
клавишу |
|
мыши, |
||
|
|
|
|||
переместите его так, чтобы объекты, которые подлежат удалению, вошли в рамку (рис. 11а, б).
Если к выбранным объектам следует добавить новые – это можно осуществить при помощи удержания нажатой клавиши Shift, затем нажмите Delete. Удалите все ранее созданное.
Для изменения цвета рабочего поля на белый выполните следующие действия.
Сервис - Настройка – Цвета - установите цвет Презентация – Ок.
Некоторые инструменты можно активировать при помощи использования сочетания клавиш.
Например:
Ctrl-C – копирование; Ctrl-Z – отмена.
Кроме того, в Autodesk Inventor используются клавиши быстрого доступа. Ниже приведены основные клавиши быстрого доступа.
F5 – предыдущий вид. Shift-F5 – следующий вид.
D – добавление размера к эскизу или чертежу.
Н – открытие диалогового окна Отверстие для создания отверстий. L – линия.
R – вращение эскиза.
S – выбор плоскости активного эскиза.
Рассмотрим подробнее работу еще некоторых команд.
Дуговые сегменты можно создавать и с помощью отдельной команды
Дуга (Arc).
При нажатии стрелки рядом с командой дуга появляется падающее меню. Autodesk Inventor представляет три способа создания дуг (рис. 12).
По трем точкам – сначала указывается первая точка дуги, затем конечная и точка на дуге,
нарисуйте дугу этим способом, рисунок 13.
Рис. 12
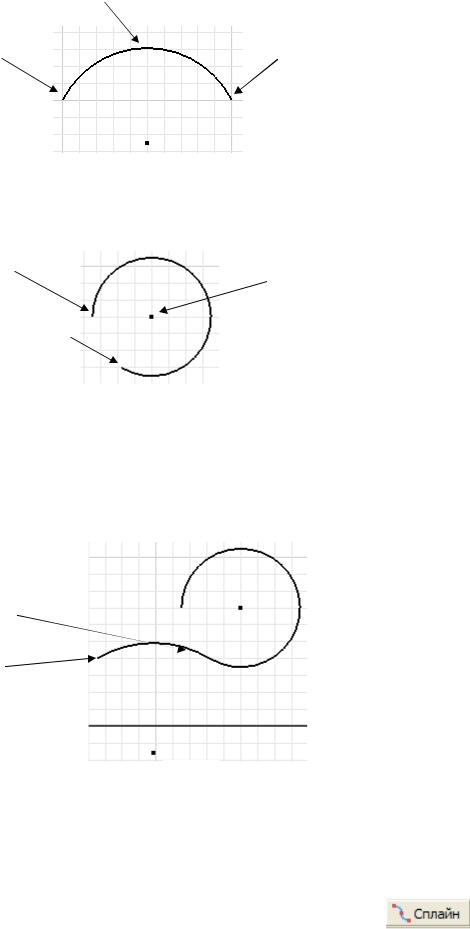
9
3-я точка – на дуге
1-я точка дуги |
2-я точка дуги |
Рис. 13
Второй способ построения дуги – центр дуги, начальная точка и конечная точка, рисунок 14.
2-я точка – начальная |
1-я точка – центр дуги |
3-я точка – конечная точка |
|
Рис. 14
Третий способ – построение касательной дуги – требуется указать только две точки. Первая указывает начальную точку дуги (выберите точку, указанную на рисунке 15), вторая – конечную точку. Сама дуга строится по касательной к указанному примитиву.
1-я точка дуги
2-я -конечная точка дуги
Рис. 15
В панели специальных инструментов представлены еще ряд команд, используемых при создании эскизов. Ниже приведена краткая характеристика этих команд, а более подробное знакомство с некоторыми из них состоится несколько позднее, по мере выполнения упражнений.
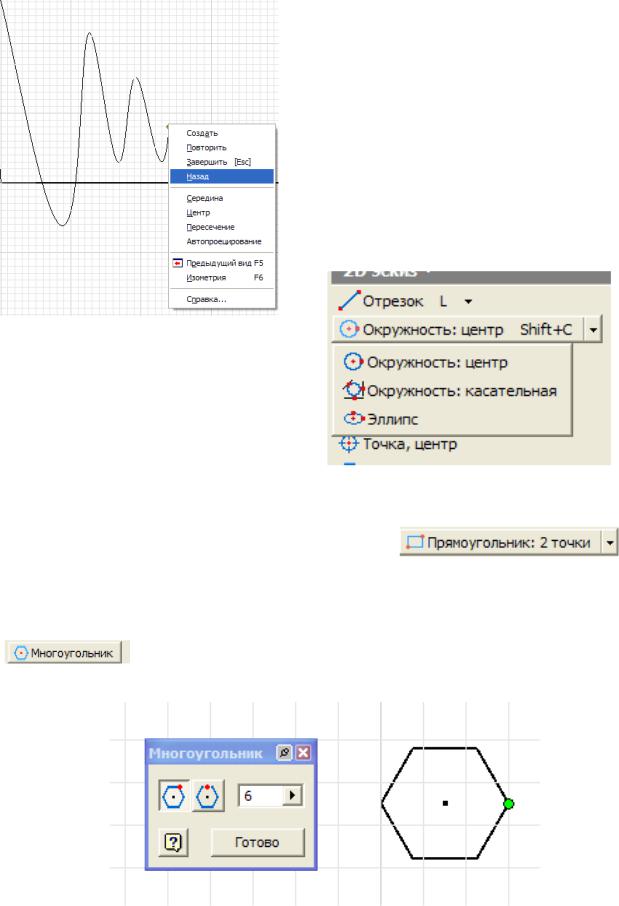
10
Вместе с командой Отрезок представлена команда Сплайн (Spline). Команда позволяет строить плавные кривые, проходящие через заданные точки. Завершение команды производится двойным щелчком левой клавиши манипулятора (как и при использовании других инструментов). Если необходимо удалить последний созданный сегмент сплайна надо щелкнуть правой кнопкой и в контекстном меню выбрать пункт Назад (Back), рисунок 16.
В меню Окружность (Circle)
Рис. 16 сгруппированы 3 команды (рис. 17) с
помощью которых можно построить окружность разными способами: указанием центральной точки и радиуса, касательно к трем линиям и эллипс.
Эллипс создается указанием |
Рис. 17 |
|
центральной точки, главной оси и ма- |
|
|
лой оси. |
|
|
Под кнопкой Дуга находится инструмент |
|
|
Прямоугольник (Rectangle). |
|
|
Создавать прямоугольники можно задавая диагональ (по 2 |
точкам), или по |
|
трем точкам.
Можно построить многоугольник, используя одноименную команду
Многоугольник (Polygon) (рис. 18).
Рис. 18
