
инвентор 11
.pdf
81
деталью. Для создания рабочих плоскостей можно воспользоваться одним из нескольких способов:
1)выбрать грань – сместить плоскость относительно грани;
2)выбрать две плоскости – плоскость будет создана посередине между ними;
3)выбрать плоскость и точку – плоскость проходить через точку и будет создана параллельно заданной плоскости;
4)выбрать плоскость и кромку или ось, или две неперпендикулярные плоскости, в этом случае можно задать угол наклона плоскости;
5)выбрать две любые прямые (ребра, оси, отрезки) – плоскость пройдет через них;
6)выбрать цилиндрическую поверхность – плоскость будет являться касательной плоскостью к цилиндрической поверхности. Другие способы создания рабочих плоскостей будут рассмотрены далее.
Кратко остановимся на том, что такое Рабочие оси и Рабочие точки.
Рабочие оси  – это бесконечные прямые, применяемые для создания Рабочих плоскостей, в качестве оси вращения или для наложения ограничений сборки. Их можно задавать с помощью ребра, линии эски-
– это бесконечные прямые, применяемые для создания Рабочих плоскостей, в качестве оси вращения или для наложения ограничений сборки. Их можно задавать с помощью ребра, линии эски-
за, линии симметрии, двумя точками точки.
Рабочая точка
 - определяется относительно конструктивных или рабочих элементов и зависит от них. Задается точ-
- определяется относительно конструктивных или рабочих элементов и зависит от них. Задается точ-
кой пересечения прямых, плоскостей, пересечением плоскости и рабочей оси, центром отверстия верши-
Рис. 184
ной. Используется для создания рабочих плоскостей, задания зависимостей, различных ссылок, определения системы координат.
Новый эскиз - создайте на рабочей плоскости новый эскиз - Окружность - начертите окружность, рисунок 184 - Основные размеры - укажите диаметр окружности - "2" Enter.
Возврат - Сдвиг (профиль выбирается автоматически) - укажите путь, рисунок 185 - Ок (рисунок 186, а).
Рис. 185
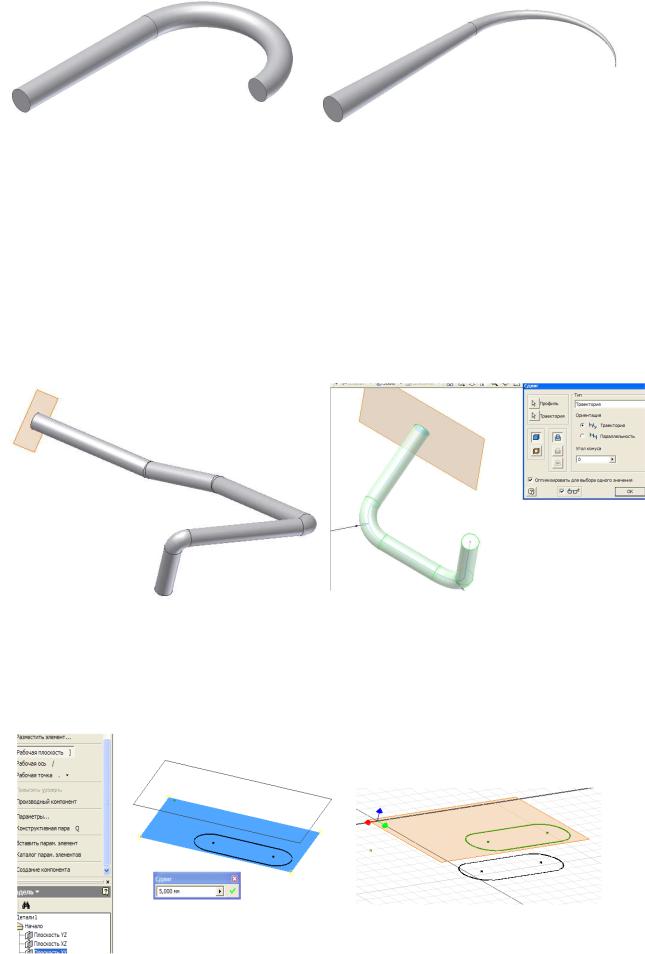
82
|
|
б |
а |
|
|
|
|
Рис. 186
Если задать угол сужения при создании сдвига равным «-2», то результат будет таким, который приведен на рисунке 186.
Эта команда применяется и к 3D эскизу. Очистите рабочую область в 2D эскизе создайте окружность – Возврат. Задайте новый 3D эскиз  командой Отрезок задайте произвольную кривую (траекторию), состоящую из 3 - 5 звеньев (начало кривой задайте в начале оси координат (0, 0 ,0)). Затем задайте в начальной точке Рабочую плоскость, на ней задайте 2D эскиз и нарисуйте окружность – Возврат –
командой Отрезок задайте произвольную кривую (траекторию), состоящую из 3 - 5 звеньев (начало кривой задайте в начале оси координат (0, 0 ,0)). Затем задайте в начальной точке Рабочую плоскость, на ней задайте 2D эскиз и нарисуйте окружность – Возврат –
Сдвиг (например, рис. 187 а, б).
а |
б |
|
|
Рис. 187
Для построения элементов детали используется команда - По сечениям. Создайте новый файл. Создайте с помощью команды Отрезок замкнутый контур (рис. 188, а) – Возврат – Изометрия - задайте рабочую плос-
б
аРис. 188

83
кость (рис. 189, а).
Выберите горизонтальную плоскость XY - поместите указатель на линию эскиза, появится макет плоскости, не отпуская левую кнопку, переместите его вверх, затем отпустите кнопку - введите значение расстояния смещения рабочей плоскости от плоскости XY - "5".
На этой плоскости задайте новый эскиз. Чтобы получить подобную фигуру на соседней плоскости, используем команду Проецирование геометрии и укажем линии созданного ранее контура (рис. 188, б) – Возврат.
Создайте еще одну рабочую плоскость на расстоянии 5 мм от первой -
задайте на ней эскиз – спроецируйте снова контур эскиза (рис.189, а) и постройте в центре контура окружность (рис. 189, б). Центр определите сле-
дующим образом: зайдите в Сервис – команда Измерить расстоя-
ние - измерьте расстояние между центрами скругления, поделите его пополам и проставьте полученный размер на эскизе (в дан-
- измерьте расстояние между центрами скругления, поделите его пополам и проставьте полученный размер на эскизе (в дан-
а |
б |
Рис. 189
а
в
ном случае 5 мм – рис. 189, б), поперечный размер между центрами «0».
Удалите на этом эскизе
линию контура (она была нуж-
на только для задания центра), но оставьте окружность (рис. 189, в) – Возврат.
Задайте команду По сечениям – укажите поочередно все три эскиза и поставьте галочку напротив команды Замкнутый контур (рис.190, а) – результат приведен на рисунке 190, б.
Отмените последнюю операцию для того, чтобы подробнее ознакомиться с этой командой.
б
Рис. 190
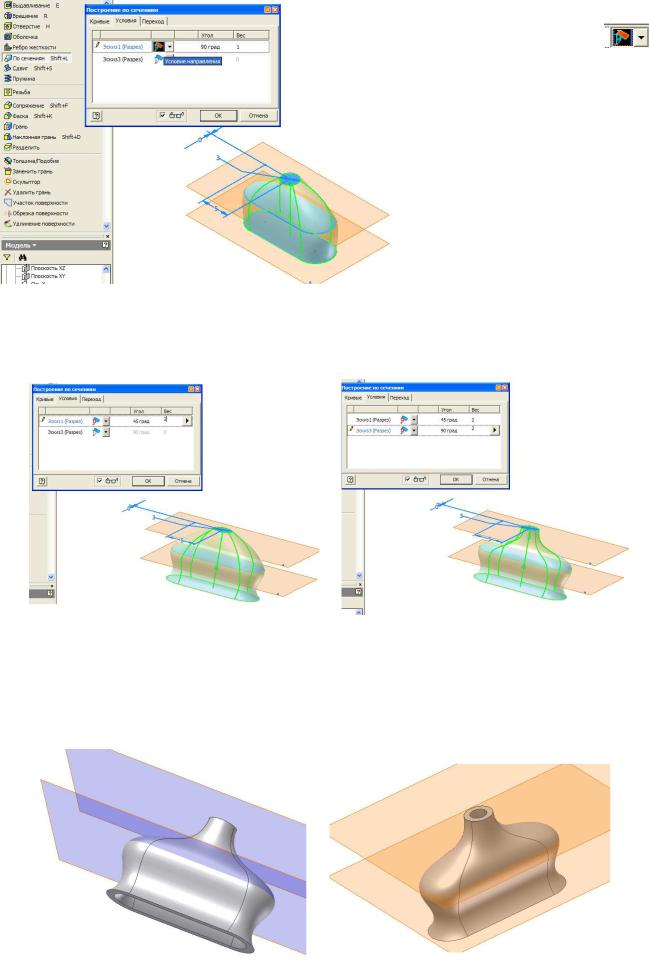
|
84 |
|
|
|
|
|
|
|
Снова укажите коман- |
||||
|
ду По сечениям, укажите |
|||||
|
контуры эскизов, но не вы- |
|||||
|
бирайте |
Замкнутый |
контур, |
|||
|
выберите |
следующую за- |
||||
|
кладку Условия (рис. 191) – |
|||||
|
нажмите стрелочку рядом со |
|||||
|
значком. Список содержит 2 |
|||||
|
условия перехода от одного |
|||||
|
контура к другому: свобод- |
|||||
|
ное |
положение |
и |
условие |
||
|
направления. Выберите ус- |
|||||
|
ловие |
направления |
(рис. |
|||
|
191) |
– |
задайте угол, отме- |
|||
Рис. 191 |
ряемый от плоскости эски- |
|||||
|
за1 |
45 |
град. и |
расстояние |
||
«2» (рис. 192, а), для следующего эскиза задайте угол 90 град., а расстоя-
ние задайте сначала «8» и посмотрите как изменится деталь, а затем задайте
а |
б |
|
|
Рис. 192
нужное нам расстояние «2» (рис. 192, б) - Ок. Сохраните файл.
Воспользуемся тем же самым способом и сделаем из полученной детали оболочку (рис. 193).
Рис. 193
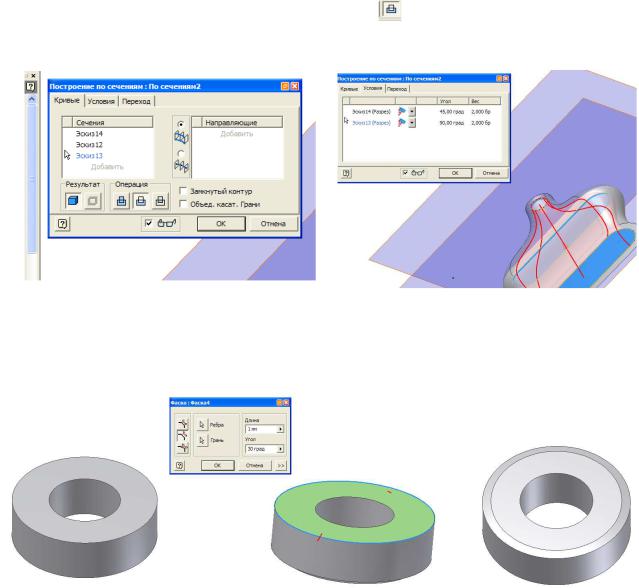
85
1)Создайте поочередно три новых эскиза на тех же плоскостях (в тех же сечениях). На каждом эскизе проецируйте имеющуюся геометрию и, применяя команду подобие, создавайте уменьшенный контур на 1-2 мм, а спроецированный контур удаляй-
те.
2)Примените команду по сечениям к полученным эскизам, но с
операцией |
Вычитание |
(рис. 194) |
На |
закладке |
условия задайте |
такие |
же |
параметры, как при создании предыдущей детали (рис. 194). |
|
||
Рис. 194
Рассмотрим последовательность создания гайки. Первоначально нужно создать на эскизе две окружности, выдавить их, получится кольцо
Рис. 195
(рис. 195). На кольце сделать фаски на внешних ребрах снизу и сверху (способом – длина и угол) с углом 30 градусов (рис. 195).
На верхней грани гайки создайте новый эскиз и на нем постройте вписанный шестигранник (рис. 196), удалите лишние окружности на эскизе – Возврат. Выдавите полученный шестигранник с операцией пересечение (рис. 196)  через всю гайку (рис. 196).
через всю гайку (рис. 196).
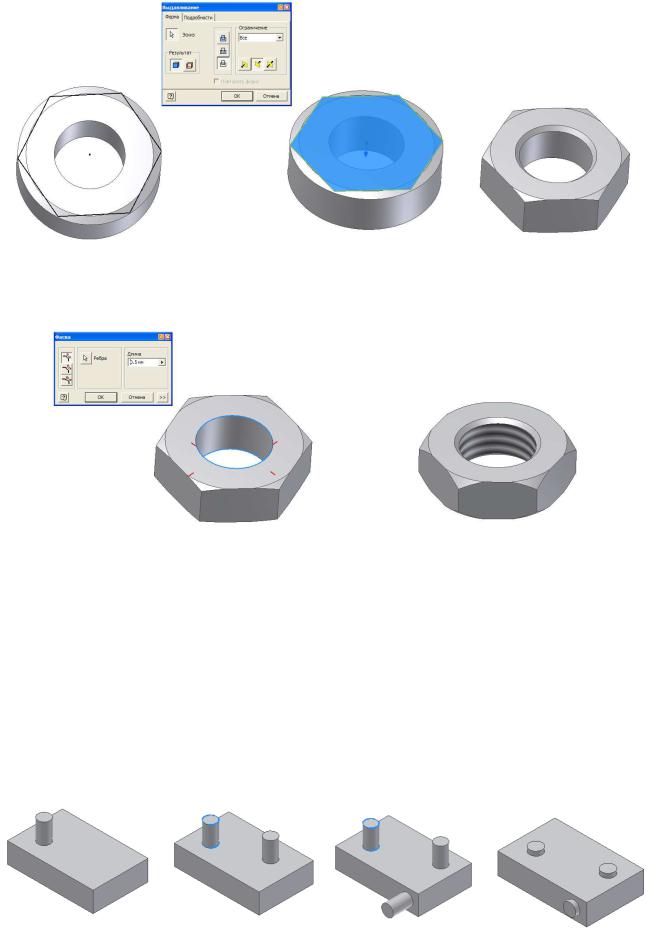
86
Рис. 196
На внутреннем отверстии полученной гайки сделайте фаски и нанесите резьбу (рис. 197).
Рис. 197
Autodesk Inventor позволяет копировать и вставлять элементы внутри одного файла, а также в другие файлы. Команда Копировать (Copy) позволяет устанавливать связь копии с оригиналом, или отменять эту связь. Создайте деталь, изображенную на рисунке 198, а. Щелкните правой кнопкой в браузере на пункте Выдавливание 2, и укажите пункт Копировать. Затем щелкните правой кнопкой в любом месте рисунка, выберите пункт Вставить. Откроется диалоговое окно Копировать элементы.
Зависимые – щелкните в списке Параметры - укажите верхнюю грань призмы - щелкните на перекрестии - укажите положение цилиндра, рисунок 198, б – Готово.
а |
|
б |
в |
г |
|
|
|
||
|
|
|
Рис. 198
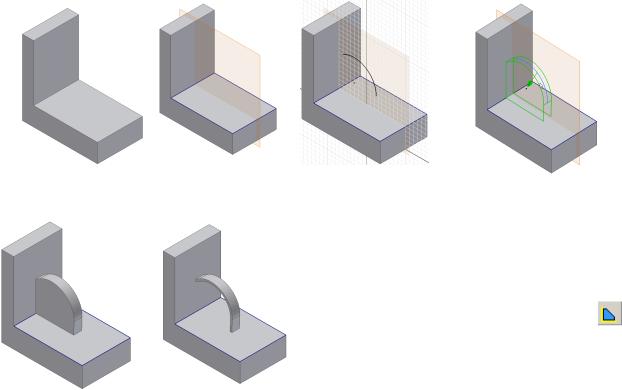
87
Вставить - укажите левую боковую грань, рисунок 198, в - перенесите цилиндр – Готово.
Так как копии являются зависимыми элементами – любое изменение оригинала приводит к их изменению. Щелкните правой кнопкой в браузере на Выдавливание 2. Измените дистанцию вытягивания, рисунок 198, г.
Для создания ребер жесткости и перемычек Autodesk Inventor использует команду Ребро жесткости  . Нарисуйте деталь, рисунок 199, а. Добавьте рабочую плоскость, рисунок 199, б, и создайте на ней новый эскиз. Нужно задать профиль ребра, он может быть задан любой линией: прямой, дугой, сплайном и т.д. Начертите дугу по трем точкам, рисунок 199, в. Выберите инструмент Ребро. В диалоговом окне задайте толщину, укажите дугу,
. Нарисуйте деталь, рисунок 199, а. Добавьте рабочую плоскость, рисунок 199, б, и создайте на ней новый эскиз. Нужно задать профиль ребра, он может быть задан любой линией: прямой, дугой, сплайном и т.д. Начертите дугу по трем точкам, рисунок 199, в. Выберите инструмент Ребро. В диалоговом окне задайте толщину, укажите дугу,
кнопку До следующего  , нажмите кнопку Направление и укажите в сто-
, нажмите кнопку Направление и укажите в сто-
а |
б |
в |
г |
|
|
Рис. 199
рону детали, рисунок 199, г. Результат приведен на рисунке 199, г.
В браузере щелкните правой кнопкой на позиции. Отредактируйте
модель, выбрав вместо кнопки
кнопку Задать явно  , рисунок 200. Нужно обратить особое внима-
, рисунок 200. Нужно обратить особое внима-
ние на то, что по стандартам ЕСКД на чертежах в продольных разрезах ребра жесткости не рассекаются и соответст-
венно не заштриховываются. Этой функции в Inventor нет. Поэтому ребра жесткости правильно будет достраивать в файле сборки, тогда их штриховка будет отличаться и ее можно удалить. Рассмотрим это на примере.
Удалите ребро жесткости и сохраните оставшуюся деталь. Создайте файл сборки вставьте в него полученную деталь. Здесь можно создать ребро жесткости как отдельный компонент, но чтобы сделать его по размерам детали, нужна привязка к детали, поэтому необходимо сначала
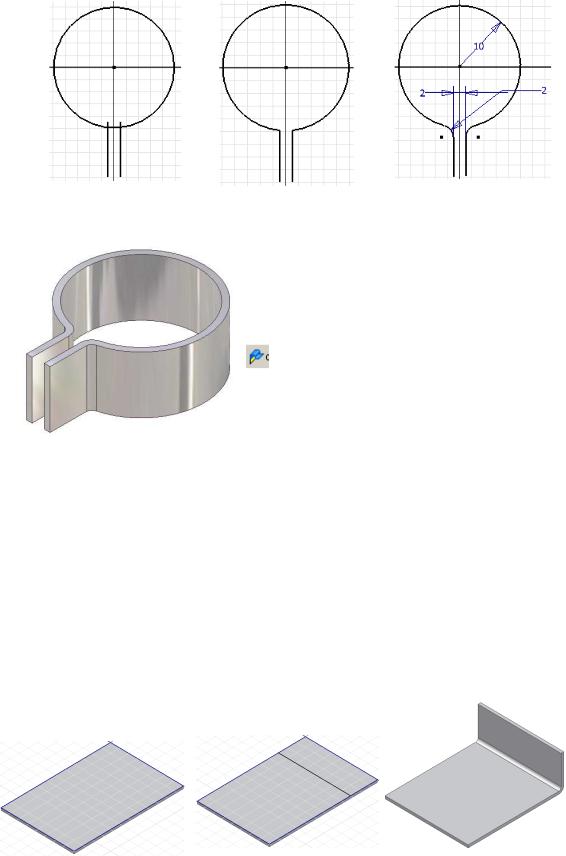
88
а |
|
б |
в |
|
Рис |
. |
201 |
При создании компонентов из листового материала используется большее количество инструментов, чем рассматривалось ранее. Одним из этих инструментов является Фланец с отгибом
Для создания контурного загиба необходимо создать эскиз, содержащий один незамкнутый профиль. Допустим, требуется создать загиб в виде хомута,
охватывающего цилиндр диаметром 10мм. Создайте эскиз в последовательности, приведенной на рисунке 201.
Перемерите среду проектирования. Создайте новый стиль. В нем измените толщину на 2мм. Материал Алюминий. Измените kFactor на 0,5. Примените инструмент Фланец с отгибом. В диалоговом окне измените ширину на 10мм, укажите контур, рисунок 202.
Autodesk Inventor позволяет создавать изделия из листового материала в виде плоской заготовки, путем сгибания вдоль эскизных линий, с помощью инструмента Сгиб по линии  . Создайте плоскую деталь, рисунок 203, а. На верхней грани создайте эскиз, на котором начертите линию сгиба. Линия обязательно должна совпадать с кромками заготовки, рисунок 203, б.
. Создайте плоскую деталь, рисунок 203, а. На верхней грани создайте эскиз, на котором начертите линию сгиба. Линия обязательно должна совпадать с кромками заготовки, рисунок 203, б.
а |
б |
в |
|
||
Рис. 203 |
|
|
|
|
Выберите инструмент Сгиб по линии, укажите линию сгиба, рисунок
203, в.

89
7. Построение чертежа поверхности с вырезом
Используя способы построения деталей, рабочих элементов и чертежей, построим три проекции фигуры, полученной при вычете из конуса прямоугольной призмы.
Создадим новый файл Обычный.ipt, построим на плоскости эскиза равносторонний треугольник. Сначала построим одну его половину с помощью отрезка (рис. 204), Возврат, Вращение. В качестве оси вращения задайте вертикальный катет треугольника (рис. 204) Ок, получили конус.
Рис. 204 Разверните его так, чтобы было видно основание (рис. 205) и задайте рабочую плос-
Рис. 205
кость, проходящую через ось симметрии конуса. Рабочая плоскость, в браузере выберите Плоскость XY, или такую, чтобы она располагалась вертикально и проходила через ось. Зажмите появившуюся плоскость клавишей мыши, появится окошечко Сдвиг, который должен быть в нашем случае равен нулю (рис. 206), нажмите зеленую галочку рядом.
Рис. 206
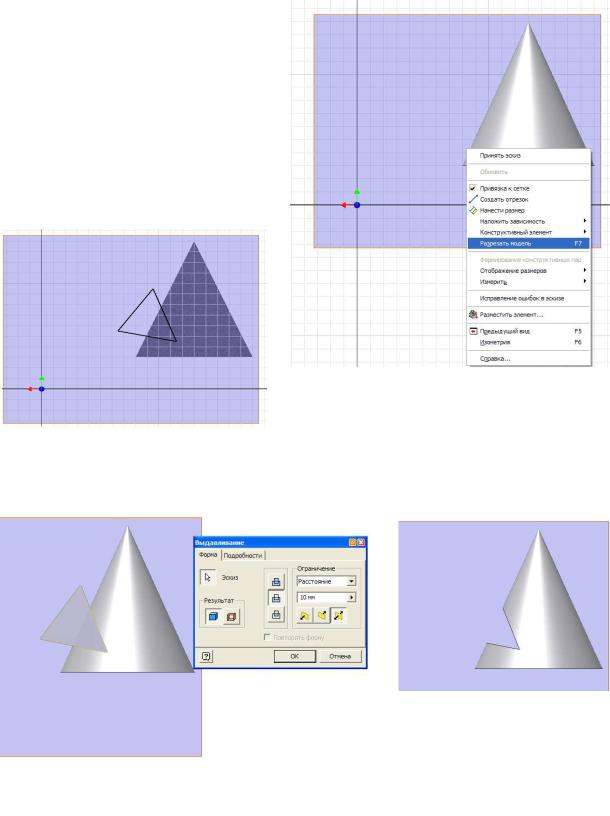
90
На новой плоскости задайте новый эскиз, нажмите на него правой клавишей мыши и выбери-
те разрезать модель. Плоскость эскиза поставьте строго вертикально с помощью команды Вид на
объект  (рис. 207). Постройте на эскизе замкнутый треугольник
(рис. 207). Постройте на эскизе замкнутый треугольник
(рис. 208), Возврат. Выдавите его
Рис. 207
в обе стороны на 10 или на 100 мм (в за-
Рис. 208
висимости от выбранного масштаба) с
вычетом (рис. 209 а, б), сохраните. Ра-
бочую плоскость на чертеже видно не будет, но можно в браузере скрыть ее видимость.
б
а
Рис. 209
Создайте файл чертежа  , вставьте на него полученную поверхность, задайте стиль линий с невидимыми линиями, масштаб, вы-
, вставьте на него полученную поверхность, задайте стиль линий с невидимыми линиями, масштаб, вы-
берите нужный вид (спереди, слева…). Спроецируйте самостоятельно остальные виды (рис 210 а, б).
