
Учебник Осетровой_MS_Project2010
.pdf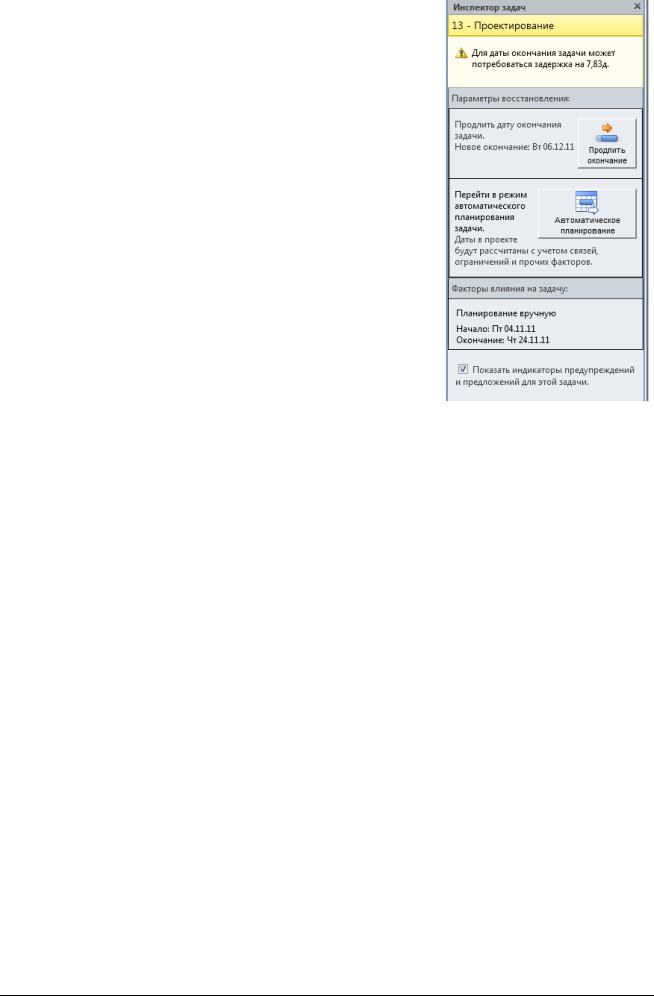
Пересмотреть характеристики суммарных задача/этапов. Для этого можно 1ПКМ на суммарной задаче и в контекстном меню выбрать Исправить в инспекторе задач.
Вправой части диаграммы Ганта появится окно
Инспектор задач (см. Рис. 35), в котором будут представлены варианты восстановления характеристик задачи, например:
o продлить дату окончания задачи, т.е. сделать дату окончания суммарной задачи равной дате окончания последней вложенной задачи;
o перейти в режим автоматического планирования, при выборе данного варианта система не будет запоминать директивные заданные показатели и будет рассчитывать данные по суммарным задачам в
автоматическим режиме. |
Рис. 35: Вид инспектора задач |
|
|
Если необходимо быстро для всех суммарных |
при работе с задачами |
задач обновить их длительности и окончания в зависимости от вложенных задач, можно их выделить и перевести сначала в автоматический режим планирования, а потом в ручной.
Анализ критического пути проекта
Дата окончания многих проектов имеет огромную важность. Если требуется сократить длительность проекта, нужно сокращать критический путь. Менеджер проекта должен в первую очередь уделять внимание критическим задачам.
Для того чтобы отобразить на диаграмме Ганта критический путь, нужно:
1.отобразить все задачи проекта:
на вкладке Вид в группе Данные выбрать Структура > Все подзадачи;
2.отобразить календарный план проекта:
на вкладке Вид в группе Данные выбрать Таблицы > Календарный план;
3.выделить критические задачи красным цветом и отобразить линии временного резерва: перейти на вкладку Формат и в группе Стили отрезков
поставить флажки Критические задачи и Временной резерв.
51

Чтобы оптимизировать сроки проекта, необходимо по возможности сократить длительность критического пути. Для этого можно предпринять следующие действия:
1.Уменьшить длительности критических задач или их удалить из проекта (это может отрицательно отразиться на качестве);
2.Изменить условия планирования задачи (пересмотреть ограничения и зависимости задач);
3.Назначить критическим задачам дополнительные ресурсы ( это может привести к увеличению расходов);
4.Перепланировать критические задачи как сверхурочные работы.
5.2.Анализ стоимости проекта
Стоимость проекта можно анализировать в табличных представлениях Затраты (для задач и ресурсов) или в отчетах.
При выборе в представлении Диаграмма Ганта таблицы Затраты пользователю будут доступны семь колонок для анализа затрат:
1.Фиксированные затраты: фиксированные суммы расходов или доходов (со знаком «минус»), не связанные с ресурсами.
2.Начисление фиксированных затрат: выбирается способ начисления фиксированных затрат.
3.Общие затраты: сумма фактических и оставшихся затрат, которая также равна сумме колонок Фиксированные затраты и Затраты.
4.Базовые: отображается сумма затрат уже утвержденного проекта. Значение в данной колонке является фундаментом для последующего анализа отклонений затрат в проекте.
5.Отклонение: отображает значение разницы затрат между колонками
Затраты и Базовые затраты.
6.Фактические: отображает сумму потраченных (освоенных) затрат на исполнение проекта.
7.Оставшиеся: отображается сумма затрат, которые нужны понести на исполнение проекта.
Сокращение расходов на проект можно выполнить, если:
1.Скорректировать параметры распределения ресурсов, например, изменить используемую схему оплаты ресурса путем применения другой таблицы норм затрат;
2.Скорректировать область охвата для снижения общих затрат, например, изменить (сократить) длительности задач или удалить их из проекта, что может привести к снижению качества.
52
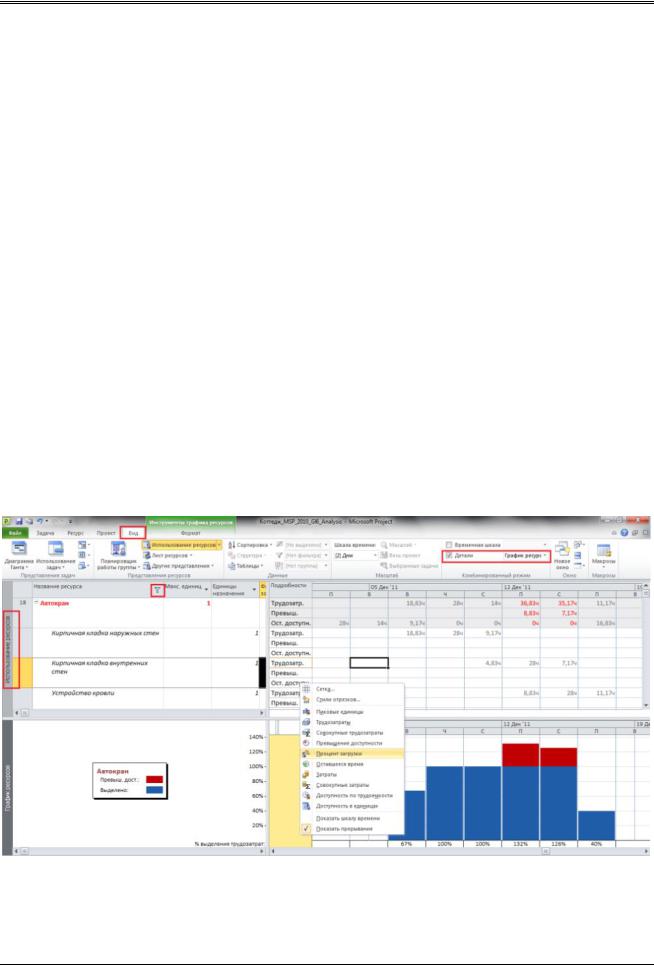
5.3. Анализ загрузки и использования ресурсов
Загруженность ресурсов можно оценить практически в любом представлении: например, в представлении Лист ресурсов перегруженные ресурсы будут выделены красным шрифтом с полужирным начертанием, а в поле Индикаторы данного ресурса будет индикатор  , в представлении Диаграмма Ганта задачи, которые содержат ресурсы,
, в представлении Диаграмма Ганта задачи, которые содержат ресурсы,
назначенные с превышением доступности, будут помечены индикатором с красным человечком  .
.
Для того чтобы проанализировать причины перегрузки, можно щелкнуть 1ПКМ на задаче с перегруженным ресурсом и выбрать «Исправить в инспекторе задач».
Анализ загруженности того или иного ресурса лучше всего проводить в представлении Использование ресурсов (см. Рис. 36). Для анализа необходимы следующие поля:
Трудозатраты: (показывает – сколько часов в единицу времени занят ресурс),
Превышение доступности (показывает – на сколько часов в единицу времени перегружен ресурс),
Оставшаяся доступность (отражает информация о недогруженности ресурса на единицу времени).
Рис. 36: Анализ загруженности ресурса в представлении Использование ресурсов
Также полезным может оказать график загрузки ресурса или график пиковой загрузки ресурса (см. Рис. 36).
53
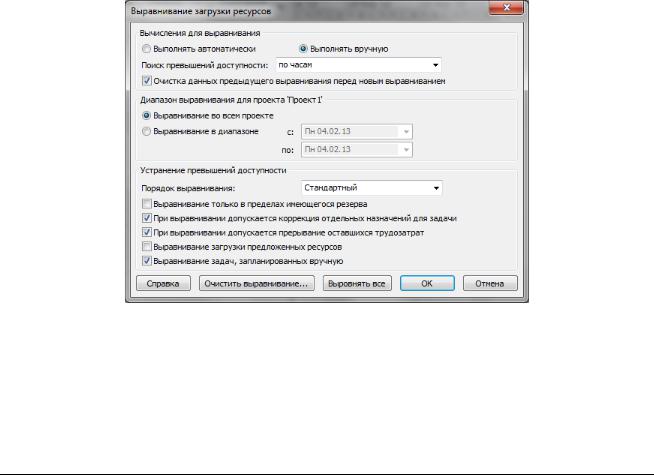
Выравнивание загрузки ресурсов
Выравнивание проекта можно производить по трудовым ресурсам в автоматическом режиме или ручном.
Автоматическое выравнивание загрузки ресурсов
Если необходимо выровнять ресурсы по конкретным задачам, то нужно выделить эти задачи и нажать на кнопку «Выровнять выделенное» на вкладке «Ресурс»;
Если необходимо выровнять конкретные ресурсы в проекте, то нужно нажать на кнопку «Выровнять ресурс», выбрать ресурс и нажать «ОК»;
Если необходимо выровнять все ресурсы во всех проектах, то нужно нажать на кнопку «Выровнять все» на вкладке «Ресурс».
Если необходимо очистить выравнивание и вернуть проект в исходное состояние с перегруженными ресурсами, нужно нажать на кнопку «Очистка выравнивания» на закладке «Ресурс». Очистка выравнивания может производиться как для всего проекта, так и для выбранных задач.
Настройка параметров автоматического выравнивания
Настройка параметров автоматического выравнивания выполняется в ОД
Выравнивание загрузки ресурса (Ресурс > Выравнивание > Параметры выравнивания) (см. Рис. 37):
Рис. 37: Параметры выравнивания загрузки ресурсов
1.Переключатель Вычисления для выравнивания показывает, будет ли выравнивание происходить сразу (Выполнять автоматически) при возникновении перегрузки ресурсов или выполнять вручную после нажатия кнопки Выровнять все.
54

2.В поле Поиск превышения доступности: выбираются временные рамки, в пределах которых будет осуществлен поиск превышения доступности.
3.Если необходимо выполнить выравнивание не во всем проекте, а только в каком либо временном диапазоне, то следует выбрать переключатель Выравнивание в диапазоне и установить диапазон, в противном случае, выравнивание будет идти Во всем проекте.
4.Область Устранение превышения доступности:
Порядок выравнивания: задает приоритетность параметров, в соответствии с которой будет производиться выравнивание:
o Только по идентификаторам – приоритет отдается сначала первой задаче в графике, потом второй, третьей и т.д., т.е. сдвигаться в первую очередь будут последние задачи в проекте;
o Стандартный – программа при расчете анализирует взаимосвязи, ограничения, приоритеты задач, временной резерв и еще ряд параметров задачи и на основании их производит выравнивание;
o По приоритетам, стандартный – программа в первую очередь учитывает приоритет задачи, а потом проводит выравнивание стандартным способом.
Флажок Выравнивание в пределах имеющегося резерва означает, что программа будет искать возможности выравнивания ресурсов в пределах дат начала и окончания проекта без сдвига даты окончания проекта.
Флажок При выравнивании допускается коррекция отдельных назначений для задачи означает, что в случае, если на задаче занято несколько ресурсов, и только один перегружен, произойдет сдвиг непосредственной работы конкретного перегруженного ресурса.
Флажок При выравнивании допускается прерывание оставшихся трудозатрат означает, что программа будет производить прерывание задач. Если же, например, с точки зрения технологии, прерывать задачи нельзя, нужно в поле Допускается прерывание при выравнивании для задачи выбрать Нет.
Флажок Выравнивание загрузки предложенных ресурсов означает, что будет происходить загрузка как выделенных ресурсов, так и предложенных.
Флажок Выравнивание задач, запланированных вручную означает, что программа будет сдвигать также ручные/директивные задачи.
Результаты выравнивания можно оценить в представлении Диаграмма Ганта с выравниванием.
55
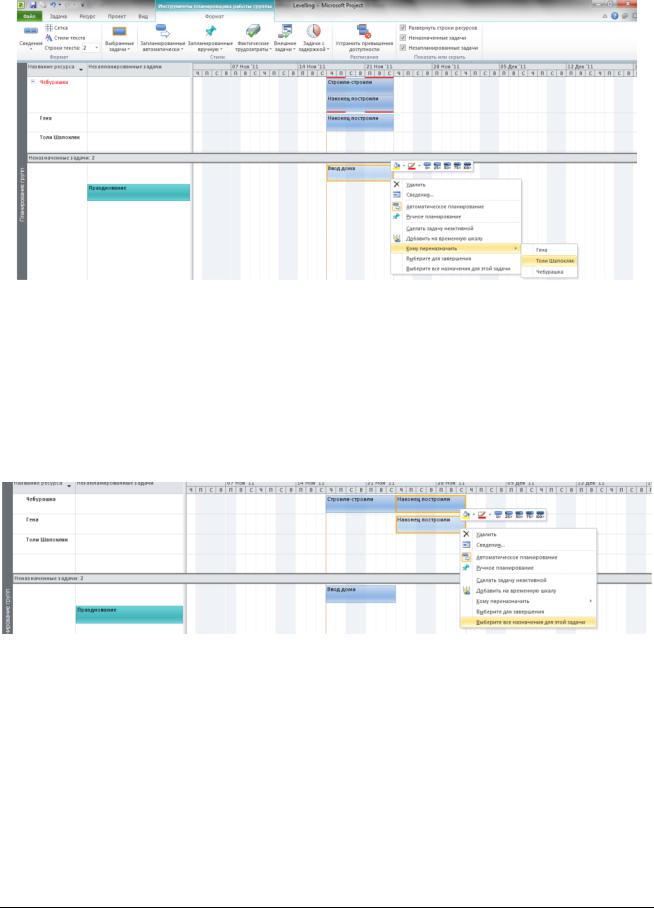
Выравнивание с помощью планировщика групп
В Microsoft Project 2010 появился новый хороший инструмент Планировщик групп, который находится в представлении с таким же названием (см. Рис.38).
Рис. 38: Представление «Планировщик групп»
Принцип работы следующий – вы выделяете напротив задачу левой кнопкой мыши и переносите ее на то время, которое вам нужно.
Если же на задаче, занято несколько ресурсов, как например, на задаче «Наконец построили», то нужно щелкнуть правой кнопкой мыши на данной задаче и выбрать Выберите все представления для этой задачи и переносите задачу на то время, которое вам нужно по технологии работ (см. Рис.39).
Рис. 39: Перенос сроков исполнения задачи в представлении «Планировщик групп»
Данные действия рекомендуется делать для задач с перегруженными ресурсами, время работы которых будет в ближайшем будущем.
Если вам нужно назначить ресурс на ту или иную задачу, на которой не занят никакой ресурс, вам нужно данную задачу, расположенную в части Неназначенные задачи перенести на нужный ресурс. В правой части Неназначенных задач на диаграмме Ганта расположены как автоматические так и ручные задачи, время начала и окончания которых известно. В левой части расположены ручные задачи, время начала и окончания которых неизвестно
56
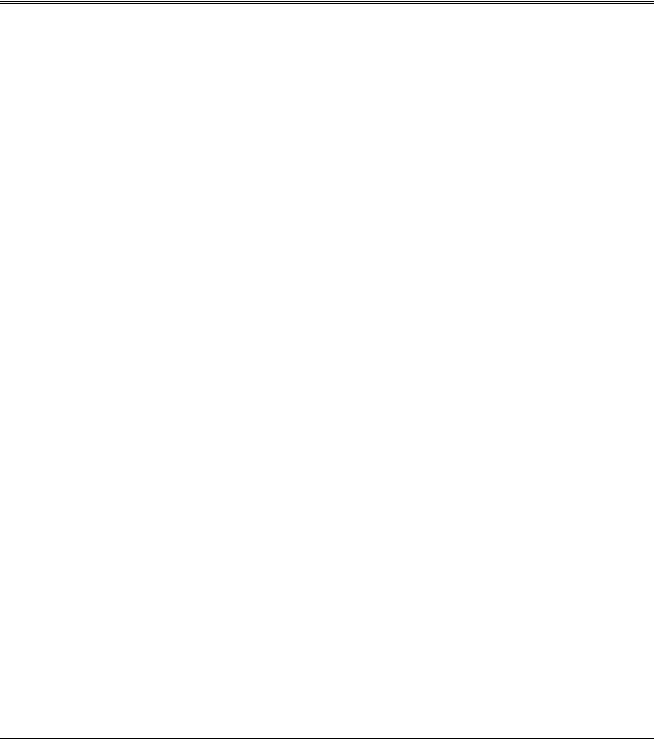
6. ОТСЛЕЖИВАНИЕ ПРОЕКТА
После разработки плана проекта, план проекта нужно согласовать с подразделениями, ответственными за исполнение этапов и достижение целей проекта.
После внесения изменений в план проекта, можно сравнить полученную версию файла с первоначальной. Для автоматического поиска изменений в MS Project 2010 есть стандартная функция по сравнению проектов (вкладка Проект >
группа Отчеты > Сравнить проекты).
6.1. Подготовка к отслеживанию проекта
Для того чтобы иметь возможность отслеживать отклонение фактических работ от запланированных, необходимо после утверждения проекта сохранить его базовый план.
Сохранение базового плана
Базовый план представляет собой мгновенный снимок расписания проекта в момент сохранения базового плана, включает информацию о задачах, ресурсах и назначениях и используется для отслеживания хода выполнения проекта – выявления отклонений фактических работ от запланированных.
Microsoft Project позволяет сохранять до 11 базовых планов. Обычно базовый план является утвержденной версией плана, а текущий план должен по ряду критериев совпадать с утвержденным. Если в процессе выполнения необходимо внести коррективы в базовый план, Microsoft Project позволяет сохранить новую версию базового плана и в дальнейшем сравнивать с ней ход работ.
При сохранении базового плана текущие значения переписываются в колонки для хранения базовой информации, которые приведены в Таблице 3.
Помимо базового плана, Microsoft Project позволяет сохранять и работать с промежуточными планами. В промежуточном плане можно сохранять только даты начала и окончания задач. Промежуточный план можно сохранять и использовать для отслеживания, как дополнение к базовому плану.
57
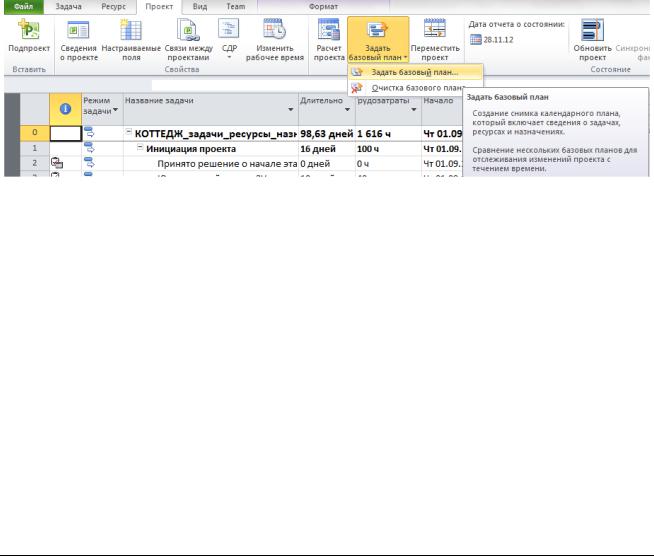
|
Таблица 3: Информация, сохраняемая в базовом плане |
|
|
|
|
Тип данных |
Поле |
Поле базового плана |
Задача |
Длительность |
Базовая длительность |
Задача |
Начало |
Базовое начало |
|
|
|
Задача |
Окончание |
Базовое окончание |
Задача |
Трудозатраты |
Базовые трудозатраты |
|
|
|
Задача |
Стоимость |
Базовая стоимость |
Ресурс |
Трудозатраты |
Базовые трудозатраты |
|
|
|
Ресурс |
Стоимость |
Базовая стоимость |
Ресурс |
Бюджетные трудозатраты |
Базовые бюджетные трудозатраты |
|
|
|
Затраты |
Фиксированные затраты |
Базовые фиксированные затраты |
Затраты |
Начисление фиксированных |
Базовое начисление фиксированных |
|
|
|
Затраты |
Бюджетные затраты |
Базовые бюджетные затраты |
Поставки |
Начало поставки |
Базовое начало поставки |
|
|
|
Поставки |
Окончание поставки |
Базовое окончание поставки |
|
|
|
Для того чтобы сохранить базовый план, нужно на вкладке Проект в группе
Планирование нажать кнопку Задать базовый план > Задать базовый план…
(см. Рис. 40).
Рис. 40: Сохранение базового плана
В открывшемся ОД Задание базового плана выбрать базовый или промежуточный план, для всего проекта или для выбранных задач и нажать ОК. Изначально необходимо сохранить базовый план всего проекта. По ходу выполнения проекта можно сохранять промежуточные и базовые планы (№ 1- 10) только для выбранных задач.
Можно сохранять базовые планы поверх существующих. Но если по каким-то причинам необходимо удалить (очистить) сохраненный базовый план, то на вкладке Проект в группе Планирование надо выбрать Задать базовый план > Очистка базового плана… (см. Рис. 40).
В открывшемся ОД Очистка базового плана выбрать нужный базовый или промежуточный план, для всего проекта или для выбранных задач и нажать ОК.
58
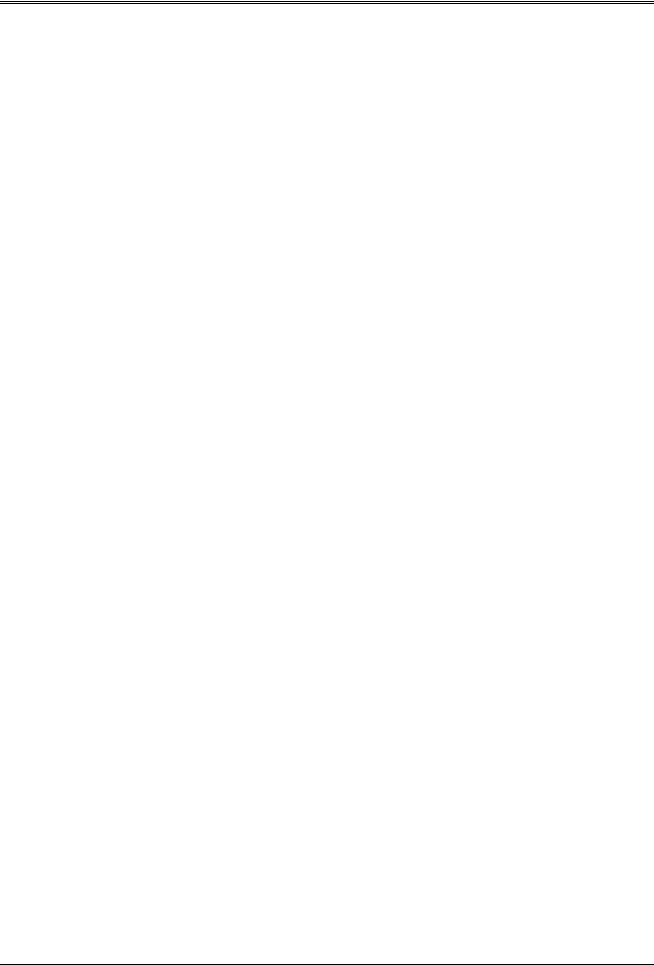
6.2. Отслеживание проекта
Управление выполнением проекта включает следующие процессы:
1.Ввод данных и анализ отклонений:
a.Подготовка проекта к отслеживанию
b.Ввод фактических данных
c.Обнаружение отклонений от базового плана
d.Получение сводных отчетов
2.Контроль трудозатрат и управление сроками
a.Контроль объема выполненных работ
b.Средства анализа затрат
c.Ликвидация отклонений от графика и превышения сметы
d.Завершение выполнения проекта
3.Разделение ресурсов среди нескольких проектов
a.Одновременная работа с несколькими проектами
b.Связывание задач различных проектов
c.Пул ресурсов и разделение ресурсов между проектами
4.Средства поддержки групповой работы
a.Обмен информацией в проекте
b.Отправка и получение сообщений
c.Распределение задач в рабочей группе
d.Управление состоянием проекта
e.Настройка правил рассылки сообщений
Отслеживание проекта – ввод фактических данных и ликвидация отклонений от базового плана - можно осуществлять разными способами. Удобнее всего это делать в представлении Диаграмма Ганта с таблицей Отслеживание, в ОД
Обновление задач, в ОД Обновление проекта и с помощью команд на вкладке Задачи в группе Планирование.
Для того чтобы обновить ход проекта или задач надо ввести (см. Рис. 41):
Фактическое начало, если оно отличается от запланированного;
% завершения и если задача не окончена, а требуется времени больше, чем планировалось, ввести «Оставшуюся длительность»;
Дату фактического окончания, если она отличается от запланированной.
59
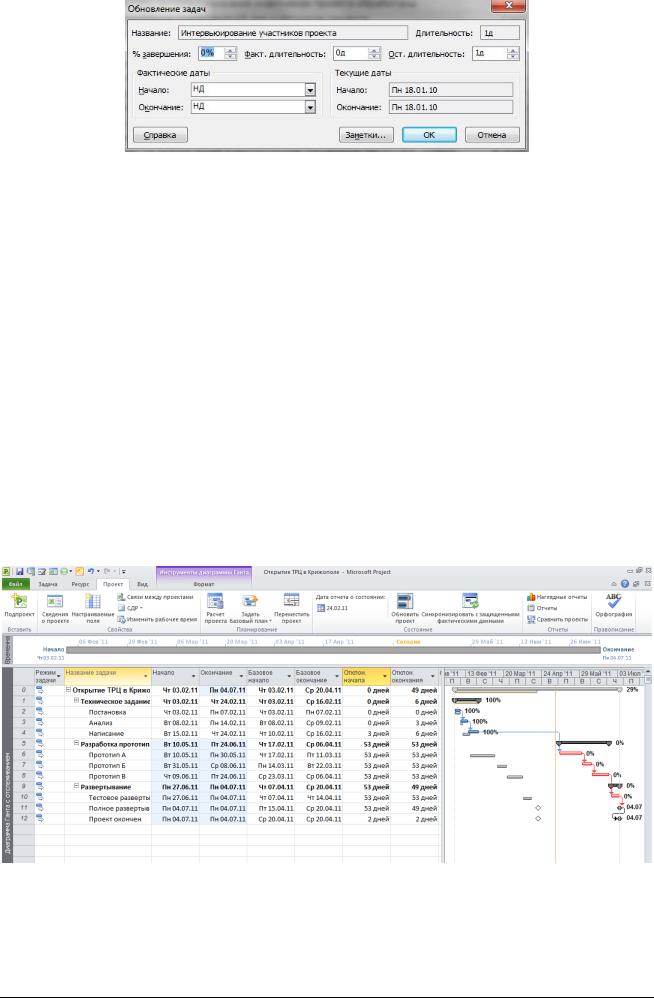
Рис. 41: Ввод фактических данных в ОД Обновление задач
После актуализации плана проекта, т.е. сохранения базового плана и ввода фактических данных, становятся доступными для анализа поля:
Отклонение длительности (рассчитывается как Длительность - Базовая длительность);
Отклонение начала (рассчитывается как Начало - Базовое начало);
Отклонение окончания (рассчитывается как Окончание - Базовое окончание);
Отклонение по стоимости (рассчитывается как Затраты - Базовые затраты);
Отклонение по трудозатратам (как Трудозатраты - Базовые трудозатраты).
Увидеть отклонения по началу и окончанию можно в представлении Диаграмма Ганта с отслеживанием с таблицей Отклонение (вкладка Вид > Таблицы > Отклонение (см. Рис. 42)).
Рис. 42: Диаграмма Ганта с отслеживанием с отклонениями по началу и окончанию
60
