
Учебник Осетровой_MS_Project2010
.pdf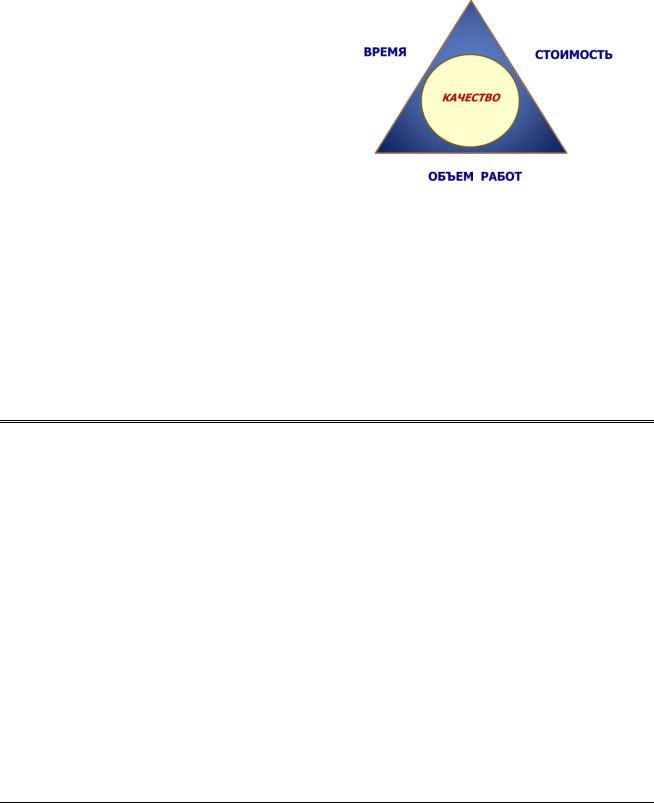
сокращения расходов, проверьте, осталась ли приемлемой дата окончания проекта.
Соотношение качества и проектного треугольника
Качество является центром проектного треугольника (см. Рис. 4). Оно влияет на все стороны треугольника, и изменения любой стороны треугольника могут повлиять на качество. Качество не является фактором треугольника. Это результат действий со временем, средствами и областью проекта.
Например, если оказалось, что в календарном плане есть дополнительное время, можно увеличить объем работ, добавив задачи. Таким образом можно добиться более высокого качества проекта и его конечных результатов.
Если необходимо сократить расходы, чтобы уложиться в бюджет, возможно,
потребуется удалить задачи или уменьшить их длительность. Таким образом, причиной снижения уровня качества может быть потребность в сокращении расходов.
1.3. Microsoft Project и существующая система управления проектами
Система управления проектами — это интегрированный набор процессов, методов и средств, которые применяются для планирования и отслеживания проектов.
Microsoft Project 2010 является одним из таких средств в составе более крупной системы управления проектами. Проекты, которые также называются планами проектов, в MS Project 2010 сохраняются как отдельные файлы, и их можно группировать в рамках более крупных операций, например, таких как портфели проектов (портфель проектов – это список проектов в рамках организации, которые могут иметь общее управление, область охвата, бюджет или ресурсы).
Microsoft Project 2010 — программа управления проектами, разработанная и продаваемая корпорацией Microsoft — была создана, чтобы помочь менеджеру проекта в разработке планов, распределении ресурсов по задачам, отслеживании прогресса и анализе объемов работ.
11

Моделирование проектов в Microsoft Project 2010 позволяет:
1.составить план производства работ, включающий в себя:
a.сроки исполнения работ;
b.потребность в ресурсах (людях, механизмах, материалах);
c.необходимые затраты денежных средств;
2.рассчитать бюджет проекта и распределение запланированных затрат во времени;
3.рассчитать распределение во времени потребностей проекта в основных материалах и оборудовании;
4.определить оптимальный состав ресурсов (людей и механизмов) проекта и распределение во времени их плановой загрузки и количественного состава;
5.разработать оптимальную схему финансирования работ, поставок материалов и оборудования;
6.проанализировать риски и определить необходимые резервы для надежной реализации проекта;
7.обеспечить информационную и аналитическую поддержку для эффективного взаимодействия подразделений организации и других участников проекта;
8.эффективно контролировать исполнение составленного плана;
9.получать необходимую отчетность по проекту;
10.анализировать отклонения фактического хода выполнения работ от запланированного, своевременно и обоснованно корректировать плановые показатели;
11.моделировать любые решения, например, о замене одних механизмов на другие, изменение схемы финансирования, изменение схемы поставок ключевого оборудования и др., а также анализировать их последствия для проекта на модели и принимать обоснованные управленческие решения;
12.вести архивы проектов и анализировать опыт их реализации, который может быть использован в других проектах;
13.и многое другое.
Под маркой Microsoft Project 2010 доступны сразу несколько продуктов и решений для разных подходов к управлению проектами.
1.Индивидуальное планирование реализуется на версии Microsoft Project Standard 2010.
Это версия для небольших проектов и/или небольшой компании.
2.Для корпоративного управления проектами Microsoft предлагает специальную платформу, включающую в себя:
12

a.корпоративную версию Microsoft Project Professional 2010, которая сочетает в себе возможности версии Standard, а также такие дополнения, как средства, ускоряющие управление ресурсами, и инструменты для совместной работы (Microsoft Project Server 2010 и Microsoft SharePoint
Foundation / Server 2010)
b.собственно Microsoft Project Server 2010;
c.технологию Microsoft Project Web Access — Web-интерфейс для удобства реализации совместной работы, например, отчетности исполнителей о выполнении задач, просмотра портфелей проектов и т.д.
Вданных методических материалах рассмотрены не все вопросы курса, а только
основные, принципиально важные аспекты индивидуального планирования,
связанные с созданием, анализом и отслеживанием проектов в Microsoft Project 2010. Также сделан акцент на новых, удобных возможностях Microsoft Project, которые появились только в версии 2010.
Вкурсе рассматриваются и другие вопросы управления проектами, такие как работа с пулом ресурсов, индивидуальная настройка Microsoft Project 2010, работа с надстройками и др.
Вопросы работы с Microsoft Project Server 2010 выходят за рамки данного учебного пособия.
13
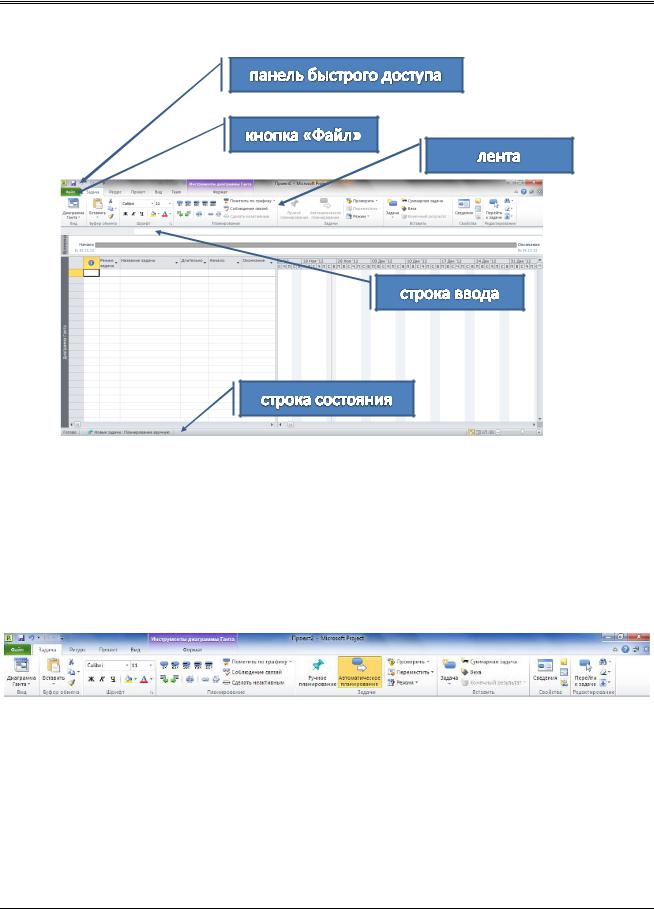
2. MICROSOFT PROJECT 2010
2.1. Элементы интерфейса Microsoft Project 2010
Общий вид окна Microsoft Project 2010 представлен на Рис. 5.
Рис. 5: Общий вид окна Microsoft Project 2010
Знакомство с лентой
Все необходимые команды располагаются на ленте (Ribbon-интерфейс). Команды распределены по вкладкам Задача, Ресурс, Проект и Вид, а на вкладке упорядочены в логических группах, что помогает быстро находить требуемую кнопку для выполнения необходимого действия (см. Рис. 6).
Рис. 6: Ribbon-интерфейс (Лента)
Вкладка Задача содержит кнопки для добавления и форматирования задач, а также работы с ними. В группе Вставить собраны команды, позволяющие вставить задачу требуемого типа (задачу, веху, повторяющуюся или суммарную задачу). В группе Задачи можно выбирать (менять) способ планирования задачи (ручное или автоматическое). В группе Планирование можно отмечать процент выполнения задачи, связывать задачи между собой, деактивировать задачу. В
14

группе Свойства кнопкой Сведения можно открыть ОД Сведения о задаче,
чтобы установить или изменить различные параметры для выделенной задачи.
Кнопки на вкладке Ресурс позволяют справиться с непростой задачей управления ресурсами, используемыми в работе над проектом. На этой вкладке можно добавлять ресурсы, назначать их задачам и выравнивать загрузку ресурсов, для которых она превышает допустимый уровень. В группе Свойства кнопкой Сведения можно открыть ОД Сведения о ресурсе, чтобы установить или изменить различные атрибуты ресурса.
Вкладка Проект используется для работы со сложными функциями управления проектами, включающими свойства проекта, планирование и отчетность. Например, команды на этой вкладке позволяют вставлять подпроекты, определять коды СДР, добавлять настраиваемые поля, создавать наглядные отчеты и т.п.
На вкладке Вид можно выбирать различные представления, доступные в приложении Project 2010, а также настраивать текущее представление. С помощью команд этой вкладки данные в представлении можно сортировать, фильтровать, группировать. В группе Масштаб находятся команды настройки (в том числе быстрой настройки) шкалы времени. Команды в группе комбинированный режим позволяют добавлять или скрывать временную шкалу, а также показывать комбинированные представления. Здесь же находятся команды управления окнами проектов и создания макросов.
Также есть контекстная вкладка Формат, которая включает дополнительные инструменты для открытого в данный момент представления. Кнопки, расположенные на ней, позволяют настраивать различные элементы для представлений всех типов — текст, столбцы, цвета и т.д. Каждому типу представления соответствует собственный набор групп и кнопок. Этот набор изменяется автоматически при изменении представления.
Все вкладки и группы являются полностью настраиваемыми. Если в организации используются уникальные бизнес-средства, можно сгруппировать их на собственной вкладке ленты.
Backstage
Backstage™ – единая графическая оболочка для управления файлами проекта – новое представление Microsoft®, которое обеспечивает быстрый доступ к инструментам, шаблонам и параметрам Project (см. Рис. 7).
15
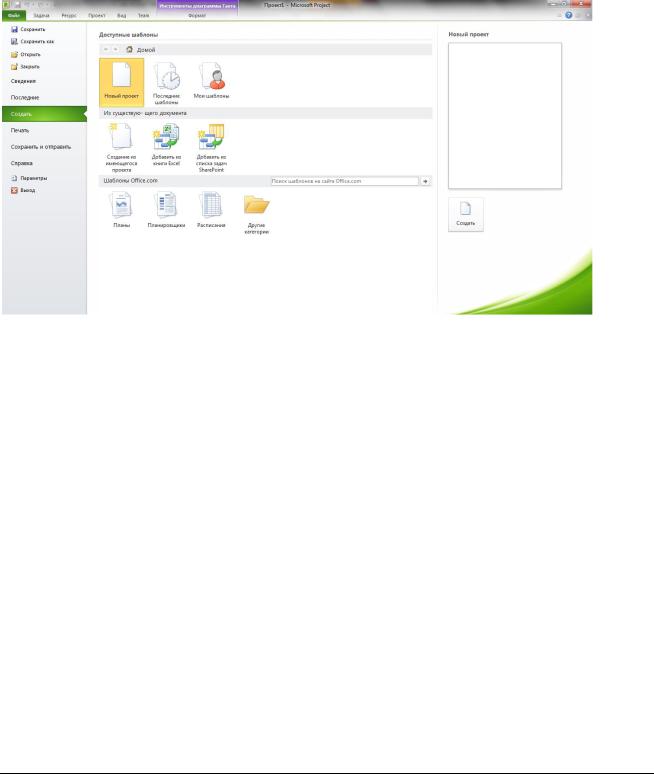
Чтобы открыть Backstage, надо щелкнуть кнопку Файл (см. Рис. 5). Backstage содержит основные команды, позволяющие открывать, сохранять и печатать файлы проекта. Пользователи Project Professional 2010 могут использовать Backstage для управления подключениями к серверу Project Server, а также для извлечения и публикации проектов.
Здесь же находится команда Параметры. Эта команда позволяет открыть диалоговое окно Параметры Project, в котором можно вводить, просматривать и изменять настройки, управляющие работой и внешним видом Microsoft Project.
Рис. 7: Представление Backstage
Быстрый поиск команд
При наведении указателя мыши на команду появляются подсказки. Наиболее часто используемые команды можно найти одним щелчком правой кнопки мыши (1ПКМ). Если щелкнуть 1ПКМ любой элемент представления, например панель, ячейку таблицы или диаграмму, отображается мини-панель инструментов с кратким набором наиболее часто используемых команд, что при работе с проектом позволяет сэкономить время (см. Рис. 8).
16
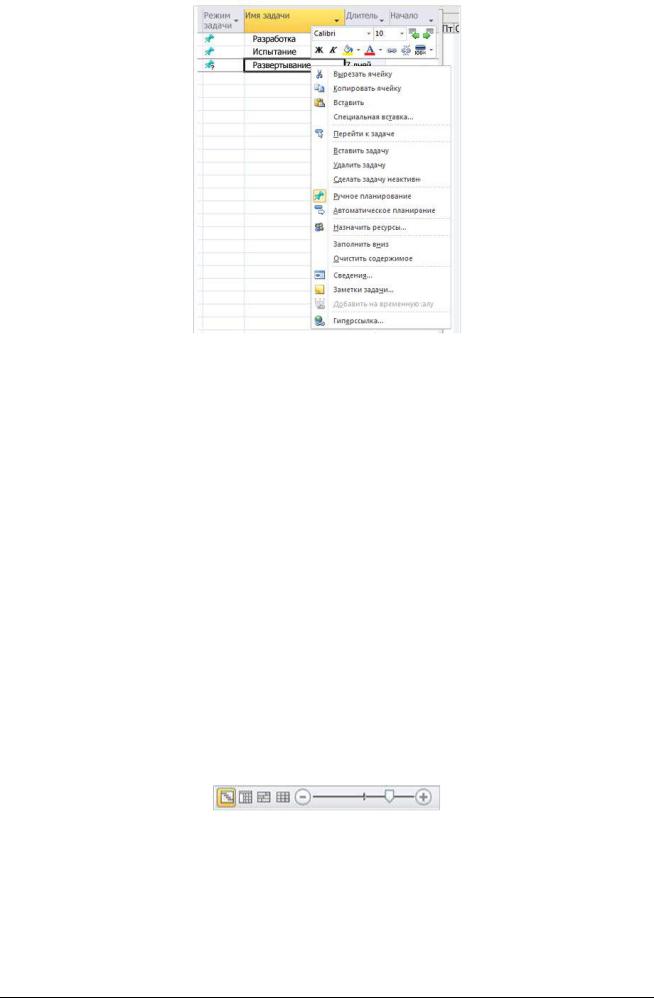
Рис. 8: Мини-панель инструментов и контекстное меню
По умолчанию в левом верхнем углу над кнопкой Файл располагается Панель быстрого доступа (см. Рис. 5). Она является настраиваемой и содержит набор команд, который не зависит от отображаемой в данный момент вкладки ленты. Можно добавлять на Панель быстрого доступа кнопки, выполняющие часто используемые команды. Панель может располагаться в одном из двух возможных местоположений: над лентой или под лентой.
Ползунок масштаба
Project 2010 позволяет быстро масштабировать повременную часть представления с помощью ползунка масштаба (см. Рис. 9) в строке состояния (см. Рис. 5). Достаточно переместить ползунок вправо, чтобы увеличить масштаб расписания (показывать меньшие интервалы времени, такие как дни или часы), или влево, чтобы уменьшить его (для отображения больших интервалов времени, таких как недели или месяцы). Ползунок масштаба можно использовать в диаграмме Ганта, в сетевой диаграмме и в представлениях календаря, а также во всех представлениях графиков.
Рис. 9: Ползунок масштаба
17
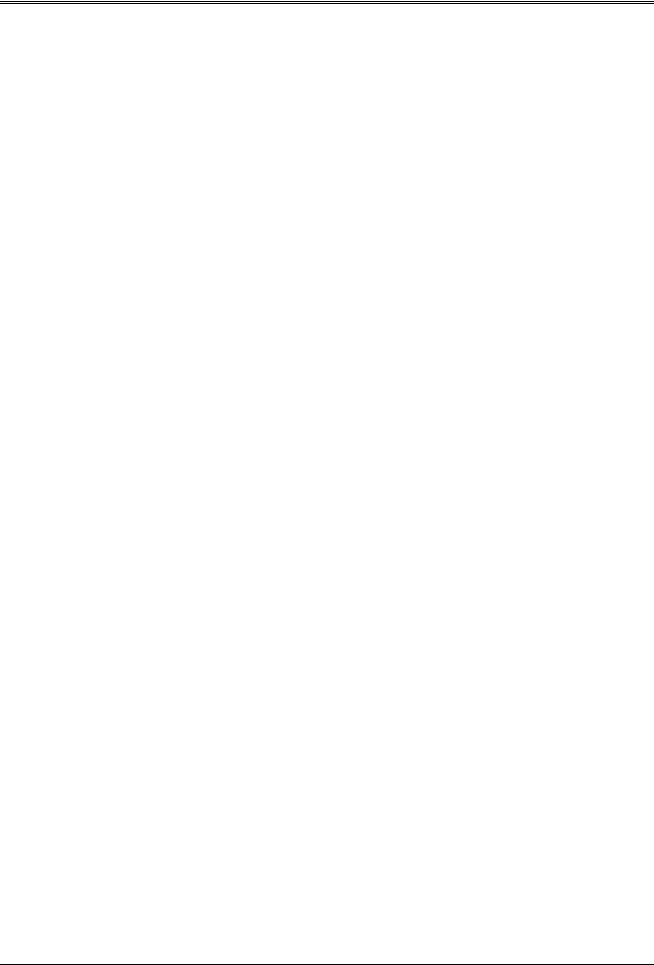
2.2 Представления Microsoft Project 2010
Основные понятия MS Project
В MS Project работа с проектом ведется в терминах задачи, ресурсы и назначения.
Задачи. Вся работа, которую необходимо выполнить для достижения целей Вашего проекта, разбивается на отдельные задачи. Например, покраска стен офиса и расстановка мебели – это задачи, которые сочетании с другими задачами приводят к завершению ремонта в офисе фирмы. Содержание проекта образуют все задачи и цели проекта. Сокращение содержания проекта, например, очень часто означает отказ от некоторых целей проекта и задач, которые необходимы для достижения целей проекта.
Ресурсы. Под ресурсом обычно понимают сотрудника, однако термин ресурс также может обозначать оборудование, материалы или даже помещение – все, что может потребоваться для выполнения отдельных задач проекта. Количество ресурсов, которыми располагает менеджер проекта, может определять содержание проекта и (или) сроки его выполнения.
Назначения. Назначения появляются, когда Вы выделяете ресурсы для выполнения задачи. Назначения напрямую определяют объем времени, требуемый для выполнения задач, и косвенно определяют полное время выполнения проекта.
Представления MS Project
Представления служат для ввода, отображения и анализа данных о проекте. Существует три типа представлений:
1.графические представления – диаграммы и графики;
2.табличные представления (Лист задач, Лист ресурсов и т.д.);
3.представления форм.
Все доступные представления можно условно разделить на три группы:
1.представления задач (Диаграмма Ганта, Лист задач, Форма задач и др.);
2.представления ресурсов (График ресурсов, Лист ресурсов, Форма ресурсов и др.);
3.представления назначений (Использование ресурсов, Использование задач).
Представления бывают обычными (одиночными) и комбинированными. Комбинированное (или подробное) представление – это разделение экрана по
18
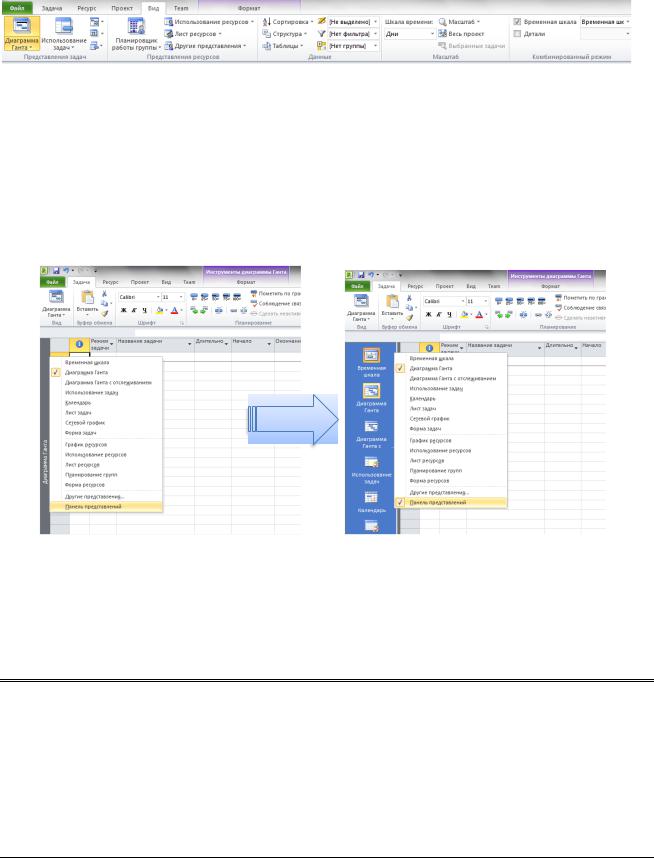
горизонтали и возможность отображения дополнительных сведений о задаче или ресурсе в нижней его части (фактически это отображение одновременно двух представлений). Чтобы перейти в комбинированный режим на вкладке Вид в
группе Комбинированный режим надо установит флажок Детали.
Все представления можно открывать командами на вкладке Вид (см. Рис. 10).
Рис. 10: Вкладка Вид – группы Представления задач и Представления ресурсов
На вкладках Задача и Ресурс есть группа Вид, где расположена кнопка для доступа к представлениям задач и ресурсов соответственно.
Удобно переключаться от одного представления к другому с помощью Панели представлений. Чтобы ее открыть, надо 1ПКМ слева экрана по названию представления, открытого в данный момент и выбрать Панель представлений. Откроется Панель представлений (см. Рис. 11).
Рис. 11: Открытие Панели представлений
Чтобы скрыть Панель представлений, надо в контекстном меню убрать флажок рядом с командой Панель представлений (см. Рис. 11).
2.3. Настройка Microsoft Project 2010
Перед началом создания проекта необходимо настроить (задать) параметры Microsoft Project, чтобы определить общие параметры работы, задать способ отображения содержимого проекта, параметры, относящиеся к планированию, календарям и т.д.
19
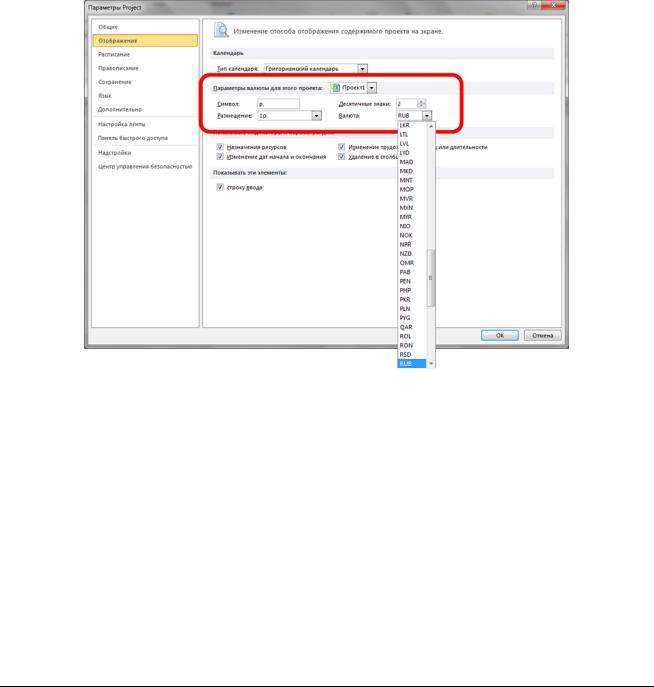
Для этого необходимо открыть окно диалога (ОД) Параметры Project (Файл >
Параметры).
Слева расположены названия вкладок. В процессе работы с моделью и по мере необходимости, мы еще будем возвращаться к настройкам. Но сейчас рассмотрим те параметры, которые необходимо настроить до начала создания проекта.
Вкладка Отображение.
На этой вкладке в разделе Параметры валюты для этого проекта необходимо выбрать валюту и способ ее отображения в проекте (см. Рис. 12).
В проекте все затраты будут считаться в этой валюте.
Рис. 12 Выбор валюты на вкладке Отображение
Вкладка Расписание.
В разделе Параметры календаря для этого проекта вводим время начала
(9:00) и окончания (18:00) рабочих дней нашего проекта, указываем количество рабочих часов в рабочем дне, количество рабочих дней в рабочей неделе и количество рабочих дней в месяце (см. Рис. 13).
20
