
Учебник Осетровой_MS_Project2010
.pdf
Типы задач
Задача. Отдельная задача представляет собой шаг для достижения конечной или промежуточной цели проекта. Она представляет реальную работу, которая будет выполнена в Вашем проекте. Задача не должна быть слишком большой, иначе Вы не сможете эффективно отслеживать ее выполнение. Обычная длительность задач от 1 дня до 2 недель, но при необходимости можно рассматривать задачи длительностью от нескольких минут.
Фаза (или суммарная задача). Фазы состоят из группы связанных задач и более мелких фаз, например, при строительстве коттеджа фаза закладки фундамента может состоять из таких задач, как выкапывание траншеи, покупка цемента, аренда бетономешалки, изготовление раствора и т.п. Фаза представляет собой этап (шаг) в проекте. Разбивая проект на фазы, Вы получаете возможность раздельно контролировать разные аспекты проекта. Фазы позволяют отслеживать поток задач в проекте, позволяют абстрагироваться от подробностей.
Веха. Опорная точка, отмечающая важное событие в проекте и используемая для контроля хода выполнения проекта. Любая задача с нулевой длительностью автоматически отображается как веха. Однако имеется возможность отметить как веху любую задачу с произвольной длительностью. Часто вехи обозначают начало и конец фаз. Они необходимы для контролирования достижения промежуточных целей проекта. Фактически, вехи – это задачи, которые не требуют работы.
Повторяющаяся задача. Если задача регулярно повторяется в течение всего проекта или фазы (например, утренние собрания), указывать выполнение каждого повтора задачи довольно неудобно. MS Project позволяет вводить информацию о повторяющихся задачах только один раз, все повторы задачи автоматически добавляются в план проекта. Можно установить периодичность повтора задачи от одного дня до одного года. Также можно указать длительность каждого повтора.
Два типа режимов планирования задач: вручную и автоматически. В
предыдущих версиях Project задачи планировались только автоматически. В Project 2010 появились существенные изменения в способах планирования: теперь пользователь может задачи планировать вручную и помещать их в любое место в расписании — Project не будет ее перемещать.
Планирование вручную. С помощью режима Задачи, запланированные вручную можно приступить к планированию, располагая текущей информацией, и позднее ввести другие необходимые сведения. Это особенно
31

важно на раннем этапе процесса планирования, когда подробности не совсем ясны или пока не существуют — поля Начало, Окончание и Длительность можно оставить пустыми, сохранить текстовые значения или ввести конкретные данные и значения длительности. Планирование задач вручную обеспечивает большую гибкость: когда задача планируется вручную, то изменения в таких факторах, как зависимости задач и календарь проекта, больше не приводят к тому, что даты задач корректируются автоматически. Например, для вручную запланированной задачи можно создать длительность Скоро, и это не вызовет ошибку в Project.
Автоматическое планирование. Поля длительности и даты начала автоматически запланированных задач должны иметь значения конкретных
типов. В данных задачах эти данные (с данными календаря) используются для определения начала одних задач по отношению к другим.
Изменить режим планирования для выбранной задачи можно с помощью кнопок
Ручное планирование и Автоматическое планирование на вкладке Задачи.
Примечание. Новое средство планирования вручную можно отключать как для конкретных задач, так и для всего проекта.
Неактивные задачи. В приложении Microsoft Project 2010 задачи можно сделать неактивными, но по-прежнему сохранять их в проекте. Главное значение этой возможности — сохранение в задаче значений пользовательских полей, назначений ресурсов и всех остальных данных. (Обратите внимание, что эти факторы не вносят вклад в сведение данных). В неактивных задачах может содержаться критически важная информация (например, сведения о фактических датах и затратах), которую полезно сохранить в архиве. Опытные менеджеры могут использовать неактивные задачи для более эффективного планирования на основе анализа гипотетических вариантов по принципу «что если».
Ввод задач
Добавление задачи в список задач.
1.На вкладке Вид в группе Представления задач щелкните значок
Диаграмма Ганта.
2.В пустом поле Название задачи введите название задачи и нажмите клавишу ВВОД.
После добавления задача получает уникальный числовой идентификатор. Идентификатор указывает положение задачи (или ресурса) по отношению к другим задачам или ресурсам.
32
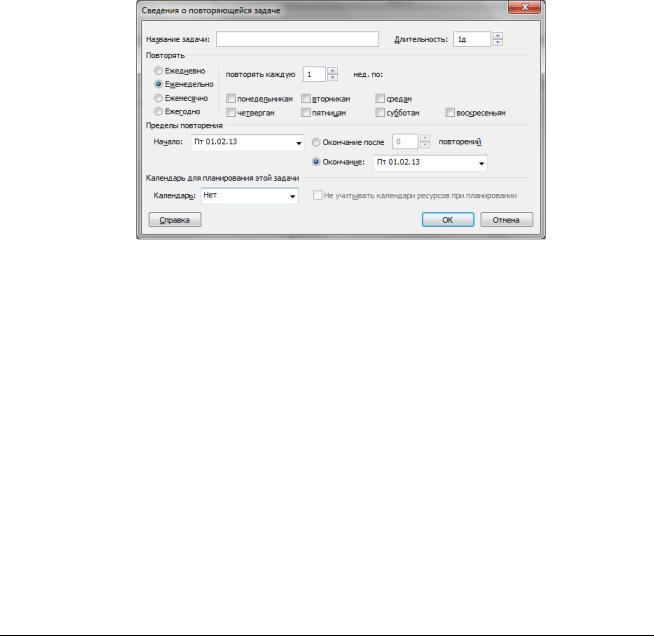
Вставка задачи между существующими задачами
1.Выделите строку под тем местом, где должна появиться новая задача.
2.На вкладке Задача в группе Вставить щелкните верхнюю часть кнопки
Задача.
3.Введите название задачу во вставленную строку. После вставки задачи идентификаторы задач перенумеровываются автоматически.
Создание повторяющейся задачи
1.На вкладке Вид в группе Представления задач щелкните значок
Диаграмма Ганта.
2.Выделите строку под тем местом, где должна появиться повторяющаяся задача.
3.На вкладке Задача в группе Вставить щелкните нижнюю часть кнопки
Задача и выберите пункт Повторяющаяся задача. Откроется ОД Сведения о повторяющейся задаче (см. Рис. 23).
Рис. 23: ОД Сведения о повторяющейся задачи
4.В поле Название задачи введите название задачи.
5.В поле Длительность введите длительность отдельного повторения задачи.
6.В группе Повторять выберите значение Ежедневно, Еженедельно, Ежемесячно или Ежегодно.
7.Установите флажок для каждого дня недели, в который должна выполняться задача.
8.В поле Начало введите дату начала и выполните одно из указанных ниже действий.
a.Установите переключатель Окончание после и введите количество повторений задачи.
b.Установите переключатель Дата окончания и введите дату, к которой повторяющаяся задача должна закончиться.
Примечание. Если в поле Начало не указана дата, приложение Project использует дату начала проекта.
33

9.В разделе Календарь для планирования этой задачи в списке Календарь
выберите календарь, который требуется применить к задаче. Если календарь не нужно применять, оставьте значение Нет.
Примечание. После вставки повторяющейся задачи идентификаторы задач автоматически перенумеруются, а в столбце Индикаторы появится индикатор повторяющейся задачи  .
.
Примечание. Если ввести имя ресурса для повторяющейся задачи в поле Названия ресурсов, ресурс будет назначен для общих трудозатрат по данной повторяющейся задаче, а не для каждой задачи в отдельности.
Советы по работе с задачами
Разбейте задачи на составляющие вплоть до того уровня детализации, на котором их требуется отслеживать. Чем больше риска представляет та или иная область проекта, тем большей должна быть степень ее детализации.
Убедитесь, что для задач четко сформулированы условия завершения.
Определяйте задачи так, чтобы они были краткими по сравнению с общей
длительностью проекта. Чем короче задача, тем легче оценить необходимое для нее время и ресурсы.
Не определяйте в качестве задач отпуска, учебные занятия и т. д. Вместо этого для учета нерабочего (административного) времени нужно использовать календари ресурсов.
Связывание задач и типы связей
В большинстве проектов задачи должны выполняться в определенном порядке. Например, задача написания главы книги должна быть выполнена до задачи редактирования этой главы. Эти две задачи связаны отношением «окончаниеначало», которое обусловлено следующими двумя аспектами:
последовательность: вторая задача должна выполняться после первой;
зависимость: вторая задача может быть выполнена только после завершения первой задачи.
Первая задача («написать главу») называется предшественником (она предшествует зависящим от нее задачам), а вторая задача («отредактировать главу») называется последователем (она следует за задачей, от которой зависит). Любая задача может быть предшественником для одной или нескольких задач последователей. Аналогично, любая задача может быть последователем одной или нескольких задач-предшественников.
Все возможные типы отношений в приложении MS Project представлены в Таблице 1.
34

|
|
|
|
|
Таблица 1: Типы отношений |
|
|
|
|
|
|
|
Тип связи |
|
Описание |
|
Пример |
|
|
|
|
|
|
|
Окончание- |
|
Дата окончания задачи- |
|
Глава книги должна быть написана до |
|
начало (ОН) |
|
предшественника определяет |
|
того, как она будет редактироваться |
|
|
|
дату начала задачи- |
|
|
|
|
|
последователя |
|
|
|
|
|
|
|
|
|
|
|
|
|
|
|
Начало-начало |
|
Дата начала задачи- |
|
Заказ предпечатной подготовки и |
|
(НН) |
|
предшественника определяет |
|
заказ бумаги тесно связаны, они |
|
|
|
дату начала задачи- |
|
должны начинаться одновременно |
|
|
|
последователя |
|
|
|
|
|
|
|
|
|
|
|
|
|
|
|
Окончание- |
|
Дата окончания задачи- |
|
Задачи, для выполнения которых |
|
окончание |
|
предшественника определяет |
|
требуется специальное оборудование, |
|
(ОО) |
|
дату окончания задачи- |
|
должны завершиться к сроку |
|
|
|
последователя |
|
окончания аренды этого |
|
|
|
|
|
оборудования |
|
|
|
|
|
|
|
Начало- |
|
Дата начала задачи- |
|
Время, на которое запланирован |
|
окончание |
|
предшественника определяет |
|
тираж, определяет, когда должна |
|
(НО) |
|
дату окончания задачи- |
|
завершиться задача выбора |
|
|
|
последователя |
|
переплетчика |
|
|
|
|
|
|
|
|
|
|
|
|
Определение связей между задачами и анализ изменений, вносимых в запланированные даты начала и окончания задач, - именно в этих двух областях Project показывает всю мощь своего механизма планирования. Например, можно изменить длительности задач или добавить или удалить задачи из цепочки связанных задач, и Project перепланирует задачи соответствующим образом.
При связывании задач можно указывать время запаздывания (или со знаком «минус» - опережения).
Связи между задачами в Project отображаются двумя способами:
линиями: в графических представлениях Диаграмма Ганта и Сетевой График связи между задачами стандартно обозначаются линиями (со стрелками от предшественника к последователю), соединяющими задачи;
идентификаторами задач: в таблицах задач, например, такой как Ввод, в столбце Предшественники можно увидеть идентификаторы задачпредшественников и тип отношения; если в стандартной таблице такое поле не отображается, то можно его добавить, а также добавить столбец Последователи, чтобы видеть идентификаторы задач-последователей и тип отношений.
Связывание задач в представлении Диаграмма Ганта
1.На вкладке Вид в группе Представления задач выберите команду
Диаграмма Ганта.
35

2.В поле Название задачи выделите две или несколько задач в том порядке, в котором их требуется связать:
Для того, чтобы выделить задачи, расположенные подряд, щелкните первую и последнюю задачу, удерживая нажатой клавишу SHIFT;
Чтобы выделить задачи, расположенные не подряд, щелкните задачи, которые нужно связать, удерживая нажатой клавишу CTRL;
3.На вкладке Задача в группе Планирование выберите команду Связать задачи или нажмите комбинацию клавиш (CTRL+F2).
По умолчанию создается связь типа "окончание-начало". Чтобы изменить тип связи, можно дважды щелкнуть по линии между связанными задачами (2ЛКМ) и выбрать нужный вариант.
Установление ограничений и крайних сроков задач
Microsoft Project позволяет устанавливать на задачи ограничения и крайние сроки.
В качестве ограничений могут выступать контрактные даты, даты поставок, информация о доступности того или иного ресурса. Установка ограничений влияет на график расчета проекта.
Ограничения бывают гибкими (не привязанными к определенной дате) или жесткими (привязанными к определенной дате).
Для того чтобы установить тот или иной тип ограничения, необходимо открыть ОД Сведения о задаче и на вкладке Дополнительно выбрать тип ограничения (и для жесткого ограничения - дату его наступления) (см. Рис. 24). Существуют следующие типы ограничений:
Как можно позже (по умолчанию в проекте, запланированном от даты окончания); MS Project размещает задачу в расписании как можно позднее с учетом других параметров плана. Никаких дополнительных ограничений на задачу не распространяется;
Как можно раньше (по умолчанию в проекте, запланированном от даты начала); MS Project размещает задачу в расписании как можно раньше с учетом других параметров плана;
Начало не позднее: планирование начала задачи на дату ограничения или ранее;
Начало не ранее: планирование начала задачи на дату ограничения или после нее;
Окончание не позднее указывает наиболее позднюю дату, когда задача должна быть завершена;
36

Окончание не ранее указывает наиболее раннюю дату, когда возможно завершить задачу;
Фиксированное начало обозначает точную дату, на которую дата начала задачи должна быть помещена в расписании. Другие факторы (связи между задачами, задержки или опережения и пр.) не могут повлиять на положение задачи в расписании;
Фиксированное окончание обозначает точную дату, на которую в расписании должна быть помещена дата окончания задачи. Никакие другие факторы не могут повлиять на эту дату.
Рис. 24: Выбор типа ограничения
Примечание. Для всех жестких ограничений, кроме Как можно раньше и Как можно позже, требуется дата, вводимая в поле Дата ограничения. Если для автоматически планируемой задачи ввести дату в поле Начало, то MS Project назначит для этой задачи ограничение Начало не ранее, а эта дата будет введена в поле Дата ограничения; если ввести дату в поле Окончание, то назначит ограничение Окончание не позднее с этой датой в качестве даты ограничения.
Ограничения по дате усложняют календарный план и снижают гибкость параметров планирования. Поэтому использовать ограничение по дате рекомендуется только в случае, если начало и окончание задачи в определенное время важно для завершения задачи или выполнения проекта.
При задании крайних сроков не создаются сообщения об ошибках планирования. Поэтому Крайний срок применяется к тем задачам, для которых необходимо отслеживать сроки выполнения, но не нужно, чтобы эти даты влияли на планирование. В случае если дата завершения задачи окажется позднее даты крайнего срока, то появится индикатор  . Но крайние сроки могут влиять на вычисление общего резерва времени.
. Но крайние сроки могут влиять на вычисление общего резерва времени.
37

Крайний срок устанавливается в ОД Сведения о задаче на вкладке
Дополнительно в поле Крайний срок (см. Рис. 24).
3.5. Иерархическая структура проекта
Создание иерархической структуры проекта позволяет произвести декомпозицию работ проекта на более мелкие, обозримые и управляемые части, точнее определить и состав и характеристики работ, которые предстоит выполнить.
Именно умение структурировать и увязывать задачи в рамках планирования и ведения проекта отличает талантливого менеджера от просто хорошего.
Что такое структура работ? «Древовидный иерархический список работ по достижению результатов проекта». Не смотря на то, что принципы ее построения рассказываются в любой бизнес-школе и на любых курсах менеджеров, почти каждая WBS (Work Breakdown Structure) содержит грубые нарушения этих принципов.
Один из основных принципов построения WBS – это ПРИНЦИП ПОЛНОТЫ (the 100% rule). Все работы и результаты проекта, включая промежуточные и управленческие, должны присутствовать в WBS.
Обратное тоже верно – работы вне проекта (то есть нужные для успешного выполнения другого проекта/процесса), не должны быть включены. Естественно, принципом полноты подразумевается и то, что трудоемкость любой «материнской» задачи (группы задач) равна сумме трудоемкостей конечных задач-детей.
То есть, если ваша WBS отражает только работы и результаты, необходимые для успешной реализации вашего проекта и, наоборот, все работы и результаты, требуемые для успеха проекта, есть в вашем плане (и при этом сумма работдетей не отличается от трудоемкости работ-родителей) – вы на верном пути к успеху!
Для моделирования этапов в MS Project 2010 используются фазы (суммарные задачи).
В нисходящем методе планирования проекта сначала определяются основные этапы, которые затем разбиваются на отдельные задачи.
При создании нисходящих суммарных задач в Project 2010 необходимо помнить, что когда суммарная задача планируется вручную, она не будет автоматически накапливать длительности отдельных задач (иногда называемых подзадачами).
38
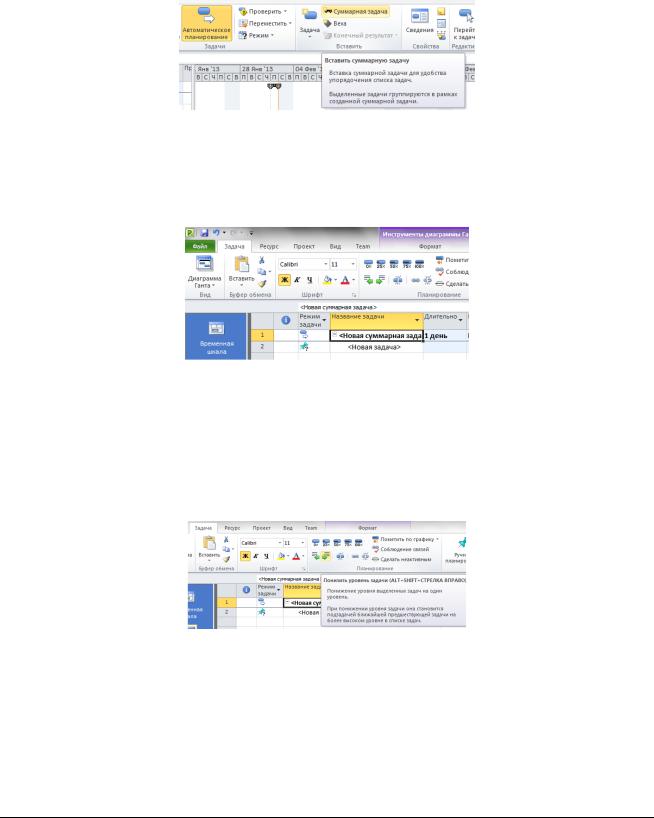
В MS Project 2010 можно не создавать частные задачи (подзадачи), а затем сводить их в суммарные задачи: можно сразу создавать суммарную задачу, а затем вводить входящие в нее подзадачи.
Создание суммарной задачи (или этапа)
1.В представлении Диаграмма Ганта на вкладке Задача в группе Вставить нажмите кнопку Суммарная задача (см. Рис. 25).
Рис. 25: Кнопка Суммарная задача
2.В проекте появится суммарная задача с подзадачей. Введите название этапа (вместо <Новая суммарная задача>) и название подзадачи (вместо
<Новая задача>) (см. Рис. 26).
Рис. 26: Ввод суммарной задачи
3. Если необходимо, можно еще добавить задачи в этот этап.
Создавать структуру проекта можно с помощью команд Повысить уровень задачи и Понизить уровень задачи (вкладка Задача > группа Планирование)
(см. Рис 27).
Рис. 27: Команды для создания структуры проекта
Для этого выполните следующие действия:
1.Введите новую задачу. Эта задача будет суммарной задачей для данного этапа проекта;
2.Введите задачи под суммарной задачей, созданной на первом шаге;
3.Выберите все задачи ниже суммарной задачи и понизьте их уровень.
39

Настройка нисходящего календарного плана
Когда суммарные задачи и их подзадачи созданы, их неизбежно придется настраивать. К счастью, настройка календарного плана или этапа с помощью нисходящего метода достаточно проста, так как сводится к перетаскиванию задач до тех пор, пока они не будут соответствовать исходному плану или бюджету этапа.
Некоторые возможные действия по корректировке календарного плана приведены в Таблице 2.
Таблица 2: Советы по корректировке нисходящего календарного плана
|
|
|
|
|
|
Действие |
|
Выполнение действия |
|
|
|
|
|
|
|
|
|
|
|
|
Планирование по |
|
Укажите только дату окончания для суммарной задачи. Project |
|
|
дате окончания |
|
попытается подобрать задачи с пониженным уровнем или |
|
|
|
|
связанные задачи в соответствии с датой окончания суммарной |
|
|
|
|
задачи. |
|
|
|
|
|
|
|
Планирование по |
|
Укажите только дату начала для суммарной задачи. Project |
|
|
дате начала |
|
попытается подобрать задачи с пониженным уровнем или |
|
|
|
|
связанные задачи в соответствии с датой начала суммарной задачи. |
|
|
|
|
|
|
|
Перемещение |
|
Если какие-либо задачи запланированы за пределами суммарной |
|
|
задачи, |
|
задачи, под отрезком суммарной задачи появится красный отрезок, |
|
|
запланированной за |
|
указывающий на то, что этап превышает бюджет. Для разрешения |
|
|
пределами |
|
проблемы задачу, превышающую бюджет, можно перетащить в |
|
|
суммарной задачи |
|
точку, предшествующую началу суммарной задачи. |
|
|
|
|
|
|
|
|
|
|
|
|
Настройка |
|
Если задачи выходят за рамки исходного бюджета суммарной |
|
|
суммарной задачи |
|
задачи, перетащите правый край суммарной задачи. |
|
|
|
|
|
|
|
Увеличение |
|
Если суммарная задача используется для задания простого |
|
|
бюджета |
|
бюджета этапа, можно мышью переместить дату начала или |
|
|
|
|
длительность. |
|
|
|
|
|
|
|
|
|
|
|
|
Другие проблемы |
|
Project подчеркивает красной линией все проблемы планирования. |
|
|
планирования |
|
Чтобы узнать дополнительные сведения о проблеме планирования, |
|
|
|
|
наведите указатель на любую подчеркнутую задачу. |
|
|
|
|
|
|
|
Настройка цвета |
|
На вкладке Формат в группе Стиль диаграммы Ганта выберите |
|
|
отрезков |
|
стиль. |
|
Критический путь проекта
Microsoft Project 2010 определяет критический путь, как совокупность задач, влияющих на длительность проекта. Слово «критический» в этом контексте не имеет ничего общего с тем, насколько важны эти задачи для всего проекта. Оно относится только к тому, как их расписание будет влиять на дату окончания проекта.
40
