
Учебник Осетровой_MS_Project2010
.pdf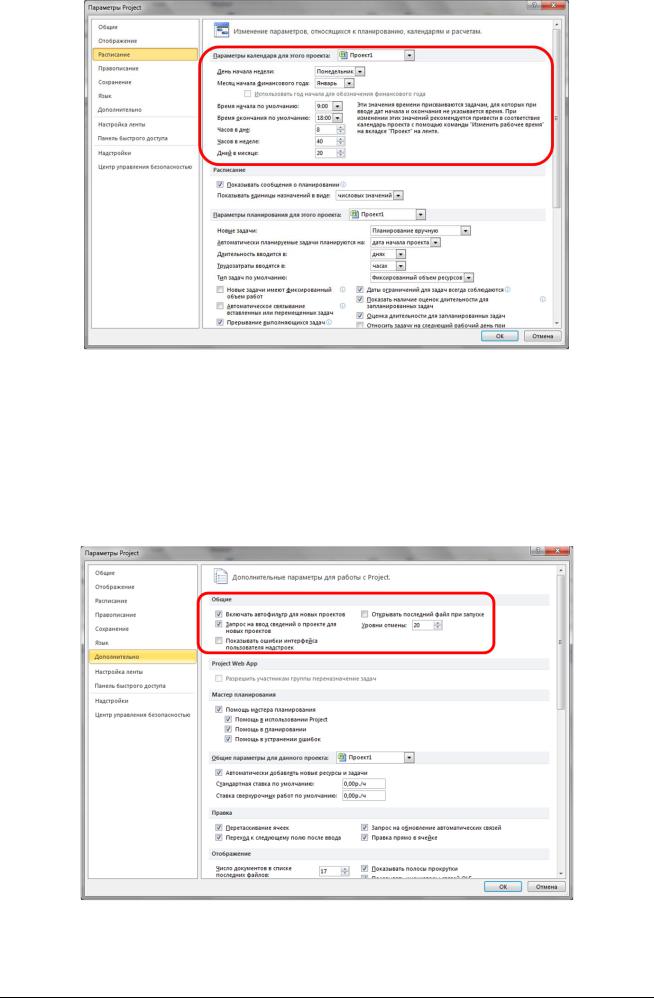
Рис. 13: Настройка вкладки Расписание
Вкладка Дополнительно.
В разделе Общие (см. Рис. 14) обратите внимание на число в поле Уровни отмены (сколько последних действий можно будет отменить), а также на флажки Запрос на ввод сведений о проекте для новых проектов и Открывать последний файл при запуске.
Рис. 14: Вкладка Дополнительно, группа Общие
21
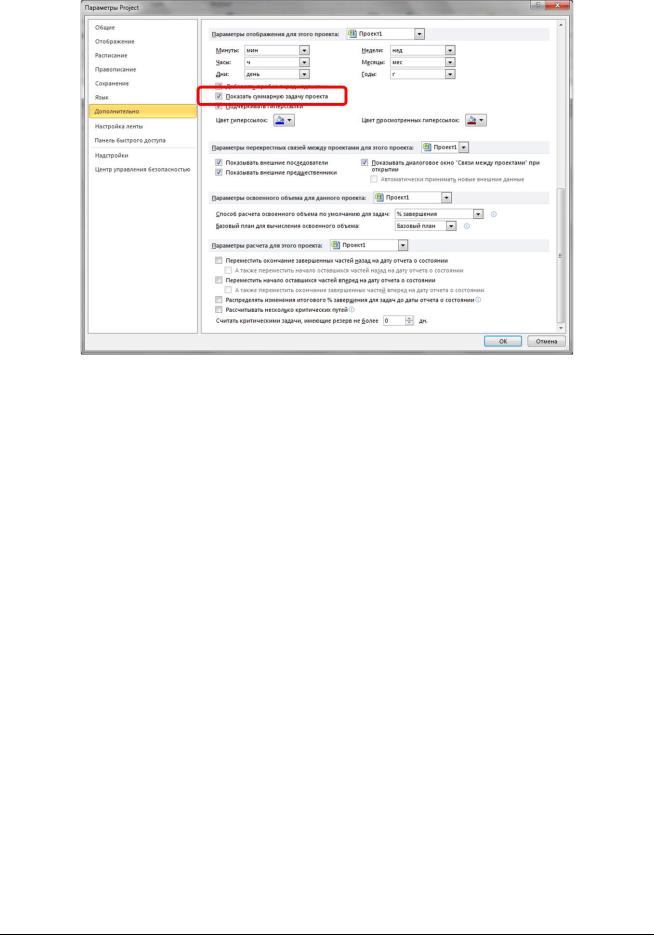
В разделе Параметры отображения для этого проекта поставьте флажок Показать суммарную задачу проекта (см. Рис. 15).
Рис. 15: Вкладка Общие, флажок Показать суммарную задачу проекта
Примечание. На вкладке Дополнительно в разделе Параметры отображения для этого проекта указаны единицы времени, которые можно использовать при вводе длительностей. Минуты, часы, дни, недели, месяцы и годы — это рабочие минуты, рабочие часы, рабочие дни, рабочие недели, рабочие месяцы и рабочие годы. Т.е. стандартно при пересчете Project будет считать, что 1 день = 8 часов, 1 неделя = 5 дней и т.д. Если необходимо указать длительность в астрономических единицах, то надо вводить длительность с приставкой а : амин, ач, ад, ан, амес, аг. Тогда Project будет пересчитывать: 1 адень = 24 ачас, 1 анед = 7 адень и т.д.
22

3. КАЛЕНДАРНОЕ ПЛАНИРОВАНИЕ
После утверждения и открытия проекта его необходимо скомпоновать с помощью Microsoft Project 2010. Для этого в Microsoft Project 2010 необходимо выполнить следующие действия:
создать (и сохранить) файл проекта;
добавить задачи в график;
создать структуру проекта (WBS) и связи между задачами;
назначить необходимые ресурсы для выполнения задач.
3.1. Создание проекта в Microsoft Project 2010
По умолчанию новый проект создается автоматически при запуске Microsoft Project 2010. Проект в Microsoft Project 2010 – это файл типа mpp. Для того чтобы создать новый проект в Microsoft Project 2010 принудительно, необходимо кнопкой Файл открыть представление Backstage и выбрать Создать (см. Рис. 16).
Рис. 16: Представление Backstage команда Создать
Теперь можно выбрать способ создания нового проекта:
выбрать Новый проект и нажать кнопку Создать: проект будет создан на основе шаблона Global.mpt (как и при запуске Microsoft Project 2010);
создать новый проект из существующего документа – проекта, книги Excel или списка задач SharePoint;
23

создать на основе шаблона. Шаблон можно выбрать из имеющихся на компьютере или на сайте Office.com (при наличии подключения к интернету).
После создания файла проекта рекомендуется сразу его сохранить.
Сохранение проекта
Для хранения файлов проектов MS Project по умолчанию использует файлы с расширением *.mpp. (Это можно проверить в ОД Параметры Project на вкладке Сохранение). Однако файл, сохраненный в версии Project 2010, не откроется в предыдущей версии Project 2007 и тем более в Project версий 2000-2003.
Приложение Project 2010 совместимо с предыдущими версиями: файлы, созданные в версии 2007 или в более ранних версиях приложения, можно открывать и изменять в Project 2010
в режиме ограниченной функциональности. Кроме того, созданные в Project 2010 файлы можно преобразовывать в формат Project 2007 или Project 20002003. Для этого необходимо открыть представление Backstage, выбрать команду
Сохранить как и в ОД Сохранение документа выбрать соответствующий тип файла.
Примечание Уникальные элементы Project 2010, такие как запланированные вручную задачи и созданные сверху вниз суммарные задачи, могут неправильно отображаться в предыдущих версиях Project.
Сохранение плана в формате PDF или XPS. Project 2010 поддерживает экспорт (сохранение) файлов в формате PDF или XPS. Это позволяет сохранить план проекта и сделать его доступным для просмотра другим пользователям компьютеров, на которых не установлено приложение Project.
Portable Document Format (PDF) — это электронный формат с постоянной разметкой, который сохраняет форматирование документа и допускает совместное использование файла. Формат PDF гарантирует, что при просмотре файла в интерактивном режиме и при его печати будет сохранен исходный формат и данные файла нельзя будет легко изменить.
Формат PDF также полезен при печати документов в типографии.
XML Paper Specification (XPS). XPS является электронным форматом файла, сохраняющим форматирование документов и обеспечивающим совместную работу с файлом.
Формат XPS гарантирует, что при просмотре файла в интерактивном режиме и при его печати будет сохранен исходный формат и данные файла нельзя будет легко изменить.
24
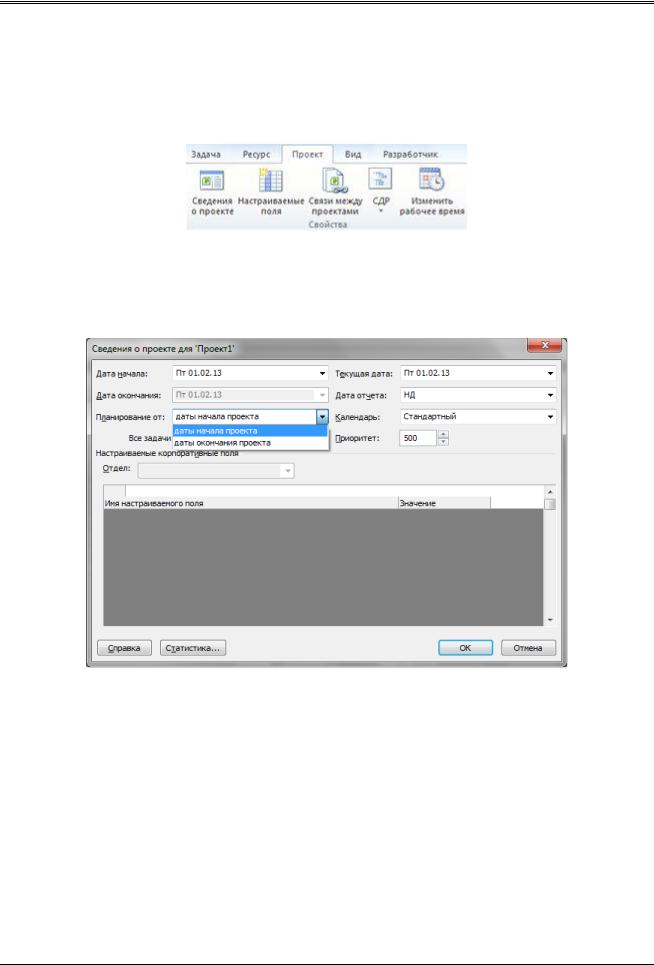
3.2. Начальные настройки проекта
Основные параметры проекта
После того, как создан файл проекта, необходимо определить основные параметры проекта. Для этого на вкладке Проект в группе Свойства выберите команду Сведения о проекте (см. Рис. 17).
Рис. 17: Вкладка Проект - группа Свойства
В ОД Сведения о проекте укажите в поле Планирование от способ планирования проекта (см. Рис. 18).
Рис. 18: Выбор способа планирования в ОД Сведения о проекте
Чтобы спланировать проект от даты начала, в поле Планирование от выберите вариант даты начала проекта, а затем в поле Дата начала укажите дату начала проекта.
Чтобы спланировать проект от даты окончания, в поле Планирование от
выберите вариант даты окончания проекта, а затем в поле Дата окончания
выберите дату окончания проекта
Совет. Чтобы выяснить, насколько поздно можно начать проект, сначала можно запланировать проект от даты окончания, а после начала работ по
25
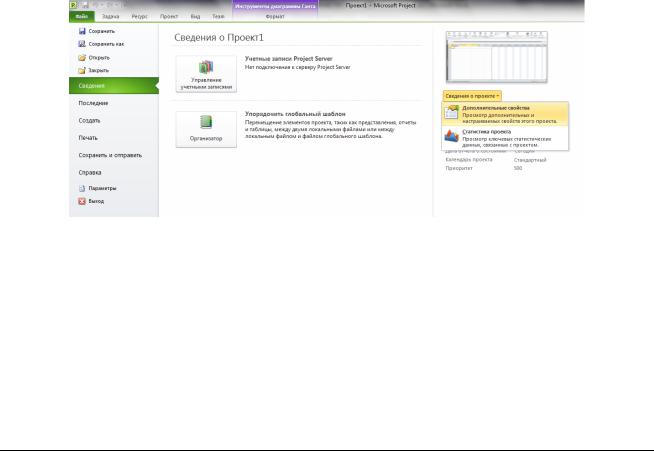
проекту изменить способ планирования и осуществлять планирование от даты начала.
Примечание. Исходные сведения о проекте можно в любой момент изменить в ОД Сведения о проекте. Но если в проекте имеются фактические данные, например фактические даты начала или окончания задач, эти задачи не будут перепланированы на основе обновленных сведений о проекте. В некоторых случаях, если задачи связаны или на задачи наложены ограничения, изменение способа планирования может привести к конфликтам планирования, что потребует создавать проект заново.
Поле Приоритет используется при работе с консолидированными проектами и влияет на автоматическое распределение ресурсов. Если Вы работаете только с одним проектом, то можете оставить это поле без изменений. О работе с консолидированными проектами будет рассказано в последующих разделах.
Поле Календарь используется для того, чтобы задать календарь проекта.
Ввод описания проекта
После того, как новый проект создан, необходимо ввести его описание. Для этого используется окно Свойства. Чтобы открыть это ОД, в представлении Backstage надо выбрать вкладку Сведения, затем нажать кнопку Сведения о проекте и выбрать Дополнительные свойства (см. Рис. 19).
Рис. 19: Открытие ОД Свойства для проекта
Откроется ОД Свойства. Надо перейти на вкладку Документ (см. Рис. 20) и ввести описание проекта.
26
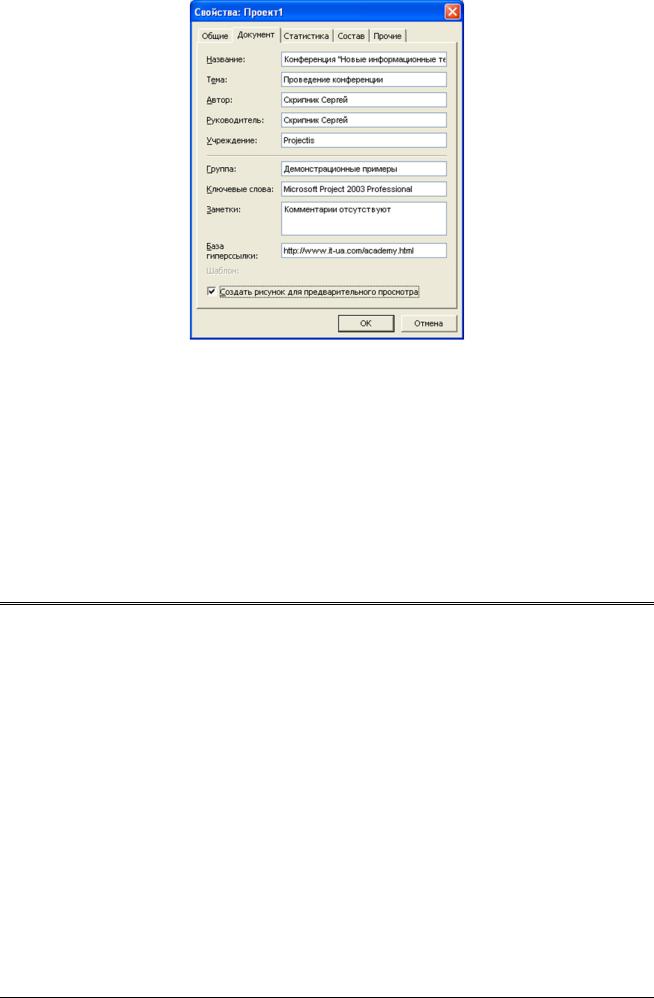
Рис. 20: Ввод описания проекта
В поле Заметки можно указать цели проекта, ограничения, допущения и содержание проекта. Чтобы иметь возможность предварительного просмотра проекта при открытии, надо поставить флажок Создать рисунок для предварительного просмотра. Чтобы сохранить описание проекта, надо нажать кнопку OK.
Информация, которая введена, может быть включена в отчет и напечатана.
3.3. Календари в Microsoft Project 2010
В MS Project календари используются для описания рабочего и нерабочего времени.
MS Project использует три типа календарей:
1.календарь проекта определяет рабочее время по умолчанию для всего проекта (для всех ресурсов и задач проекта);
2.календари ресурсов используются для отдельных ресурсов или для групп ресурсов, которые имеют индивидуальный рабочий график;
3.календари задач используются для задач, которые могут выполняться во время отличное от стандартного календаря проекта, например, часть работ проекта может выполняться только в первую половину рабочего дня.
Календарь проекта определяет рабочий график для всех ресурсов и задач, для которых не используется индивидуальный календарь. Изменения, вносимые в
27

календарь проекта, автоматически отражаются в календарях ресурсов, сформированных из этого же календаря проекта.
В качестве календарей проекта и задач, а также в качестве основы календарей ресурсов используются базовые календари. MS Project имеет три базовых календаря:
Стандартный: рабочее время с понедельника по пятницу (с 9:00 до 13:00 и с 14:00 до 18:00). Этот календарь используется по умолчанию при создании нового проекта;
24 часа: нерабочее время отсутствует;
Ночная смена: ночная смена с ночи понедельника по утро субботы (с 23:00 до 8:00 с часовым перерывом).
Вы можете создать свои базовые календари, если Вас не устраивают имеющиеся. Назначить созданный Вами базовый календарь проекту можно при помощи ОД Сведения о проекте.
Настройка календаря в MS Project
В стандартные календари проекта не включаются праздничные дни. Чтобы добавить праздники организации в проект, необходимо внести их в календарь проекта по одному.
Если расписание праздников планируется использовать для многих проектов, можно создать на основе проекта шаблон или добавить календарь в общий файл (вопросы создания шаблонов будут рассмотрены ниже).
1.На вкладке Проект в группе Свойства нажмите кнопку Изменить рабочее время… Откроется ОД Изменение рабочего времени (см. Рис. 21).
2.В списке Для календаря выберите календарь, который нужно изменить. Календарь проекта для текущего проекта обозначается словами (Календарь проекта). Календарь по умолчанию — Стандартный (Календарь проекта).
Также можно выбрать базовые календари: 24-часовой или Ночная смена.
28
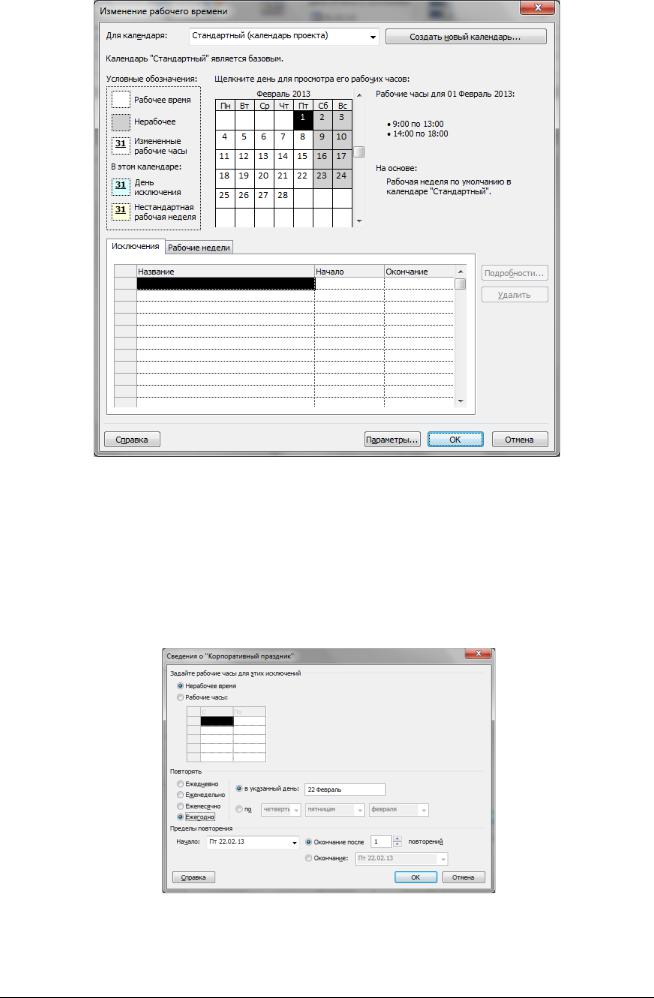
Рис. 21: ОД Изменение рабочего времени
3.В диалоговом окне Изменение рабочего времени откройте вкладку
Исключения.
4.Введите описательное имя исключения, например Корпоративный праздник, и время начала и окончания периода для этого исключения.
5.Если исключение будет повторяться, нажмите кнопку Подробности. Откроется ОД для настройки дополнительных сведений (см. Рис. 22).
Рис. 22: ОД Сведения для настройки дополнительных параметров исключений календаря
29
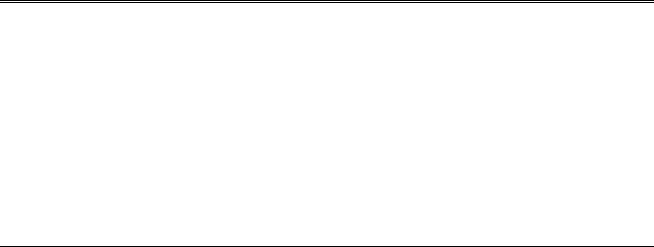
6.В области Повторять выберите значение частоты от Ежедневно до Ежегодно и дополнительные параметры для шаблона.
Примечание. Подробности шаблона повторения изменяются в зависимости от того, создается ли ежедневный, еженедельный, ежемесячный или ежегодный шаблон.
7.В области Диапазон повторения выберите время начала для исключения в поле Начало и параметр Окончание после или Окончание к.
8.Введите или выберите подходящие сведения в зависимости от времени окончания.
В поле Окончание после введите или выберите количество повторений задачи.
В поле Окончание к введите или выберите дату окончания
повторяющейся задачи.
Все задачи, запланированные на праздники, будут автоматически перепланированы с учетом нерабочего времени в праздники.
Создание нового календаря в MS Project
1.В ОД Изменение рабочего времени нажмите кнопку Создать новый календарь…. Появится ОД Создание базового календаря;
2.В поле Название укажите имя нового календаря;
3.Для того чтобы новый базовый календарь был основан на существующем календаре, выберите опцию Создать копию и выберите имя календаря, который будет его основой;
4.Для того чтобы новый календарь не был привязан к существующему календарю выберите опцию Создать новый базовый календарь;
5.Нажмите OK;
6.Теперь в ОД Изменение рабочего времени можно настроить созданный календарь.
3.4. Планирование задач
В MS Project вся работа, которую необходимо выполнить для достижения целей проекта разбивается на задачи. Разбиение работы в проекте образует структуру декомпозиции работ (СДР, Work Breakdown Structure (WBS)). Декомпозиция работ позволяет более эффективно осуществлять планирование проекта и упрощает контроль выполнения проекта.
30
