
Лабораторная работа №31
.pdf
Создай в Фотошоп иллюстрацию в стиле Сальвадора Дали
В этом уроке вы узнаете, как создать красивую сюрреалистическую картину, на которой изображена пара столовых приборов в театральной комнате с красными портьерами. Данная картина была навеяна работами Сальвадора Дали. В этом уроке, вы также узнаете, как создать деревянный пол, как оформить небо, в качестве декораций и многое другое.
Итоговый результат
Исходные материалы: Текстура Дерева Барханы Шторы 04 Скамейка
Столовые приборы ШАГ 1 - Создайте новый документ
Давайте создадим новый документ, идём Меню – Файл – Новый (Menu >File > New), и применяем следующие настройки в соответствующих полях:
Набор (Presets): Заказной (Custom) Ширина (Width): 3000 px
Высота (Height): 3000 px
Разрешение (Resolution): 300 pх/дюйм
Цветовой режим (Color Mode): RGB Color; 8 bit
Содержимое фона (Background Contents): Прозрачный (Transparent)
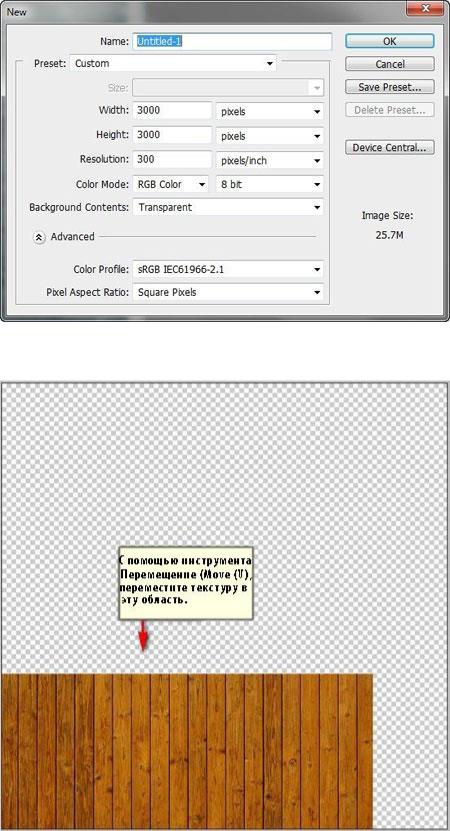
ШАГ 2 - Создайте Деревянный Пол
В этом шаге, мы создадим деревянные полы для нашей композиции. Для начала, откройте текстуру Дерева. С помощью инструмента Перемещение (Move (V), переместите данное изображение на наш рабочий документ. Как только вы переместили изображение, расположите его, как показано на скриншоте ниже:
ШАГ 3
Далее, нам необходимо применить масштабирование к текстуре Дерева. Вначале, активируйте
инструмент Свободная Трансформация (Free Transform Tool (Ctrl+T), как только активируется инструмент, вы увидите серию опорных точек по контуру текстурыэто и есть инструмент Трансформация.
Итак, примените масштабирование к текстуре согласно инструкциям на скриншоте ниже:
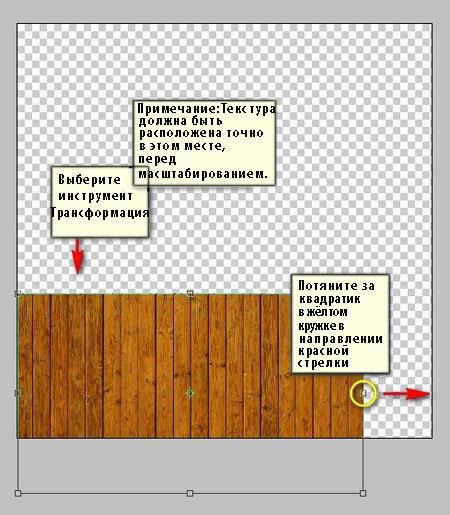
Результат
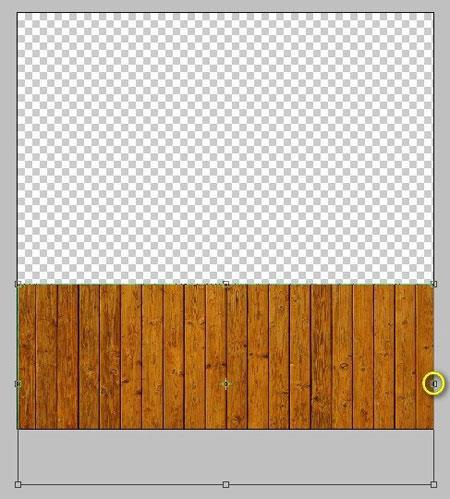
ШАГ 4
Далее, нам необходимо применить перспективу к текстуре дерева. Для этого, активируйте
инструмент Свободная Трансформация (Free Transform Tool (Ctrl+T), как только активируется инструмент, щёлкните правой кнопкой мыши по документу, чтобы появилось контекстное меню. Контекстное меню должно выглядеть, как на скриншоте ниже:
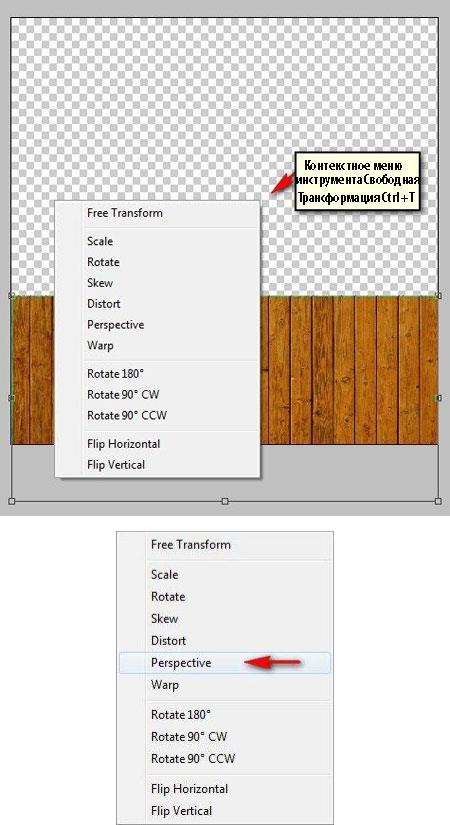
Выберите опцию Перспектива (Perspective).
Давайте, применим перспективу к текстуре дерева.
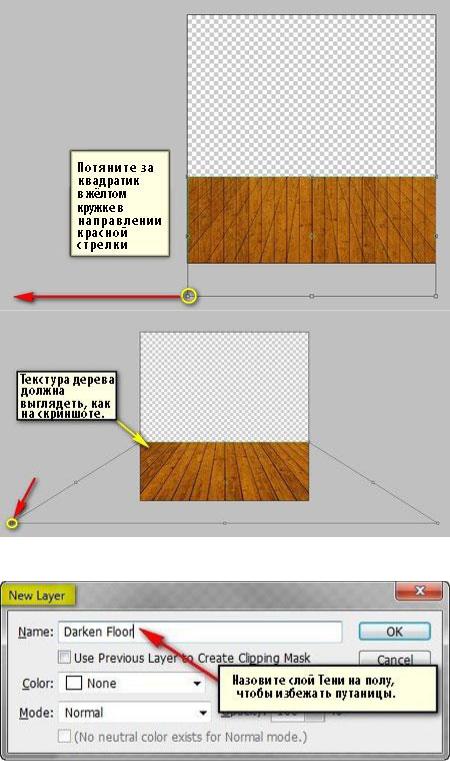
ШАГ 5
Далее, мы усилим тени на текстуре дерева. Вначале, создайте новый слой Ctrl+Shift+N. Далее, появится следующее окно:
ШАГ 6
Теперь, когда мы дали название новому слою, активируйте инструмент Кисть  (Brush), нажав клавишу B. Перед тем, как мы продолжим, убедитесь, что у вас установлены кисти по умолчанию. Стандартные кисти по умолчанию, вы можете увидеть на скриншоте ниже, если это не они, то следуйте инструкциям, которые указаны ниже:
(Brush), нажав клавишу B. Перед тем, как мы продолжим, убедитесь, что у вас установлены кисти по умолчанию. Стандартные кисти по умолчанию, вы можете увидеть на скриншоте ниже, если это не они, то следуйте инструкциям, которые указаны ниже:
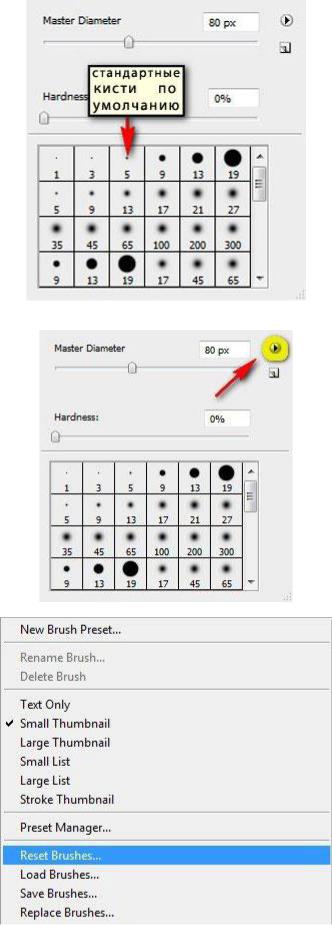
Убедитесь, чтобы кисть была активной и слой, на котором вы будете применять кисть, был активен. Щёлкните мышью по значку в правом верхнем углу, который отмечен на скриншоте ниже:
В появившемся контекстном меню, выберите опцию Восстановить кисти (Reset Brushes).
Примените следующие значения для кисти:
Размер кисти (Brush size): 1300px Жёсткость (Hardness): 0%
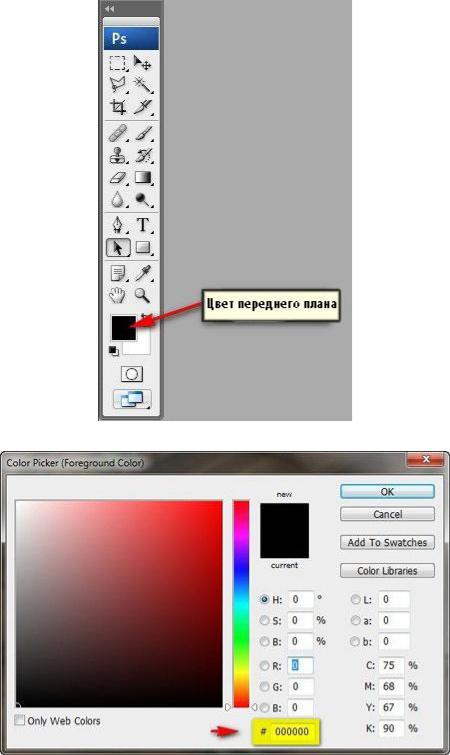
Непрозрачность (Opacity): 15%
Нажим (Flow): 100% Цвет: #000000
Примечание: Цвет: #000000 означает цвет кисти. Вы можете поменять цвет кисти, щёлкнув по окошку цвета переднего плана.
Как только вы щёлкните по окошку цвета переднего плана, то сразу появится окно Палитра цветов (Color Picker).
ШАГ 7
Как только мы настроили кисть, мы можем приступить к созданию теней.
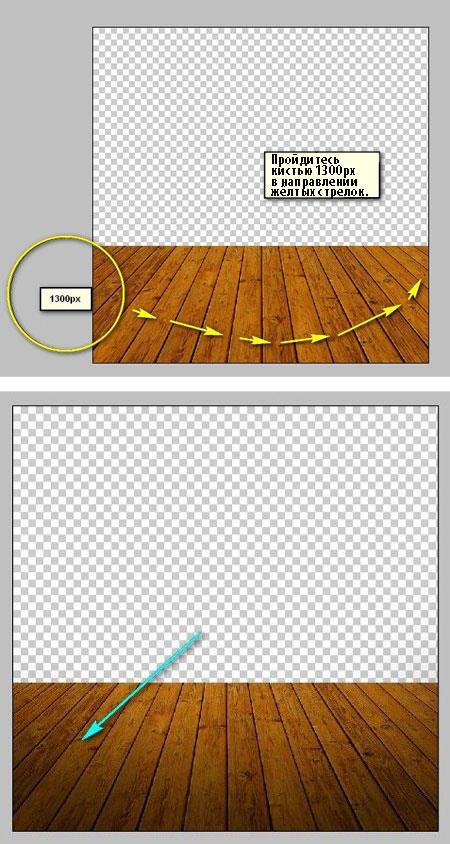
Результат должен быть, как на скриншоте ниже:
ШАГ 8
Примечание: один проход кистью непрозрачностью 15 % будет не достаточно создать такой эффект, вам придётся несколько раз пройтись кистью, чтобы добиться желаемого результата. Причина, по которой мы установили непрозрачность кисти 15 %, это, чтобы переход тени был плавным, и не таким резким и в то же время не таким мягким.
Далее, уменьшите яркость текстуры Дерева. Для этого, перейдите на слой с текстурой дерева, далее
идём Изображение – Коррекция – Яркость / Контрастность (Image – Adjustment – Brightness / Contrast),
как только появится окно настроек, примените следующие значения:
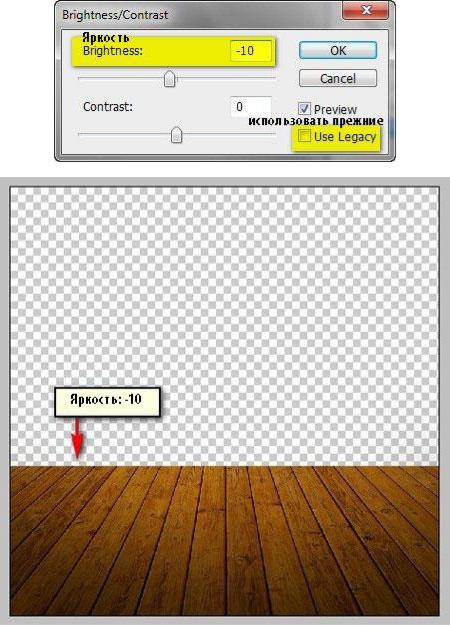
Результат.
ШАГ 9
В этом шаге, мы создадим декорации для заднего фона. Вначале, откройте изображение Барханы. Мы используем только часть изображения с небом в нашей композиции. Итак, как переместить изображение с
небом? Легко - с помощью инструмента Прямоугольная область  (Marquee Tool)! Активируйте инструмент Прямоугольная область (Marquee Tool), нажав клавишу M.
(Marquee Tool)! Активируйте инструмент Прямоугольная область (Marquee Tool), нажав клавишу M.
